Телевизоры стали неотъемлемой частью нашей жизни, и мы всегда стремимся получить лучшее качество изображения и звука. Но иногда, даже имея самый современный и функциональный телевизор, мы не можем достичь идеального образа без правильной настройки. В данной статье мы предлагаем вам пошаговую инструкцию по настройке телевизора Рубин с приставкой для достижения идеального образа.
Первым шагом в настройке телевизора Рубин с приставкой является корректное подключение всех устройств. Убедитесь, что все кабели подключены к соответствующим портам. Затем включите телевизор и приставку и дождитесь, пока они полностью запустятся. Когда вы убедитесь, что все устройства подключены правильно и работают без сбоев, переходите к следующему шагу.
Далее необходимо настроить основные параметры изображения. Перейдите в меню телевизора и найдите настройки изображения. Возможно, они будут обозначены как "Изображение", "Настройка изображения" или что-то похожее. Основными параметрами изображения, которые следует настроить, являются яркость, контрастность, насыщенность и резкость. Настройте эти параметры в соответствии с вашими предпочтениями и особенностями комнаты, в которой расположен телевизор.
Кроме того, не забудьте также настроить звук. Перейдите в меню телевизора и найдите настройки звука. Здесь вы сможете регулировать громкость, баланс и частотные характеристики звука. Попробуйте различные комбинации настроек, чтобы достичь наилучшего качества звука.
Не забывайте, что идеальный образ на телевизоре - это очень индивидуальное понятие, и каждый человек может иметь свои особенности восприятия изображения и звука. Поэтому не стесняйтесь экспериментировать с настройками и находить оптимальное соотношение параметров, которые дадут вам наилучший результат.
Проверка и подключение кабелей
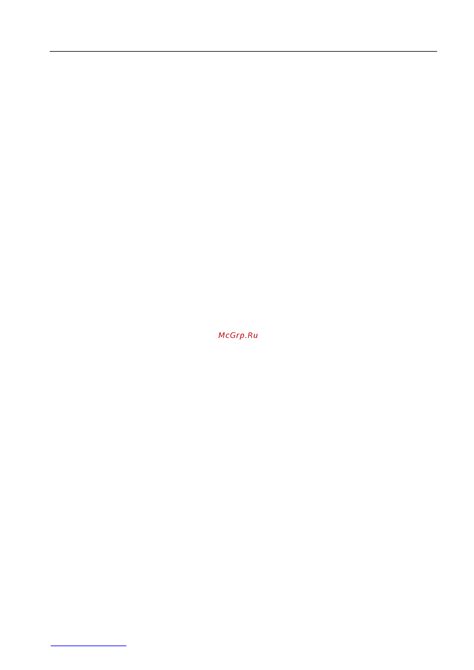
Перед началом настройки телевизора Рубин с приставкой необходимо проверить и правильно подключить все необходимые кабели.
Важно убедиться, что кабель питания телевизора подключен к розетке и оборудованной заземляющей контактной вилкой.
Также требуется проверить соединение между телевизором и приставкой. Убедитесь, что HDMI-кабель надежно подключен как к телевизору, так и к приставке. Такое соединение обеспечит передачу качественного сигнала.
Если вы планируете подключить другие устройства, например, звуковую систему или игровую приставку, необходимо установить дополнительные кабели. Убедитесь, что все кабели подключены к соответствующим разъемам.
После проверки и подключения всех кабелей можно переходить к настройке телевизора Рубин с приставкой для достижения идеального образа.
Выбор правильного источника

Во-первых, убедитесь, что все необходимые устройства, такие как приставка или плеер, подключены к телевизору и включены в сеть. Проверьте соответствующие кабели на наличие повреждений и правильность подключения.
Затем на пультовой панели телевизора найдите кнопку "Источник" или "Input", и нажмите на нее. На экране появится список доступных источников сигнала.
Выберите нужный источник, используя кнопки на пульте или непосредственно на самом экране. Обычно доступны такие опции, как "HDMI", "AV", "Компонентный вход" и другие, в зависимости от вашего телевизора и подключенных устройств.
После выбора источника, подождите несколько секунд, чтобы телевизор смог успешно загрузить и отобразить сигнал с выбранного устройства.
Если вы не уверены, какой источник выбрать, обратитесь к инструкции по эксплуатации вашего телевизора или поставщика услуги, либо попросите помощи у специалиста.
Выбор правильного источника сигнала является важным шагом на пути к настройке телевизора Рубин с приставкой для достижения идеального образа. Правильно подобранный источник позволит вам наслаждаться высококачественным просмотром вашего любимого контента.
Настройка яркости и контрастности
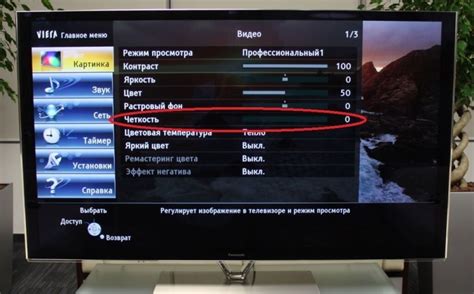
Чтобы получить идеальный образ на вашем телевизоре Рубин с приставкой, важно правильно настроить яркость и контрастность. Эти параметры позволяют улучшить качество изображения и достичь живых и насыщенных цветов.
Вот пошаговая инструкция, как настроить яркость и контрастность:
| Шаг | Описание |
|---|---|
| 1 | Включите телевизор и приставку Рубин. |
| 2 | Откройте настройки телевизора и приставки в меню. |
| 3 | Найдите раздел "Изображение" или "Настройки экрана". |
| 4 | Перейдите к настройкам яркости. |
| 5 | Установите яркость на оптимальный уровень. Не увеличивайте ее слишком сильно, чтобы избежать перенасыщенности цветов. |
| 6 | Перейдите к настройкам контрастности. |
| 7 | Установите контрастность на оптимальный уровень. Не увеличивайте ее слишком сильно, чтобы избежать потери деталей в темных и светлых областях изображения. |
| 8 | Сохраните изменения и закройте настройки. |
После настройки яркости и контрастности сравните качество изображения на телевизоре Рубин с приставкой. Если необходимо, вы можете внести небольшие корректировки в эти параметры для достижения желаемого результата.
Настройка звука и баланса
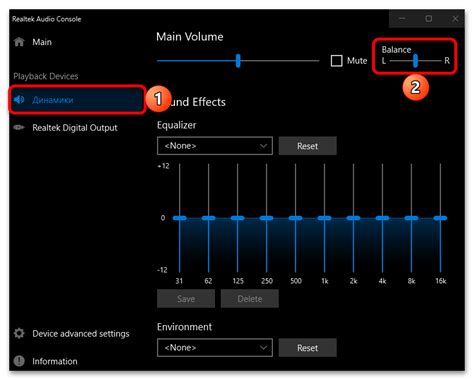
После проведения основных настроек изображения на вашем телевизоре Рубин с приставкой, не менее важно заняться настройкой звука и баланса, чтобы обеспечить качественное звучание.
1. Включите телевизор и приставку и убедитесь, что звук воспроизводится. При необходимости подключите дополнительную аудиосистему.
2. Найдите на пульте дистанционного управления кнопку «Настройки» и нажмите на нее.
3. В меню настроек найдите раздел «Звук» и выберите его.
4. Настройте громкость звука, перемещая ползунок в соответствующем разделе меню. Рекомендуется выбрать средний уровень громкости и изменять его в зависимости от личных предпочтений.
5. Перейдите к настройке баланса звука. С помощью ползунков установите соответствующий баланс между левым и правым динамиками. Проиграйте пробное видео или музыку, чтобы правильно настроить баланс.
6. Если у вас есть аудиосистема или наушники, подключите их к телевизору и произведите дополнительные настройки звука.
7. Сохраните настройки звука и баланса, чтобы они применялись при каждом включении телевизора.
Памятка: при настройке звука и баланса имеет значение помещение, в котором находится телевизор. Акустические особенности помещения могут влиять на воспроизведение звука, поэтому рекомендуется провести звуковую калибровку с помощью встроенных инструментов настройки.
Настройка цветовой гаммы
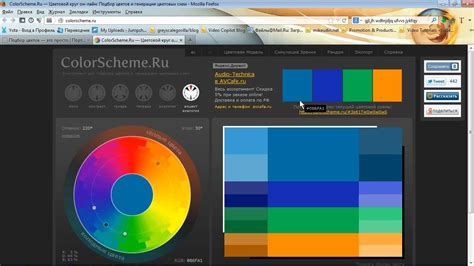
Для того чтобы получить идеальный образ на вашем телевизоре Рубин с приставкой, необходимо правильно настроить цветовую гамму. Настройка цветов позволяет достичь наиболее точного и насыщенного изображения, которое полностью соответствует оригиналу.
Чтобы начать настройку цветовой гаммы, необходимо открыть меню на телевизоре. Далее перейдите в раздел "Настройки" или "Изображение", в зависимости от модели телевизора.
В разделе настроек найдите пункт "Цвет" или "Цветовая гамма". Обычно он находится в подразделе "Изображение" или "Параметры изображения".
При настройке цветовой гаммы вам необходимо обратить внимание на следующие параметры:
| Яркость | Регулирует яркость изображения. Установите такое значение, чтобы получить комфортный уровень яркости без перегорания цветов. |
| Контрастность | Регулирует контрастность изображения. Можете увеличить значение для более насыщенного изображения или уменьшить, чтобы сгладить контрасты. |
| Насыщенность | Регулирует интенсивность цветов. Используйте этот параметр, чтобы сделать цвета более яркими и насыщенными, или наоборот, для более пастельных оттенков. |
| Температура цвета | Регулирует цветовую температуру. Обычно есть предустановленные режимы, такие как "Теплый", "Холодный" и "Нейтральный", но также можно настроить значение по своему вкусу. |
После проведения настройки цветовой гаммы, рекомендуется проверить ее качество на различных типах контента: фильмах, телепередачах, спортивных передачах и т.д. Если нужно внести корректировки, повторите настройку, пока не достигнете оптимального результата.
Настройка цветовой гаммы может быть индивидуальной для каждого пользователя, поэтому не стесняйтесь экспериментировать и настраивать образ на ваш вкус.
Настройка разрешения и частоты обновления
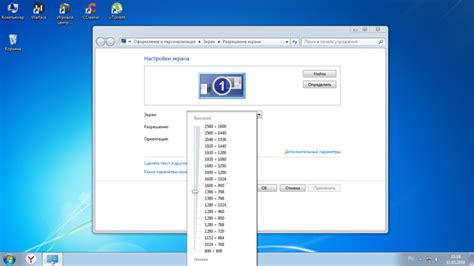
Правильная настройка разрешения и частоты обновления экрана на вашем телевизоре Рубин с приставкой играет важную роль в получении идеального качества изображения. Ниже приведены шаги, которые помогут вам настроить эти параметры:
| Шаг | Инструкция |
|---|---|
| 1 | Включите телевизор Рубин и приставку. |
| 2 | Откройте меню телевизора, используя пульт или кнопки на передней панели. |
| 3 | Найдите раздел "Настройки" или "Настройки экрана" в меню телевизора. |
| 4 | Выберите опцию "Разрешение" или "Разрешение экрана". |
| 5 | Выберите желаемое разрешение из предложенного списка. Рекомендуется выбрать максимально поддерживаемое разрешение вашим телевизором и приставкой. |
| 6 | Перейдите к настройке частоты обновления экрана. |
| 7 | Выберите опцию "Частота обновления" или "Частота обновления экрана". |
| 8 | Выберите желаемую частоту обновления из предложенного списка. Рекомендуется выбрать максимальную частоту обновления, поддерживаемую вашим телевизором и приставкой, для более плавного и четкого отображения движущихся объектов на экране. |
| 9 | Сохраните изменения и закройте меню настроек. |
| 10 | Проверьте изменения, просмотрев различные видео и изображения на вашем телевизоре. |
Следуя этим простым шагам, вы сможете настроить разрешение и частоту обновления на вашем телевизоре Рубин с приставкой, чтобы получить наилучшее качество изображения.
Настройка интернет-соединения и приложений
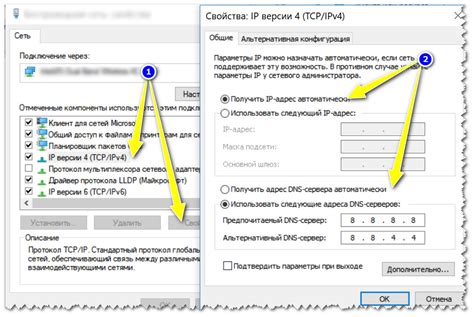
После успешной настройки телевизора Рубин с приставкой, вам необходимо настроить интернет-соединение, чтобы получить доступ к различным онлайн-сервисам и приложениям.
1. Подключите телевизор к интернету. Для этого вам понадобится Ethernet-кабель или беспроводной Wi-Fi-адаптер. Если у вас есть возможность подключить кабель, просто вставьте его в соответствующий разъем на телевизоре и маршрутизаторе. Если вы предпочитаете использовать Wi-Fi, найдите в настройках телевизора пункт Wi-Fi и следуйте инструкциям по подключению.
2. Проверьте подключение к интернету. Перейдите в меню телевизора и выберите раздел сетевых настроек. Там вы должны увидеть информацию о вашем интернет-соединении, такую как IP-адрес и статус подключения. Если подключение успешно, переходите к настройке приложений.
3. Запустите магазин приложений. В меню телевизора найдите иконку с названием магазина приложений (обычно это Google Play или LG Content Store). Щелкните по ней и дождитесь загрузки магазина.
4. Войдите в свою учетную запись. Если у вас уже есть аккаунт в магазине приложений (например, аккаунт Google), выберите пункт "Вход" и введите свои учетные данные. Если у вас нет аккаунта, создайте его, следуя указаниям на экране.
5. Найдите и установите нужные приложения. В магазине приложений вы найдете множество полезных программ, игр и сервисов. Используя поиск или категории, найдите приложения, которые вам нужны, и установите их на свой телевизор.
6. Обновите приложения. После установки приложений не забудьте проверить их обновления. В магазине приложений найдите вкладку "Мои приложения" или "Обновления" и обновите все установленные программы.
7. Перезапустите телевизор. После всех настроек и установок перезапустите телевизор, чтобы изменения вступили в силу.
Теперь ваш телевизор Рубин с приставкой полностью настроен и готов к использованию. Вы можете наслаждаться просмотром фильмов, сериалов, слушать музыку, играть в игры и многое другое с помощью разнообразных приложений на своем телевизоре.