Если вы являетесь пользователем Ростелекома и хотите настроить точку доступа (APN) на своем устройстве Android, то вы попали по адресу! В этой статье мы подробно расскажем, как правильно настроить APN Ростелекома на вашем Android-смартфоне или планшете.
Точка доступа (APN) - это важный параметр, который позволяет вашему устройству подключаться к мобильному интернету. Неправильная настройка APN может привести к проблемам с подключением к сети Ростелекома, поэтому важно следовать нашей инструкции, чтобы настроить APN правильно.
Шаг 1: Откройте настройки вашего устройства Android. Обычно иконка настроек изображает шестеренку и находится на главном экране или в панели уведомлений. Нажмите на эту иконку, чтобы открыть настройки.
Шаг 2: После открытия настроек прокрутите страницу вниз и найдите раздел "Сети и интернет" или "Соединения". Нажмите на этот раздел, чтобы открыть его. Затем выберите "Мобильные сети" или "Доступ к сети".
Как настроить точку доступа Ростелеком на Android
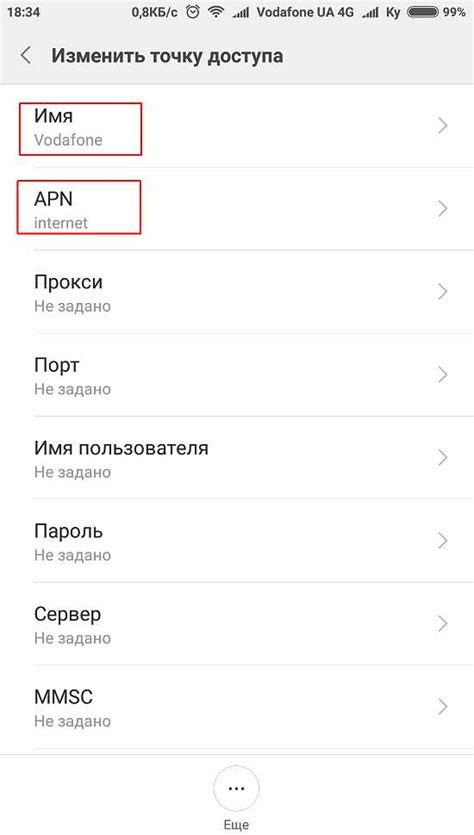
Настройка точки доступа Ростелеком на Android может понадобиться, если вы хотите использовать интернет-соединение от Ростелеком на своем устройстве с операционной системой Android. В этой инструкции будет подробно описан процесс настройки точки доступа Ростелеком на Android.
Для начала, убедитесь, что на вашем устройстве установлена активная SIM-карта от Ростелеком, а также что у вас есть доступ к интернету.
1. Найти настройки точки доступа на вашем Android-устройстве. Чаще всего они находятся в разделе "Сеть и интернет" или "Настройки связи".
2. В открывшемся меню найдите пункт "Точки доступа" или "APN". В разных версиях Android могут быть некоторые небольшие отличия в наименовании меню, но в целом они похожи.
3. В разделе "Точки доступа" нажмите на кнопку "Добавить" или на значок плюса, чтобы создать новую точку доступа.
4. Введите необходимые параметры для настройки точки доступа Ростелеком:
| Имя точки доступа: | rostelecom |
| Имя пользователя: | не заполнять |
| Пароль: | не заполнять |
| Адрес прокси-сервера: | не заполнять |
| Порт прокси-сервера: | не заполнять |
5. После заполнения всех необходимых параметров, сохраните настройки, нажав на кнопку "Сохранить" или "Готово".
Теперь точка доступа Ростелеком на вашем Android-устройстве должна быть настроена и готова к использованию. Вы можете подключиться к этой точке доступа и начать пользоваться интернетом от Ростелеком.
Если у вас возникли проблемы с настройкой точки доступа Ростелеком на Android, рекомендуется обратиться в службу поддержки Ростелеком для получения более подробной информации и инструкции.
Первоначальные настройки
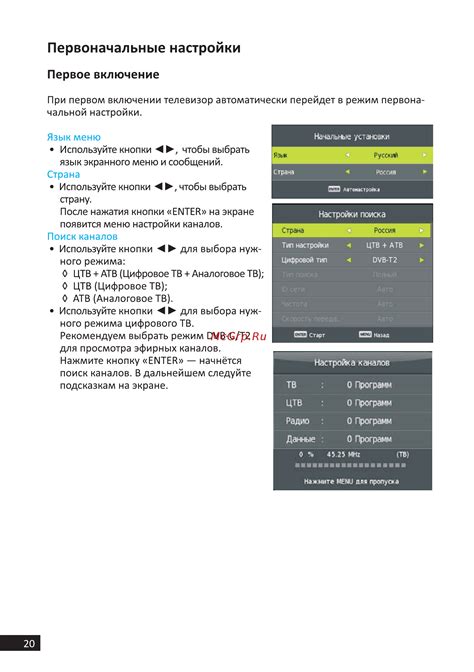
Перед настройкой точки доступа Ростелеком на устройстве Android необходимо выполнить несколько предварительных шагов:
Шаг 1: Убедитесь, что у вас установлена активная SIM-карта Ростелеком.
Шаг 2: Проверьте, что у вас включена функция мобильного интернета.
Шаг 3: Перейдите в настройки вашего устройства Android.
Шаг 4: Найдите раздел "Сети и соединения" или "Соединения".
Шаг 5: В разделе "Сети и соединения" или "Соединения" найдите и выберите пункт "Точки доступа" или "Мобильные сети".
Шаг 6: Нажмите на кнопку "Добавить" или "+" для создания новой точки доступа.
Шаг 7: Введите следующие данные для настройки точки доступа Ростелеком:
- Имя: rostelecom
- APN (точка доступа): internet
- Прокси: не указывайте
- Порт прокси: не указывайте
- Имя пользователя: не указывайте
- Пароль: не указывайте
После ввода всех данных нажмите на кнопку "Сохранить" или "ОК".
Теперь вы успешно настроили точку доступа Ростелеком на вашем устройстве Android и можете пользоваться мобильным интернетом от Ростелеком.
Установка приложения Ростелеком
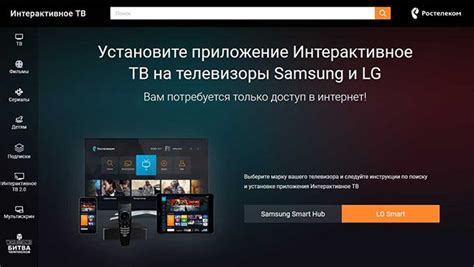
Для установки приложения Ростелеком на Android сделайте следующие шаги:
- Откройте Google Play Store на вашем устройстве.
- В поисковой строке введите "Ростелеком" и нажмите на значок поиска.
- Найдите приложение "Ростелеком" в списке результатов поиска и нажмите на него.
- Нажмите на кнопку "Установить", чтобы начать установку приложения.
- Подождите, пока приложение устанавливается на ваше устройство.
- После завершения установки нажмите на кнопку "Открыть", чтобы запустить приложение Ростелеком.
Теперь у вас установлено приложение Ростелеком на вашем Android-устройстве и вы можете начать пользоваться всеми его возможностями.
Создание точки доступа
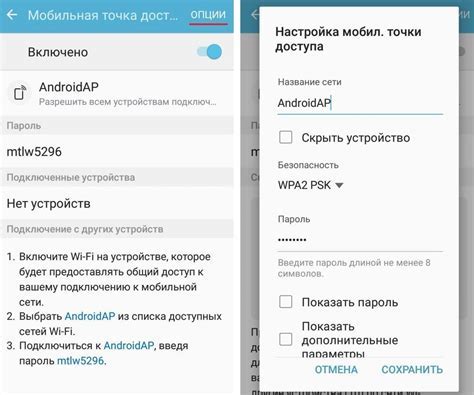
Шаг 1: Откройте настройки вашего устройства Android, нажав на значок "Настройки" на домашнем экране.
Шаг 2: В разделе "Беспроводные сети и соединения" найдите пункт "Точки доступа и портативные горячие точки" и нажмите на него.
Шаг 3: В открывшемся меню выберите опцию "Портативная Wi-Fi точка доступа" и нажмите на нее.
Шаг 4: В данном меню вы можете настроить параметры своей точки доступа. Вводите название сети в поле "SSID" и выберите безопасность сети в поле "Защита".
Шаг 5: В поле "Пароль" введите пароль для своей точки доступа (длина пароля должна составлять не менее 8 символов).
Шаг 6: Чтобы активировать созданную точку доступа, нажмите на кнопку "Сохранить".
Шаг 7: Теперь ваша точка доступа создана и готова к использованию! Вы можете подключаться к ней с других устройств, используя введенное ранее название сети и пароль.
Примечание: Помните, что создание точки доступа может потребовать дополнительные оплаты, в зависимости от вашего тарифного плана.
Настройка безопасности
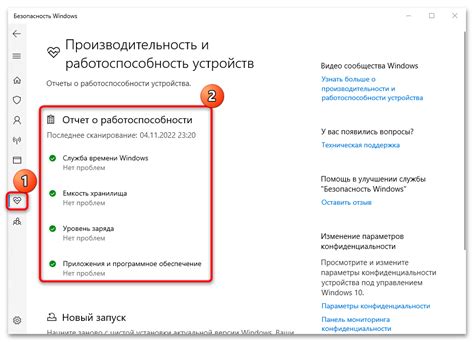
При настройке точки доступа Ростелеком на Android следует уделить особое внимание безопасности. Ведь без должной защиты ваша сеть может оказаться уязвимой для внешних атак и несанкционированного доступа к данным.
Вот несколько советов по обеспечению безопасности при настройке точки доступа:
- Измените имя и пароль точки доступа: При первоначальной настройке точки доступа, установите уникальное имя сети (SSID) и надежный пароль. Не используйте стандартные значения, такие как "admin" или "password". Длина пароля должна быть не менее 8 символов и включать буквы верхнего и нижнего регистра, цифры и специальные символы.
- Включите шифрование данных: Для обеспечения безопасности вашей сети, рекомендуется использовать метод шифрования WPA2 (Wi-Fi Protected Access II). Этот метод обеспечивает наиболее надежную защиту от внешних атак и предотвращает несанкционированный доступ к вашей сети.
- Отключите функцию WPS: WPS (Wi-Fi Protected Setup) - это удобный способ подключения новых устройств к сети, однако он также может стать уязвимостью для вашей сети. Рекомендуется отключить функцию WPS, если она не требуется.
- Регулярно обновляйте программное обеспечение: Для обеспечения безопасности вашей сети, регулярно проверяйте наличие обновлений для программного обеспечения точки доступа и устанавливайте их. Обновления могут содержать исправления уязвимостей и улучшения безопасности.
- Ограничьте доступ к точке доступа: Если ваша точка доступа поддерживает функцию контроля доступа по MAC-адресам, рекомендуется включить эту функцию. Она позволит разрешить подключение только определенным устройствам, чьи MAC-адреса вы предварительно добавите в список разрешенных.
Соблюдение этих простых мер позволит обеспечить безопасность вашей сети и защитить ваши данные от несанкционированного доступа.
Подключение устройств к точке доступа

После настройки точки доступа Ростелеком на устройстве Android, вы можете приступить к подключению других устройств к ней. Это может быть любое устройство, поддерживающее Wi-Fi соединение, например, ноутбук, планшет или смартфон.
Чтобы подключить устройство к точке доступа, выполните следующие действия:
- На устройстве, которое вы хотите подключить к точке доступа, откройте список доступных Wi-Fi сетей.
- В списке найдите и выберите сеть, имя которой вы указали в настройках точки доступа Ростелеком.
- Если в настройках точки доступа был указан пароль, введите его.
- Подождите несколько секунд, пока устройство подключится к точке доступа.
После выполнения этих шагов устройство будет подключено к точке доступа Ростелеком и будет иметь доступ к интернету. Вы можете повторить эти действия для каждого устройства, которое вы хотите подключить.
Обратите внимание, что одновременное подключение большого количества устройств может привести к замедлению скорости интернета. Если вы заметите, что скорость стала низкой, рекомендуется отключить неиспользуемые устройства от точки доступа.
Теперь, когда вы знаете, как подключить устройства к точке доступа Ростелеком на Android, вы можете наслаждаться интернетом с разных устройств одновременно.
Проблемы и их решение

В процессе настройки точки доступа Ростелеком на Android могут возникать различные проблемы. Ниже мы рассмотрим некоторые из них и предложим решения.
Проблема: Отсутствие доступа к интернету
Решение: Проверьте настройки точки доступа. Убедитесь, что имя точки доступа (APN) установлено онным образом и совпадает с настройками оператора связи Ростелеком. Проверьте также, активирован ли мобильный интернет на вашем тарифном плане. Перезагрузите устройство и попробуйте подключиться снова.
Проблема: Нет сигнала Wi-Fi
Решение: Убедитесь, что точка доступа находится рядом с устройством и открыта для подключения. Проверьте, включен ли Wi-Fi на устройстве и правильно ли выбрана сеть Ростелеком. Попробуйте перезагрузить роутер и устройство.
Проблема: Не удается подключиться к точке доступа Ростелеком
Решение: Проверьте правильность введенного пароля. Убедитесь, что регистр букв учитывается при вводе пароля. Попробуйте изменить пароль точки доступа и повторить попытку подключения.
Проблема: Низкая скорость интернета
Решение: Проверьте, сколько устройств подключено к точке доступа одновременно. Если подключено много устройств, возможно, скорость интернета будет ниже. Также убедитесь, что ваше устройство находится близко к точке доступа для более стабильного сигнала. Если проблема сохраняется, обратитесь в службу поддержки Ростелеком для дополнительной помощи.
Следуя этим советам, вы сможете решить распространенные проблемы, которые могут возникнуть при настройке точки доступа Ростелеком на Android. Если вы все еще испытываете трудности, не стесняйтесь обратиться в службу поддержки оператора связи для получения дополнительной помощи.