AutoCAD 2012 - это популярное программное обеспечение для компьютерного проектирования, которое позволяет инженерам и дизайнерам создавать точные и профессиональные чертежи. Одним из важных аспектов при работе с AutoCAD является настройка толщины линий. Это позволяет улучшить визуальное представление чертежей и сделать их более понятными для других специалистов. В этой статье мы рассмотрим основные принципы настройки толщины линий в AutoCAD 2012 и расскажем, как использовать эту функцию для эффективного проектирования.
Когда вы создаете чертеж в AutoCAD, вы можете использовать различные типы линий, такие как сплошные, прерывистые, пунктирные и другие. Однако, по умолчанию все линии имеют одинаковую толщину. Это может затруднять восприятие чертежей и усложнять понимание их содержания. Настройка толщины линий позволяет изменить эту ситуацию и сделать чертежи более наглядными.
Для настройки толщины линий в AutoCAD 2012 вы можете использовать команду "толщина линий" или панель инструментов "параметры линий". Вам предоставляется возможность выбрать нужную толщину линии из предустановленного списка или задать свое значение. Вы можете применять различные толщины для разных типов линий, в зависимости от их назначения и роли на чертеже. Например, толщие линии обычно используются для основных контуров, а тонкие линии - для дополнительных элементов.
Настройка толщины линий в AutoCAD 2012 является важным аспектом проектирования, который позволяет создать более четкие и понятные чертежи. Правильно настроенные линии значительно упрощают процесс работы и повышают эффективность проекта в целом. Надеемся, что наше руководство поможет вам освоить эту функцию и применить ее в вашей работе в AutoCAD 2012.
Роль толщины линий в проектировании
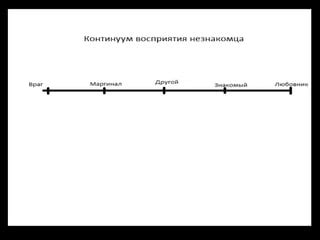
Толщина линий играет важную роль в проектировании в AutoCAD 2012. Она позволяет создавать различные виды линий, обозначать контуры объектов и подчеркивать их важность. Настройка толщины линий помогает создавать наглядные и информативные чертежи.
Одним из основных преимуществ использования толщины линий является возможность выделения отдельных элементов на чертеже. Более толстые линии могут указывать на границы и основные контуры объектов, в то время как более тонкие линии используются для отображения внутренних деталей и мелких элементов. Такой подход позволяет увеличить понятность чертежа и облегчить восприятие информации.
Настройка толщины линий также помогает в создании различных типов чертежей. Например, для планов зданий и ландшафтных проектов часто используются толстые линии, чтобы обозначить стены и дорожные трассы. Для разметки секций и разрезов часто используются линии средней толщины. Более тонкие линии обычно используются для отрисовки деталей и аннотаций. Как видно, правильная настройка толщины линий позволяет учитывать специфику проекта и создавать наиболее эффективные чертежи.
Толщина линий также полезна при печати чертежей. Она определяет, как будут выглядеть линии на распечатанном документе. Более толстые линии обычно печатаются более контрастно и легче воспринимаются. Это особенно важно для чтения и анализа чертежей командой проектирования или заказчиком. Правильная настройка толщины линий обеспечивает качественную печать и улучшает понимание чертежей.
Как настроить толщину линий в AutoCAD 2012
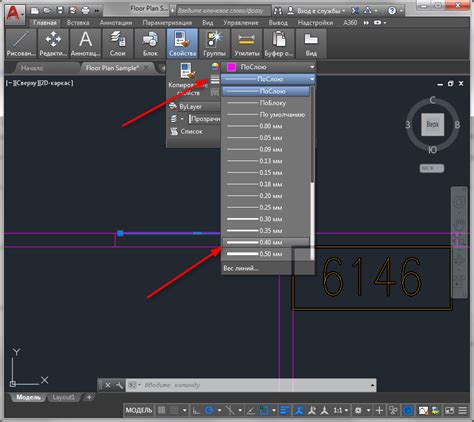
Шаг 1: Откройте AutoCAD 2012 и выберите нужный чертеж. Вы можете создать новый чертеж или открыть существующий.
Шаг 2: Выберите инструмент "Линия" в верхней панели инструментов. Нажмите на иконку или используйте сочетание клавиш L+Enter.
Шаг 3: Настройте толщину линии, нажав на значок "Толщина линии" в верхней панели инструментов. Вы также можете использовать сочетание клавиш Ctrl+L.
Шаг 4: В появившемся окне "Толщина линий" введите нужное значение толщины линии или выберите одно из предложенных значений. Нажмите "ОК", чтобы подтвердить выбор.
Шаг 5: Рисуйте линии на чертеже, указывая начальную и конечную точки. Новые линии будут иметь установленную вами толщину.
Совет: Если вам необходимо изменить толщину линии после ее создания, выделите линию и выберите "Свойства" в верхней панели инструментов. В появившемся окне вы сможете изменить толщину линии на нужное значение.
Теперь вы знаете, как настроить толщину линий в AutoCAD 2012. Не забудьте использовать эту функцию, чтобы эффективно проектировать свои чертежи.
Преимущества эффективной настройки толщины линий

Эффективная настройка толщины линий в AutoCAD 2012 играет важную роль при проектировании. Она имеет ряд преимуществ, которые значительно облегчают работу проектировщика и способствуют созданию более качественных чертежей.
Улучшает визуализацию
Использование различных толщин линий позволяет выделить различные элементы на чертеже, делая их более заметными и понятными. Это помогает улучшить визуализацию и облегчает восприятие информации.
Повышает наглядность
Настройка толщины линий позволяет создать эффект глубины и объемности на чертеже. За счет этого, объекты на рисунке становятся более наглядными и реалистичными.
Облегчает работу с различными типами чертежей
Правильная настройка толщины линий позволяет адаптировать чертежи для различного использования. Например, настройка более тонких линий может быть полезна для создания признаков к чертежу, в то время как более толстые линии могут быть использованы для контуров или границ.
Улучшает документацию
Четко настроенная толщина линий способствует созданию более понятной и информативной документации. Это позволяет улучшить передачу информации и облегчает взаимодействие между различными участниками проекта.
Повышает производительность
Эффективная настройка толщины линий помогает снизить нагрузку на систему и повысить производительность работы. Более точное отображение и редактирование линий позволяет сократить время, затрачиваемое на проектирование.
В итоге, эффективная настройка толщины линий в AutoCAD 2012 является неотъемлемой частью проектирования и имеет множество преимуществ. Она повышает качество чертежей, облегчает визуализацию и наглядность, а также улучшает документацию и производительность работы. Правильная настройка толщины линий является важным аспектом эффективного проектирования в AutoCAD 2012.