Trusted Platform Module (TPM) 2.0 - это важный элемент безопасности, который используется для защиты конфиденциальных данных и обеспечения целостности системы. Установка и настройка TPM 2.0 в BIOS вашей материнской платы Gigabyte H410M может значительно повысить безопасность вашего компьютера.
Шаг 1: Загрузитесь в BIOS. Чтобы войти в BIOS, перезагрузите свой компьютер и во время начальной загрузки нажмите соответствующую клавишу, обычно это "Del" или "F2". Когда появится экран BIOS, используйте стрелки на клавиатуре для навигации и найдите раздел "Security" (Безопасность).
Шаг 2: Включите TPM. В разделе "Security" найдите параметр "Trusted Platform Module" и установите его значение в "Enabled" (Включено). Если параметра TPM нет в списке, проверьте, поддерживает ли ваша материнская плата TPM 2.0 и обновите BIOS до последней версии, если это необходимо. Сохраните внесенные изменения, нажав клавишу "F10".
Шаг 3: Проверьте настройки TPM. После включения TPM вернитесь в главное меню BIOS и найдите раздел "Advanced" (Дополнительно). В этом разделе найдите "Trusted Computing" (Доверенные вычисления) или "TPM Configuration" (Настройки TPM). Убедитесь, что TPM включен и правильно настроен. Если в настройках доступны дополнительные параметры, ознакомьтесь с инструкциями производителя или обратитесь за поддержкой.
Шаг 4: Перезагрузите компьютер. После внесения изменений в настройки TPM перезагрузите компьютер. После загрузки операционной системы убедитесь, что TPM работает правильно. Вы можете использовать специальное программное обеспечение или инструменты операционной системы для проверки статуса TPM и его функциональности.
Следуя этому пошаговому руководству, вы сможете установить и настроить TPM 2.0 в BIOS на материнской плате Gigabyte H410M, что поможет вам обеспечить дополнительный уровень безопасности для вашего компьютера.
Настройка TPM 2.0 в BIOS на материнской плате Gigabyte H410M

- Загрузите компьютер и нажмите клавишу DEL (или F2 или F10, в зависимости от вашего BIOS), чтобы войти в BIOS.
- В разделе "Безопасность" найдите пункт "Trusted Computing" или "Trusted Platform Module".
- Убедитесь, что значение данного пункта установлено на "Вкл" или "Enabled". Если это не так, выберите эту опцию и нажмите Enter.
- Перейдите в раздел "Advanced" (Дополнительно) и найдите пункт "TPM Configuration" (Конфигурация TPM).
- Установите значение "TPM Device" (Устройство TPM) на "Enabled" (Вкл).
- Выберите опцию "TPM State" (Состояние TPM) и установите значение "Enabled" (Вкл).
- Если есть возможность, выберите расширенную конфигурацию TPM, чтобы настроить дополнительные параметры.
- Сохраните изменения и выйдите из BIOS, нажав клавишу F10 или следуйте инструкциям для сохранения изменений.
После перезагрузки ваш компьютер будет настроен с поддержкой TPM 2.0. Теперь вы можете использовать TPM для повышения безопасности вашей системы и защиты от внешних угроз.
Подготовка к настройке TPM 2.0
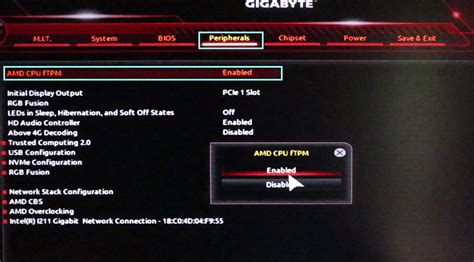
Перед настройкой TPM 2.0 в BIOS на Gigabyte H410M, необходимо убедиться, что ваш компьютер соответствует требованиям:
- Поддерживаемая материнская плата. Убедитесь, что ваша материнская плата поддерживает TPM 2.0. Вы можете найти эту информацию в документации или на веб-сайте производителя.
- Операционная система. Убедитесь, что ваша операционная система поддерживает TPM 2.0. Обычно это требуется для работы современных функций безопасности, таких как BitLocker в Windows 10.
- Несколько свободных USB-портов. Для подключения TPM-модуля вам понадобятся свободные USB-порты на вашей материнской плате.
После того, как вы удостоверились, что ваше оборудование и операционная система подходят для настройки TPM 2.0, вы готовы приступить к следующему шагу - установке TPM-модуля и его настройке в BIOS компьютера.
Доступ к BIOS Gigabyte H410M

- Перезагрузите компьютер.
- При загрузке нажмите клавишу Del или F2 (в зависимости от модели материнской платы Gigabyte).
- Войдите в BIOS-настройки.
После выполнения этих шагов вы должны видеть главную страницу BIOS. Здесь вы можете настроить различные параметры системы, включая TPM 2.0, исходя из ваших потребностей.
Убедитесь, что сохраните любые изменения, сделанные в BIOS, перед выходом. В противном случае изменения не будут применены. Остерегайтесь изменения параметров, о которых вы ничего не знаете, чтобы избежать нежелательных проблем с работой компьютера.
Поиск опции TPM в BIOS
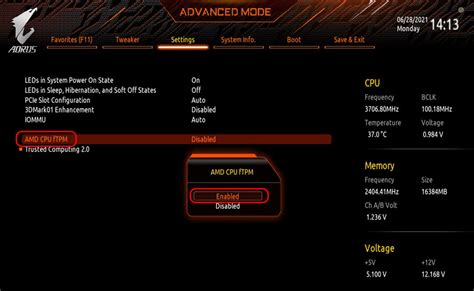
Активация TPM 2.0 в BIOS
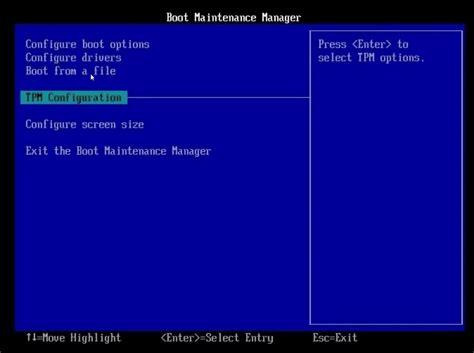
Шаги для настройки TPM 2.0 в BIOS на материнской плате Gigabyte H410M:
- Запустите компьютер и нажмите клавишу Del или F2, чтобы войти в BIOS.
- В разделе "Security" или "Безопасность" найдите опцию, связанную с TPM. Обычно она называется "TPM State" или "Состояние TPM".
- Убедитесь, что значение опции установлено на "Enabled" или "Включено". Если значение уже "Enabled", значит TPM 2.0 уже активирован в BIOS, и вам не нужно выполнять дальнейшие шаги.
- Если значение опции "TPM State" или "Состояние TPM" установлено на "Disabled" или "Отключено", выберите эту опцию и измените ее на "Enabled" или "Включено".
- Сохраните изменения и выйдите из BIOS.
После этого TPM 2.0 будет активирован в BIOS на вашей материнской плате Gigabyte H410M. Это позволит использовать функции и безопасность, связанные с TPM 2.0, на вашем компьютере.
Проверка активации TPM 2.0
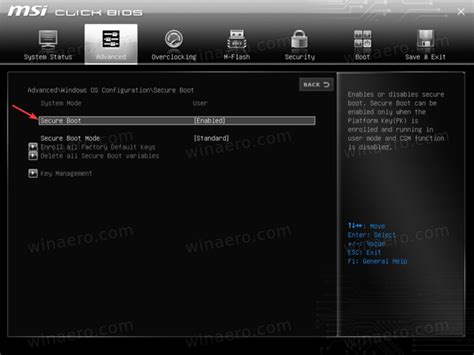
После настройки TPM 2.0 в BIOS на Gigabyte H410M важно проверить, что TPM успешно активирован и работает. Для этого можно воспользоваться следующими шагами:
- Перезапустите компьютер. После настройки TPM 2.0 в BIOS необходимо перезапустить компьютер, чтобы изменения вступили в силу.
- Зайдите в BIOS. После перезапуска компьютера, зайдите в BIOS, нажав определенную клавишу (обычно это Del или F2) при загрузке системы.
- Найдите раздел Security. Внутри BIOS найдите раздел Security или подобный раздел, где находятся настройки безопасности компьютера.
- Проверьте статус TPM. В разделе Security найдите настройки TPM и проверьте их статус. Если TPM 2.0 успешно активирован, вы увидите соответствующую информацию о статусе TPM.
- Сохраните изменения и выйдите из BIOS. Если TPM 2.0 активирован и работает, сохраните изменения в BIOS и выйдите из него.
После выполнения этих шагов вы можете быть уверены, что TPM 2.0 успешно настроен и активирован на вашей материнской плате Gigabyte H410M. Таким образом, ваш компьютер будет обладать дополнительным уровнем безопасности, что поможет защитить ваши данные и систему от несанкционированного доступа.
Использование TPM 2.0 на Gigabyte H410M

TPM 2.0 (Trusted Platform Module) представляет собой физическое или виртуальное устройство, которое обеспечивает безопасность и защиту данных, сохраненных на компьютере. На материнской плате Gigabyte H410M также присутствует поддержка TPM 2.0, и вы можете включить и использовать эту функцию в BIOS.
Включение TPM 2.0 на Gigabyte H410M может быть полезным для обеспечения безопасности ваших данных и защиты компьютера от несанкционированного доступа. TPM 2.0 может быть использован для шифрования данных и сохранения паролей, а также для обеспечения безопасности запуска операционной системы.
Чтобы включить TPM 2.0 в BIOS на Gigabyte H410M, выполните следующие шаги:
- Включите компьютер и нажмите клавишу Del, чтобы войти в BIOS.
- Перейдите на вкладку "Security" (Безопасность) при помощи стрелок на клавиатуре.
- Найдите опцию "Trusted Computing" (Доверенные вычисления) и выберите ее.
- Выберите "TPM Device" (Устройство TPM) и установите значение "Enabled" (Включено).
- Нажмите клавишу F10, чтобы сохранить изменения и выйти из BIOS.
После выполнения этих шагов TPM 2.0 будет включен и готов к использованию на Gigabyte H410M. Вы можете использовать специальное программное обеспечение для управления TPM 2.0, чтобы настроить его и использовать его функции в соответствии с вашими потребностями в безопасности.