Transmission Remote GUI - это удобный инструмент для управления торрент-клиентом Transmission на устройствах QNAP. Этот графический интерфейс обеспечивает многофункциональность и позволяет легко управлять загрузками и управлением торрент-файлами.
Настройка Transmission Remote GUI на QNAP может позволить пользователям управлять своими загрузками с любого места, используя веб-интерфейс. Это дает гибкость и удобство использования, позволяя загружать, останавливать и удалять файлы из любого подключенного устройства.
Чтобы настроить Transmission Remote GUI, нужно сначала установить и настроить клиент Transmission на QNAP. Затем можно настроить веб-интерфейс Transmission Remote GUI, чтобы получить доступ к управлению с любого браузера на устройстве.
Настройка transmission remote gui на QNAP - это отличное решение для тех, кто хочет иметь полный контроль над своими скачиваниями и управлять ими из любой точки мира.
Как настроить transmission remote gui на QNAP
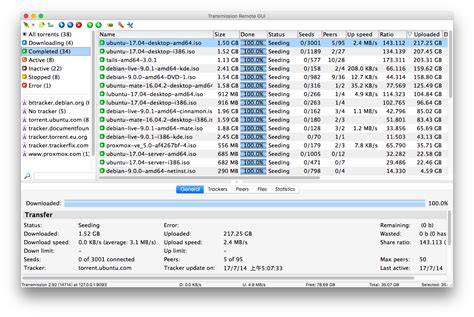
Вот пошаговая инструкция о том, как настроить Transmission Remote GUI на QNAP:
- Сначала убедитесь, что на вашем QNAP установлен Transmission. Если он еще не установлен, вы можете найти его в App Center на вашем устройстве.
- Установите Transmission Remote GUI на компьютере или устройстве, с которого вы планируете управлять QNAP.
- Откройте Transmission Remote GUI и нажмите на кнопку "Добавить новый сервер".
- Введите имя сервера (может быть любым) и IP-адрес вашего QNAP.
- Укажите порт, на котором работает Transmission (по умолчанию это 9091).
- Укажите логин и пароль от вашего QNAP.
- Нажмите кнопку "Сохранить" и проверьте, успешно ли установлено подключение к вашему QNAP.
- Теперь вы можете управлять Transmission с помощью удаленного интерфейса!
Теперь вы можете легко добавлять новые торренты, отслеживать прогресс загрузки и управлять своими задачами через Transmission Remote GUI на вашем QNAP.
Не забывайте использовать Transmission Remote GUI только в легальных целях и соблюдать авторские права при загрузке и скачивании контента.
Шаг 1: Установка transmission remote gui
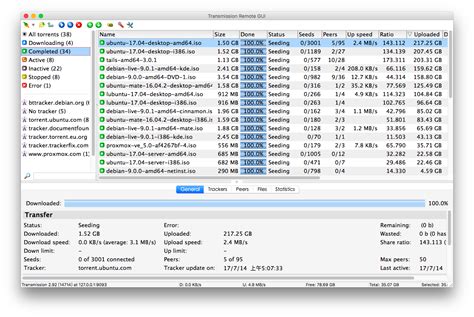
1.1 Откройте App Center
Перейдите на главную страницу администратора QNAP и выберите "App Center" в верхней части экрана.
1.2 Поиск Transmission Remote GUI
Нажмите на поле поиска в верхнем правом углу и введите "Transmission Remote GUI". Нажмите Enter или выберите его из списка результатов.
1.3 Установка и запуск TRGUI
Нажмите "Установить", чтобы начать установку TRGUI на ваш QNAP. После завершения установки нажмите "Открыть", чтобы запустить приложение.
1.4 Вход в TRGUI
Чтобы войти в TRGUI, откройте веб-браузер и введите адрес вашего QNAP, после которого добавьте ":9091" (например, http://your-qnap-ip-address:9091). Введите имя пользователя и пароль по умолчанию (admin/admin).
1.5 Изменение настроек по умолчанию
После успешного входа в TRGUI, рекомендуется изменить имя пользователя и пароль по умолчанию для обеспечения безопасности вашей системы.
Примечание: перед внесением изменений убедитесь, что вы запомнили новые учетные данные, чтобы избежать проблем с доступом в будущем.
Шаг 2: Настройка порта для transmission remote gui
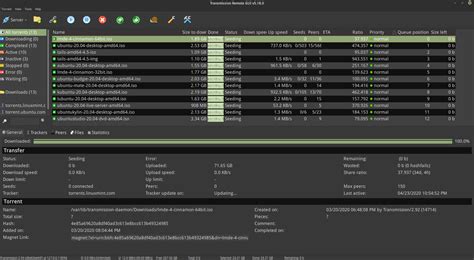
1. Войдите в интерфейс вашего QNAP NAS.
2. Найдите и откройте TRG в списке установленных приложений.
3. В окне настроек TRG найдите раздел «Порт».
4. Введите номер порта, который вы хотите использовать для доступа к TRG. Обычно рекомендуется использовать стандартный порт 9091.
 |  |
5. Нажмите «Применить», чтобы сохранить изменения.
Теперь вы успешно настроили порт для доступа к TRG на вашем QNAP NAS. Вы можете использовать веб-браузер для доступа к TRG с помощью IP-адреса вашего NAS и заданного порта.
Шаг 3: Настройка доступа к transmission remote gui через веб-интерфейс
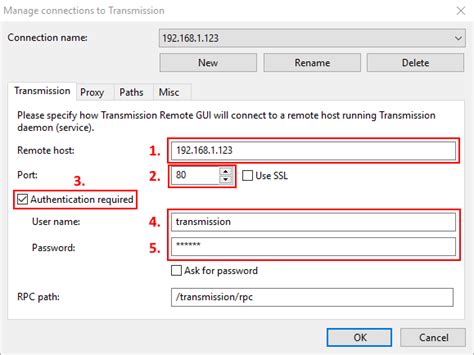
После установки и настройки Transmission Remote GUI на вашем QNAP, вы можете настроить доступ к нему через веб-интерфейс для управления торрент-клиентом прямо из браузера.
Для начала, откройте веб-браузер и введите IP-адрес вашего QNAP, за которым следует порт, который вы указали при настройке Transmission Remote GUI. Например, если IP-адрес вашего QNAP - 192.168.1.2, а порт - 9091, то вам нужно будет ввести в адресной строке браузера следующее: 192.168.1.2:9091.
После ввода этого адреса, вы должны увидеть страницу входа в Transmission Remote GUI. Введите имя пользователя и пароль, которые вы указали при настройке, и нажмите кнопку "Войти".
После успешного входа в систему вы будете перенаправлены на главную страницу Transmission Remote GUI, где вы сможете увидеть список активных и завершенных управляемых торрентов. С этой страницы вы сможете управлять своим торрент-клиентом, добавлять и удалять торренты, изменять настройки и многое другое.
Теперь у вас есть доступ к Transmission Remote GUI через веб-интерфейс, и вы можете управлять своим торрент-клиентом с помощью любого устройства с веб-браузером, подключенного к вашей сети.
Шаг 4: Настройка автозагрузки transmission remote gui при старте QNAP
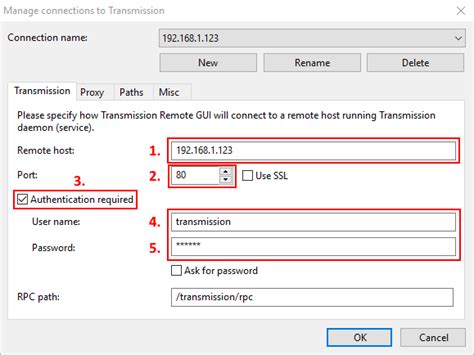
Когда вы настроили Transmission Remote GUI на своем QNAP, вы можете настроить автозагрузку при старте системы. Это очень удобно, поскольку вам не нужно каждый раз запускать приложение вручную после перезагрузки QNAP.
Для настройки автозагрузки transmission remote gui выполните следующие шаги:
Шаг 1:
Откройте панель управления QNAP и выберите «Дополнительные инструменты».
Шаг 2:
Выберите «Запуск авто загрузки» в меню инструментов.
Шаг 3:
В раскрывающемся меню выберите «Добавить элемент».
Шаг 4:
Введите название элемента, например, «Transmission Remote GUI».
Шаг 5:
В поле «Команда» введите путь к исполняемому файлу Transmission Remote GUI. Обычно путь к файлу выглядит так: «/opt/bin/transgui».
Шаг 6:
Поставьте флажок «Загружать элемент сразу после сохранения».
Шаг 7:
Нажмите кнопку «Сохранить».
Теперь Transmission Remote GUI будет автоматически запускаться при старте QNAP. Вы можете без проблем использовать его даже после перезагрузки системы.
Шаг 5: Дополнительные настройки transmission remote gui на QNAP
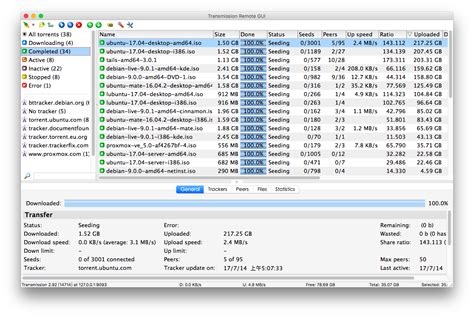
После основной настройки transmission remote gui на QNAP, вы можете выполнить некоторые дополнительные настройки для оптимизации процесса загрузки и управления торрент-клиентом. Вот некоторые полезные настройки, которые вы можете применить:
| Настройка | Описание |
| Ограничение скорости | Вы можете установить ограничения на скорость загрузки и отдачи, чтобы снизить нагрузку на вашу сеть или сделать место для других задач. |
| Планирование | Вы можете установить планируемые временные интервалы для работы transmission remote gui, чтобы загрузка происходила только в заданные часы или дни. |
| Фильтрация IP-адресов | С помощью фильтрации IP-адресов вы можете указать, какие IP-адреса разрешены или блокируются для доступа к торрент-клиенту. |
| Уведомления | Вы можете настроить систему уведомлений, чтобы получать оповещения о завершенных загрузках или других событиях transmission remote gui. |
| Web-интерфейс | Если вам не нравится стандартный интерфейс transmission remote gui, вы можете установить сторонний веб-интерфейс для удобного управления торрент-клиентом. |
Пользуясь этими дополнительными настройками, вы сможете оптимизировать работу transmission remote gui на QNAP под свои потребности и удобство использования.