Аудиокодеки – один из самых важных компонентов тюнера, обеспечивающих высокое качество звука. Они отвечают за сжатие и воспроизведение аудиофайлов. Важно настроить тюнер правильно, чтобы получить максимальную производительность и лучший звук.
В данной статье мы рассмотрим пошаговую инструкцию по настройке тюнера для поддержки аудиокодека. Мы также поделимся полезными советами, которые помогут вам извлечь максимальную пользу из вашего тюнера и насладиться кристально чистым звуком.
Первым шагом является определение поддерживаемых аудиокодеков вашим тюнером. Как правило, тюнеры имеют список поддерживаемых форматов звука. Он может быть представлен в виде списка настройки или указан в руководстве пользователя. Прежде чем начать настройку тюнера, убедитесь, что ваш аудиокодек поддерживается тюнером.
После определения списка поддерживаемых аудиокодеков вам необходимо установить правильные настройки для каждого кодека. В большинстве тюнеров существуют специальные настройки для каждого формата звука. Например, вы можете настроить битрейт, частоту дискретизации и другие параметры. Рекомендуется устанавливать настройки в соответствии с рекомендациями производителя или с помощью специалиста.
Кроме того, необходимо правильно настроить соединение между тюнером и аудиосистемой. В большинстве случаев тюнер имеет несколько выходов для аудио. Рекомендуется использовать самый качественный выход и подключать его к аудиосистеме с помощью соответствующего кабеля. Это поможет избежать потери качества звука.
Выбор подходящего тюнера для аудиокодека

При выборе тюнера для поддержки аудиокодека, необходимо обратить внимание на несколько ключевых факторов:
| Факторы | Описание |
|---|---|
| Поддерживаемые аудиокодеки | Убедитесь, что выбранный тюнер поддерживает требуемые аудиокодеки, такие как MP3, AAC или FLAC. Поддержка различных кодеков позволит слушать музыку в разных форматах и качестве. |
| Качество звука | Проверьте, насколько качественные звуковые компоненты встроены в тюнер. Высококачественные компоненты обеспечат чистый и мощный звук без искажений. |
| Функциональность | Рассмотрите доступные функции тюнера, такие как радиоприем, возможность подключения к Интернету для получения потокового аудио и наличие Bluetooth-соединения для беспроводной передачи музыки. |
| Цена | Сравните цены тюнеров разных производителей и выберите оптимальный вариант в соответствии с вашим бюджетом. |
Помните, что выбор подходящего тюнера для аудиокодека необходимо осуществлять в зависимости от ваших потребностей и предпочтений. Только так можно обеспечить качественное звучание и наслаждаться любимой музыкой без ограничений.
Определение требований к тюнеру

Прежде всего, нужно узнать, какой аудиокодек использовать. В зависимости от использования и требований к качеству звука, можно выбрать разные кодеки, такие как MP3, AAC, FLAC, OGG и другие. Каждый аудиокодек имеет свои особенности, и, в зависимости от них, потребуются различные настройки тюнера.
Для определения требований к тюнеру необходимо ответить на следующие вопросы:
- Какие аудиоформаты нужно поддерживать? Например, если нужна поддержка только MP3, то можно ограничиться тюнером, который поддерживает только этот формат.
- Какое качество звука необходимо? Если требуется максимальное качество звука, то нужно выбирать тюнеры с поддержкой без потерь, например, FLAC.
- Какой объем памяти необходим? Если планируется сохранять большое количество аудиофайлов, то нужно выбрать тюнер с достаточным объемом памяти или возможностью использования дополнительных карт памяти.
- Какой интерфейс подключения требуется? Если планируется использование тюнера с другими устройствами, то нужно убедиться, что они совместимы по интерфейсам подключения, например, Bluetooth или USB.
Ответив на эти вопросы, можно определить требования к тюнеру и выбрать подходящую модель. При этом следует также учитывать бюджет, внешний вид, удобство использования и другие критерии, чтобы получить максимально удовлетворяющий вариант.
Совместимость с аудиокодеком

Проверка и настройка совместимости с аудиокодеком обычно требует выполнения следующих шагов:
- Установка поддержки нужного аудиокодека. Проверьте, поддерживает ли ваш тюнер необходимый аудиокодек и выполните установку драйвера или программного обеспечения для его работы.
- Настройка аудиокодека. Откройте настройки тюнера и найдите раздел, связанный с аудиокодеком. Обычно это может быть раздел "Аудио" или "Кодеки". Установите нужные параметры, следуя рекомендациям производителя или вашим предпочтениям.
- Тестирование работы аудиокодека. После настройки проверьте работу аудиокодека, воспроизведя аудиофайлы разных форматов. Убедитесь, что звук воспроизводится корректно и без искажений.
Если вам необходимо использовать аудиокодек, которого нет в списке поддерживаемых вашим тюнером, попробуйте установить альтернативное программное обеспечение или проверьте возможность обновления прошивки вашего тюнера.
Совместимость с аудиокодеком играет важную роль в качестве звучания вашей аудиосистемы. Правильная настройка и установка подходящего аудиокодека обеспечит вам максимальное качество звука и позволит наслаждаться музыкой в полной мере.
Подключение тюнера к системе

Чтобы настроить тюнер для поддержки аудиокодека, необходимо сначала правильно подключить его к вашей системе.
Шаг 1: Проверьте, что у вас есть все необходимые кабели для подключения тюнера к вашей системе. Обычно это включает в себя аудио-кабель и сетевой кабель.
Шаг 2: Подключите аудио-кабель к выходу на тюнере и соответствующему входу на вашей аудиосистеме. Убедитесь, что кабель надежно подсоединен с обеих сторон.
Шаг 3: Подключите сетевой кабель к разъему сети на тюнере и в розетку. Убедитесь, что подключение надежно.
Шаг 4: Проверьте, что ваша аудиосистема и тюнер включены. Убедитесь, что уровень громкости на аудиосистеме находится на приемлемом уровне.
Шаг 5: Включите тюнер и настройте его на желаемую частоту или радиостанцию. Для этого может потребоваться использование пульта дистанционного управления или кнопок на самом тюнере.
После того, как тюнер будет правильно подключен к системе, вы можете продолжить процесс настройки для поддержки аудиокодека. Следуйте инструкциям, предоставленным производителем тюнера, для выполнения этой задачи.
Помните, что правильное подключение тюнера и настройка его на поддержку аудиокодека являются важными шагами для обеспечения качественного звука при прослушивании музыки или радиопередач.
Выбор правильного типа подключения

Аналоговое подключение:
Аналоговое подключение является наиболее распространенным типом подключения между тюнером и аудиосистемой. Для аналогового подключения вам понадобятся два кабеля: один для левого канала и один для правого канала звука. Кабели должны быть вставлены в соответствующие аналоговые аудиовходы на вашей аудиосистеме.
Цифровое подключение:
Цифровое подключение может обеспечить более высокое качество звука по сравнению с аналоговым подключением. Для цифрового подключения вам понадобится кабель с поддержкой нужного цифрового интерфейса, такого как оптический или коаксиальный. Кабель должен быть подключен к соответствующим цифровым аудиовходам на вашей аудиосистеме. При использовании цифрового подключения важно убедиться, что ваша аудиосистема и тюнер поддерживают одинаковые цифровые форматы.
Необходимо правильно выбрать и настроить соответствующее подключение, чтобы достичь максимально возможного качества звука при использовании тюнера. Если у вас возникают затруднения или вопросы, рекомендуется обратиться к инструкции по эксплуатации вашего тюнера или проконсультироваться с профессиональным аудиоинженером.
Настройка каналов и подключение антенны

1. Подключите антенну к тюнеру. Обратите внимание на разъемы на задней панели тюнера и подключите антенну в соответствующий разъем.
2. Проверьте качество сигнала. Включите тюнер и перейдите в меню настроек. Найдите опцию "Проверка качества сигнала" или "Сканирование каналов". Она поможет вам определить, достаточно ли сильный сигнал для получения изображения и звука.
3. Выберите режим настройки каналов. В меню настроек найдите опцию "Настройка каналов". Обычно там можно выбрать между автоматической и ручной настройкой каналов. Рекомендуется выбрать автоматическую настройку для удобства, но если у вас возникнут проблемы с получением некоторых каналов, можно попробовать ручную настройку.
4. Запустите процесс настройки каналов. Если вы выбрали автоматическую настройку, тюнер самостоятельно просканирует все доступные каналы и сохранит информацию о них. Если вы выбрали ручную настройку, вам потребуется ввести информацию о частоте и других параметрах для каждого канала отдельно.
5. Проверьте качество и доступность каналов. После завершения процесса настройки, проверьте, насколько хорошо тюнер получает и показывает каждый канал. Если есть проблемы с получением некоторых каналов, попробуйте переместить антенну или изменить ее направление для улучшения сигнала.
6. Оптимизируйте настройки изображения и звука. В меню настроек тюнера обычно есть опции для настройки яркости, контрастности, насыщенности и других параметров изображения, а также громкости, баланса и эффектов звука. Используйте эти опции, чтобы настроить изображение и звук в соответствии с вашими предпочтениями.
| Советы по настройке каналов и подключению антенны |
|---|
| Правильно подключите антенну к тюнеру, следуя указаниям производителя. |
| Проверьте качество сигнала и уровень шумов, чтобы убедиться, что антенна настроена правильно. |
| Если у вас возникли проблемы с получением некоторых каналов, попробуйте переместить антенну или использовать усилитель сигнала. |
| Не забывайте проверять настройку каналов и качество сигнала время от времени, особенно после сильной погоды. |
Настройка тюнера для работы с аудиокодеком

Ниже приведены пошаговые инструкции и полезные советы по настройке тюнера для работы с аудиокодеком:
- Убедитесь, что ваш тюнер поддерживает выбранный вами аудиокодек. Обычно информацию о поддержке аудиокодеков можно найти в руководстве пользователя или на официальном сайте производителя.
- Обновите прошивку тюнера до последней версии. Новые версии прошивки часто содержат исправления ошибок и улучшения в работе с аудиокодеками.
- Выберите правильные настройки звука на тюнере. Настройки могут включать выбор желаемого аудиоканала (стерео, 5.1, 7.1 и т. д.), регулировку громкости, настройку частотного диапазона и другие параметры.
- Подключите аудиокабели корректно. Проверьте, что все кабели подключены к соответствующим разъёмам на тюнере и аудиоисточнике.
- Настройте аудиокодек на источнике звука. Если аудиокодеком является программное обеспечение на компьютере или другом устройстве, убедитесь, что вы выбрали правильный аудиокодек и его параметры (битрейт, частоту дискретизации и т. д.).
- Выполните тестовое воспроизведение звука. В большинстве тюнеров присутствует функция тестового сигнала. Воспроизведите тестовый звук и проверьте, что вы слышите звук из всех аудиоканалов.
- При необходимости проведите дополнительные настройки. Некоторые тюнеры могут иметь дополнительные настройки для оптимизации работы с аудиокодеками. Исследуйте руководство пользователя или искать эту информацию на официальном сайте производителя.
После выполнения всех этих шагов ваш тюнер будет готов к работе с аудиокодеком. Наслаждайтесь высококачественным звуком и настроенным аудио на вашем тюнере!
Обновление прошивки тюнера

1. Подготовьте USB-накопитель. Перед обновлением прошивки убедитесь, что у вас есть доступ к USB-накопителю, имеющему достаточно свободного места для загрузки прошивки.
2. Скачайте последнюю версию прошивки. Посетите официальный сайт производителя вашего тюнера и найдите раздел загрузок. Там вы сможете найти последнюю версию прошивки для вашей модели тюнера. Скачайте файл прошивки на ваш USB-накопитель.
3. Подключите USB-накопитель к тюнеру. Вставьте USB-накопитель с загруженной прошивкой в соответствующий разъем на вашем тюнере.
4. Проверьте настройки тюнера. Включите тюнер и перейдите в настройки. В разделе "Обновление прошивки" вы должны увидеть доступную прошивку на подключенном USB-накопителе. Если прошивка не отображается, проверьте правильность ее загрузки и размещения на накопителе.
5. Начните процесс обновления. Выберите файл прошивки на тюнере и подтвердите начало процесса обновления. Во время обновления не выключайте тюнер и не отсоединяйте USB-накопитель.
6. Дождитесь завершения обновления. Процесс обновления может занять некоторое время. После завершения обновления тюнер автоматически перезагрузится.
7. Проверьте работу тюнера. После успешного обновления прошивки, проверьте работу тюнера и убедитесь, что все функции работают должным образом.
Обновление прошивки тюнера является важным шагом для обеспечения правильной работы и наиболее полного использования функционала вашего тюнера. Следуя этим инструкциям, вы сможете без проблем выполнить обновление прошивки и наслаждаться новыми возможностями вашего тюнера.
Настройка аудиопараметров
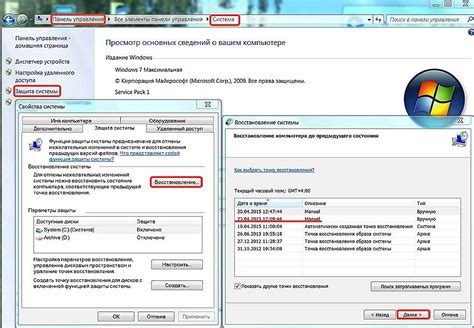
1. Регулировка громкости
Перед началом установки тюнера рекомендуется установить оптимальную громкость звука. Постепенно повышайте уровень громкости до тех пор, пока звук не станет достаточно громким, но не искаженным.
2. Баланс настроек
Проверьте баланс настроек на тюнере. Обычно он находится в разделе "Настройки звука" или "Аудио". Установите равные значения для басов, средних и высоких частот, чтобы добиться сбалансированного звучания.
3. Оптимальная эквализация
Настройте эквализацию с учетом ваших предпочтений в звучании. Вы можете изменить уровень каждой частоты (низких, средних и высоких). Поэкспериментируйте с разными настройками, чтобы найти наиболее удовлетворительное звучание.
4. Управление эффектами
Если ваш тюнер поддерживает эффекты звука, такие как реверберация или эхо, вы можете включить их в настройках. Однако имейте в виду, что неконтролируемое использование эффектов может негативно сказаться на качестве звука.
5. Проверка наушников
Если вы используете наушники, удостоверьтесь, что они правильно подключены и настроены. Проверьте, что звук в наушниках воспроизводится без искажений и нежелательных помех.
6. Тестовый режим
В большинстве тюнеров есть тестовый режим, который позволяет проверить работу каждого динамика в колонках. Воспользуйтесь этой возможностью, чтобы убедиться в правильной работе аудиопараметров.
Следуя этим советам и настройкам, вы сможете достичь наилучшего качества звука и настроить аудиопараметры тюнера так, чтобы они полностью соответствовали вашим предпочтениям и потребностям.