Ubuntu 20.04, последняя версия популярного операционной системы, предлагает большое количество улучшений и новых функций, которые помогут вам настроить ваш рабочий стол и повысить производительность. В этой статье мы расскажем об основных шагах, которые необходимо выполнить в процессе установки Ubuntu 20.04 для достижения наилучших результатов.
Первым шагом после установки Ubuntu 20.04 является обновление системы. Регулярные обновления не только исправляют ошибки и уязвимости, но и вносят новые функции и улучшения. Для обновления вашей системы откройте терминал и выполните команду sudo apt update && sudo apt upgrade. Это обновит все пакеты в вашей системе и установит последние версии программного обеспечения.
Далее, вы можете настроить свое рабочее пространство, устанавливая темы оформления и значки, которые отвечают вашим предпочтениям. Вы можете найти большое количество бесплатных тем и значков в Ubuntu Software Center. Просто откройте центр приложений, найдите желаемую тему или значки и установите их одним щелчком мыши.
Еще одним полезным шагом является настройка макета рабочего стола. Ubuntu 20.04 предлагает различные макеты, которые изменят расположение панели задач, меню и ярлыков. Вы можете выбрать, на какую позицию панель задач будет перемещена и какие элементы отображаться на ней. Настройте свой рабочий стол с помощью системных настроек, чтобы создать комфортное рабочее пространство и повысить вашу продуктивность.
Как настроить Ubuntu 20.04: простая инструкция
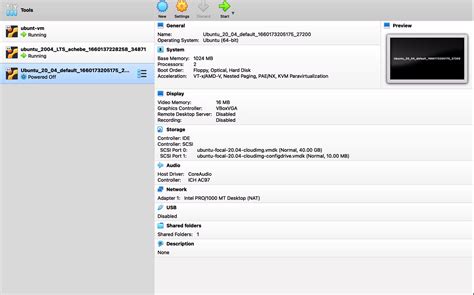
Шаг 1: Установка Ubuntu 20.04
Первым шагом в настройке Ubuntu 20.04 является его установка на ваш компьютер. Вы можете скачать образ ISO с официального веб-сайта Ubuntu и затем при помощи программы для записи образов на USB-флешку создать загрузочный диск. После этого вам следует запустить компьютер с загрузочного диска и следовать инструкциям по установке.
Шаг 2: Установка обновлений
После успешной установки Ubuntu 20.04 вы должны установить все доступные обновления, чтобы у вас были самые последние версии пакетов и программ. Для этого вы можете воспользоваться меню "Обновления", где будет предложено установить все доступные обновления.
Шаг 3: Установка дополнительных программ
Ubuntu 20.04 поставляется с некоторыми предустановленными программами, но вам может понадобиться установить еще некоторые, в зависимости от вашего предпочтения и потребностей. Некоторые из самых популярных программ, которые могут быть полезны, включают в себя браузер Chrome, редактор текста Visual Studio Code, мессенджер Telegram и многие другие. Вы можете установить их из Ubuntu Software Center или с помощью команды apt-get в терминале.
Шаг 4: Настройка системы
Вам может потребоваться внести некоторые изменения в настройки Ubuntu 20.04, чтобы сделать его более удобным и индивидуальным. Например, вы можете поменять фон рабочего стола, настроить тему оформления или изменить панель задач. Все эти настройки можно найти в меню "Настройки" или воспользоваться дополнительными инструментами, такими как GNOME Tweaks.
Шаг 5: Создание резервных копий
Наконец, не забудьте создать резервные копии всех важных файлов и папок на вашем компьютере. В случае сбоя или потери данных вы сможете восстановить свою систему и файлы с помощью резервной копии. Для этого вы можете использовать встроенные в Ubuntu инструменты резервного копирования или установить специальное программное обеспечение для этой цели.
Следуя этой простой инструкции, вы сможете легко настроить Ubuntu 20.04 и получить удовольствие от работы на этой операционной системе.
Шаг 1: Загрузка и установка Ubuntu 20.04
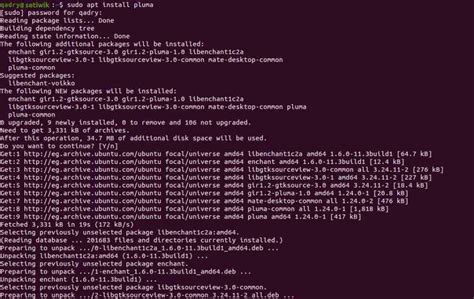
Перед началом установки Ubuntu 20.04 нужно загрузить образ операционной системы и создать загрузочное устройство.
- Перейдите на официальный сайт Ubuntu и найдите раздел загрузки.
- Выберите требуемую версию Ubuntu 20.04 LTS и нажмите на кнопку "Скачать".
- Выберите архитектуру процессора, которая соответствует вашей системе (32-бит или 64-бит).
- Сохраните загруженный файл образа Ubuntu 20.04 на компьютере.
- После загрузки образа необходимо создать загрузочную флешку или DVD.
- Для создания загрузочной флешки используйте программу "UNetbootin" или "Rufus".
- Для создания загрузочного DVD используйте программу для записи дисков, например "Brasero".
Теперь вы готовы перейти к следующему шагу - установке Ubuntu 20.04 на ваш компьютер.
Шаг 2: Обновление системы и установка обновлений
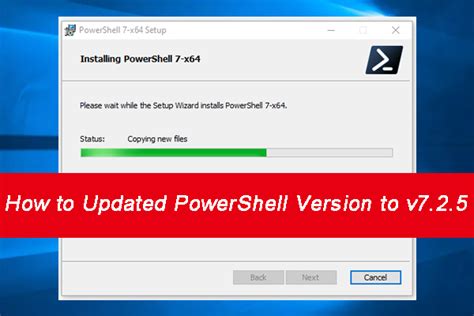
После установки Ubuntu 20.04 рекомендуется сразу же обновить систему и установить все доступные обновления. Это позволит вам получить последние исправления ошибок, улучшения безопасности и новые функции.
Чтобы обновить систему, откройте Терминал, нажав клавишу Ctrl+Alt+T. Когда терминал откроется, введите следующую команду:
sudo apt update
Эта команда обновляет список доступных обновлений из репозиториев Ubuntu.
После того как команда завершится, введите следующую команду:
sudo apt upgrade
Команда apt upgrade обновляет все установленные пакеты до последних версий. Если вам будет предложено подтвердить действие, нажмите Enter.
Во время обновления могут появиться запросы на ввод вашего пароля. Введите пароль и нажмите Enter, когда получите соответствующий запрос.
Обновление может занять некоторое время, в зависимости от того, сколько пакетов требуется обновить. Пожалуйста, будьте терпеливы и не прерывайте процесс обновления.
Когда обновление будет завершено, вы можете перезагрузить систему, чтобы применить все изменения. Для этого введите следующую команду:
sudo reboot
После перезагрузки система будет полностью обновлена и готова к работе.
Шаг 3: Настройка драйверов и установка дополнительного ПО
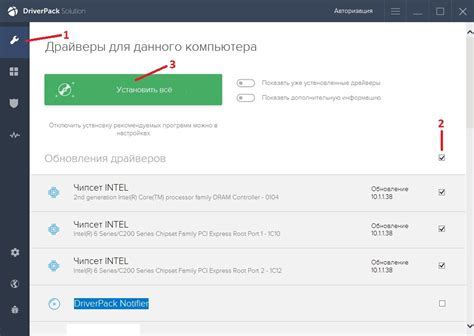
После установки Ubuntu 20.04 важно настроить драйверы и установить необходимое дополнительное программное обеспечение для оптимальной работы системы.
Первым шагом является установка драйверов для вашего оборудования. Для этого можно воспользоваться программой "Драйверы дополнительно", которая поставляется с Ubuntu 20.04. Эта программа автоматически определит ваше оборудование и предложит установить соответствующие драйверы.
После установки драйверов рекомендуется установить дополнительное программное обеспечение, которое может быть полезным для вашей работы на Ubuntu. Например, вы можете установить пакеты для работы с офисными документами, графическими редакторами, мультимедиа-программами и т.д.
Для установки дополнительного ПО вы можете воспользоваться Ubuntu Software Center или использовать команду apt-get в терминале. Например, для установки LibreOffice в терминале необходимо выполнить следующую команду:
sudo apt-get install libreoffice
При установке дополнительного ПО важно обратить внимание на репозитории, из которых будут загружаться пакеты. Рекомендуется использовать официальные репозитории Ubuntu 20.04 для обеспечения безопасности и стабильности системы.
Обратите внимание, что некоторое дополнительное ПО может быть платным или требовать активации. Проверяйте лицензионные условия перед установкой.
Шаг 4: Оптимизация Ubuntu 20.04 для повышения производительности
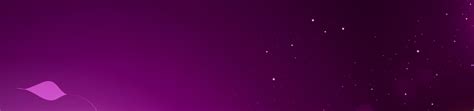
Ubuntu 20.04 по умолчанию предлагает хорошую производительность, но если вы хотите максимизировать ее возможности, вам можно сделать несколько оптимизаций.
1. Отключите лишние эффекты рабочего стола: Зайдите в "Настройки системы" -> "Внешний вид" -> "Визуальные эффекты" и выберите "Нет" для максимальной производительности.
2. Оптимизируйте использование памяти: Используйте утилиту "swappiness" для настройки уровня исполнения памяти (swap). Откройте терминал и введите команду "sudo nano /etc/sysctl.conf". В открывшемся файле добавьте строчку "vm.swappiness=10" и сохраните изменения, нажав Ctrl+X, затем Y и Enter.
3. Очистка кеша и временных файлов: Регулярно очищайте кеш и временные файлы, чтобы освободить пространство на диске и повысить производительность системы. Используйте команду "sudo apt-get autoclean" для очистки неиспользуемых пакетов и "sudo apt-get autoremove" для удаления зависимостей, которые больше не нужны.
4. Оптимизация пусковой панели: Если вы используете пусковую панель GNOME, вы можете отключить анимацию открывающихся и закрывающихся окон. Зайдите в "Настройки системы" -> "Внешний вид" -> "Пусковая панель" -> "Анимации" и выберите "Без анимации".
5. Отключение нежелательных служб: Зайдите в "Настройки системы" -> "Персональные" -> "Службы" и отключите любые службы, которые вы не используете. Это позволит освободить ресурсы и улучшить производительность системы.
Следуя этим простым шагам, вы сможете оптимизировать Ubuntu 20.04 для повышения производительности и получить еще большее удовольствие от работы с вашей системой.