Если вы интересуетесь программированием, созданием веб-сайтов или просто хотите попробовать новую операционную систему, то Убунту может быть отличным выбором. Убунту (Ubuntu) – это бесплатная операционная система, основанная на ядре Linux, которая обеспечивает стабильность и безопасность.
Одним из простых и удобных способов установить Убунту на свой компьютер является использование виртуальной машины, такой как VirtualBox. Виртуальная машина позволяет создавать и запускать внутри другой операционной системы, так что вы можете использовать Убунту без необходимости удаления или изменения вашей текущей системы.
В этой подробной инструкции мы расскажем, как настроить Убунту на виртуальной машине VirtualBox. Вы сможете установить Убунту, настроить необходимые параметры и начать использование этой замечательной операционной системы внутри вашей текущей системы.
Настройка Убунту на виртуалбокс: важные советы для начинающих

Настройка операционной системы Убунту на виртуалбокс может быть немного сложной задачей для новичков. В этой статье мы рассмотрим несколько важных советов, которые помогут вам справиться с этой задачей.
1. Проверьте системные требования:
Убунту требует определенных аппаратных характеристик для работы на виртуалбокс. Перед установкой убедитесь, что ваш компьютер соответствует минимальным требованиям.
2. Скачайте правильную версию Убунту:
Убунту предлагает разные версии для разных типов компьютеров. Обратите внимание на архитектуру вашего процессора и выберите соответствующую версию.
3. Создайте новую виртуальную машину:
Виртуалбокс позволяет создавать виртуальные машины, на которых вы можете установить различные операционные системы, включая Убунту. Создайте новую виртуальную машину и укажите необходимые настройки.
4. Выделите достаточное количество ресурсов:
Убунту требует определенного объема оперативной памяти и дискового пространства для нормальной работы. Убедитесь, что ваша виртуальная машина имеет достаточные ресурсы для установки и запуска Убунту.
5. Установите Убунту на виртуальную машину:
Следуйте инструкциям по установке Убунту на виртуальную машину. Внимательно прочитайте и выполните все шаги, чтобы правильно установить операционную систему.
6. Настройте сетевые настройки:
Убунту требует правильных настроек сети для доступа в Интернет и другой сетевой активности. Установите необходимые настройки сетевого адаптера в виртуальной машине, чтобы Убунту могла полноценно работать в сети.
Следуя этим важным советам, вы сможете успешно настроить Убунту на виртуалбокс и начать использовать это мощное операционную систему виртуализации.
Шаг 1. Установка виртуалбокс на компьютер

Перед тем, как начать установку Ubuntu на виртуальную машину, необходимо установить программу VirtualBox на ваш компьютер. Виртуальная машина позволит вам запускать и использовать другую операционную систему внутри вашей основной системы.
Для начала установки виртуалбокса, вам нужно скачать установочный файл программы с официального сайта Oracle (https://www.virtualbox.org/). Для этого перейдите на страницу загрузки и выберите версию VirtualBox, подходящую для вашей операционной системы (Windows, macOS, Linux и т. д.).
После скачивания установочного файла, запустите его и следуйте инструкциям установщика. В процессе установки может потребоваться подтверждение прав администратора, поэтому убедитесь, что вы работаете от имени администратора.
Установщик VirtualBox предложит выбрать дополнительные компоненты для установки. Рекомендуется оставить выбор по умолчанию, чтобы установить все необходимые компоненты. Чтобы продолжить установку, следуйте инструкциям пошагово.
После завершения установки VirtualBox будет доступен в меню "Пуск" (или аналогичном в зависимости от операционной системы). Вы можете запустить программу, чтобы убедиться в том, что она установлена и работает корректно.
Установка VirtualBox на компьютер завершена. Теперь вы можете переходить к следующему шагу - созданию новой виртуальной машины для установки Ubuntu.
Шаг 2. Загрузка образа диска Убунту
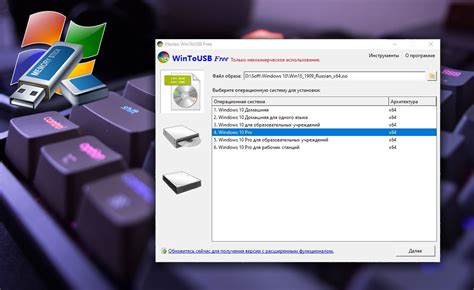
Для установки Убунту в виртуальную машину необходимо сначала загрузить образ диска Убунту. Вы можете скачать его с официального сайта Убунту или использовать уже загруженный образ.
1. Перейдите на официальный сайт Убунту по ссылке "https://ubuntu.com/download" и выберите нужную версию Убунту. Рекомендуется выбрать Long Term Support (LTS) версию для стабильной работы.
2. Нажмите на кнопку "Download" и выберите зеркало, с которого хотите скачать образ диска Убунту.
3. Загрузите образ диска Убунту на свой компьютер. Обычно образ имеет расширение .iso.
4. Если вы уже скачали образ диска Убунту, перейдите к следующему шагу.
5. Откройте программу Виртуалбокс и выберите созданную вами виртуальную машину.
6. В главном окне программы Виртуалбокс, в разделе "Память" нажмите на кнопку "Хранение".
7. В открывшемся окне нажмите на кнопку "Добавить" возле списка "Контроллеры хранилища".
8. Выберите опцию "Добавить образ оптического диска" и нажмите кнопку "Выбрать диск".
9. Укажите путь к загруженному образу диска Убунту и нажмите кнопку "ОК".
10. Образ диска Убунту будет добавлен в список "Устройства оптических дисков" для вашей виртуальной машины в программе Виртуалбокс.
11. Теперь вы можете перейти к следующим шагам и начать установку Убунту на виртуальную машину.
Шаг 3. Создание виртуальной машины в виртуалбоксе
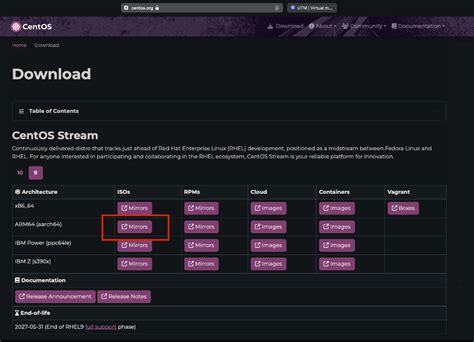
В этом шаге мы настроим виртуальную машину в программе Виртуалбокс.
1. Откройте программу Виртуалбокс.
2. Нажмите кнопку "Новая" на панели инструментов, чтобы создать новую виртуальную машину.
3. Введите название виртуальной машины и выберите тип операционной системы, которую вы планируете установить на виртуальную машину. Например, если вы хотите установить Убунту, выберите тип "Linux" и версию "Ubuntu (64-разрядная)".
4. Установите количество оперативной памяти, которую вы хотите выделить для виртуальной машины. Если у вас достаточно ресурсов, рекомендуется выделить не менее 2 ГБ оперативной памяти.
5. Создайте виртуальный жесткий диск, выбрав опцию "Создать виртуальный жесткий диск сейчас".
6. Выберите тип виртуального жесткого диска, например, "VDI (VirtualBox Disk Image)".
7. Выберите опцию "Динамический размер" для удобства управления размером виртуального жесткого диска.
8. Задайте размер виртуального жесткого диска. Рекомендуется выбрать размер не менее 20 ГБ.
9. Нажмите кнопку "Создать" для создания виртуальной машины.
Теперь у вас есть готовая виртуальная машина, на которой можно установить Убунту. В следующем шаге мы рассмотрим процесс установки операционной системы на виртуальную машину.
Шаг 4. Настройка параметров виртуальной машины
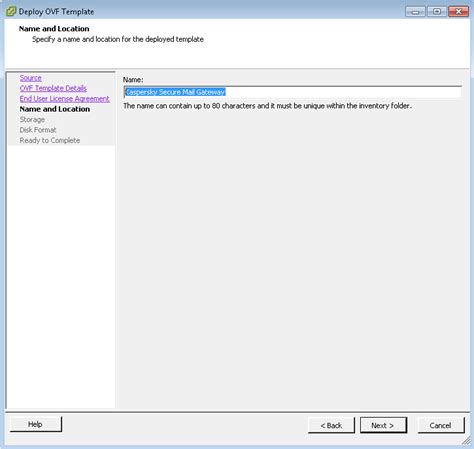
После создания виртуальной машины вам потребуется настроить некоторые параметры перед ее запуском. Для этого выполните следующие действия:
| Настройка | Описание |
| 1. Включение PAE/NX | Проверьте, что опция PAE/NX включена в разделе "Система" на вкладке "Процессор". Это позволит использовать более 4 ГБ оперативной памяти и активировать функции безопасности виртуализации. |
| 2. Назначение оперативной памяти | В разделе "Система" на вкладке "Основная плата" установите необходимое количество оперативной памяти для виртуальной машины. Рекомендуется выделить не менее 2 ГБ оперативной памяти. |
| 3. Настройка жесткого диска | В разделе "Хранилище" на вкладке "Контроллер IDE" выберите файл виртуального жесткого диска, привязанный к установочному образу Ubuntu. Установите размер жесткого диска по своему усмотрению, но рекомендуется выделить не менее 20 ГБ. |
| 4. Настройка сети | Настройте параметры сети в разделе "Сеть". Рекомендуется выбрать "Мостовой адаптер" для доступа к сети из виртуальной машины. |
| 5. Другие параметры | По желанию вы можете настроить другие параметры, такие как звук, USB-устройства и т.д., в соответствующих разделах. |
После завершения настройки параметров виртуальной машины вы готовы к запуску и установке Ubuntu на виртуальной машине.
Шаг 5. Установка Убунту на виртуальную машину
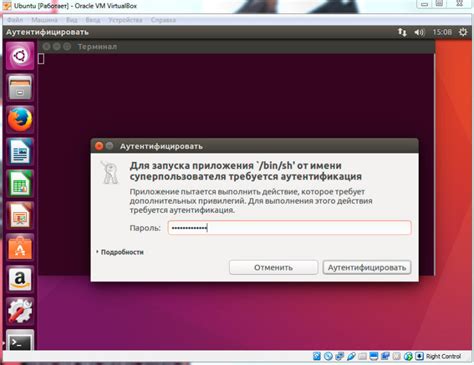
1. Запустите виртуальную машину, нажав на кнопку "Старт".
2. В появившемся окне выберите язык установки и нажмите "Install Ubuntu".
3. Дождитесь загрузки ОС и выберите нужные параметры установки, такие как язык, клавиатура, часовой пояс и т.д.
4. Затем вам будет предложено выбрать тип установки. Если вы новичок и не знакомы с Linux, рекомендуется выбрать "Install Ubuntu alongside VirtualBox" для установки ОС на новый диск.
5. Установите пароль для учетной записи пользователя и дождитесь окончания процесса установки.
6. После завершения установки перезагрузите виртуальную машину и войдите в систему, используя пароль, который вы указали в предыдущем шаге.
Теперь у вас успешно установлена ОС Убунту на виртуальную машину, и вы можете начинать использовать ее для работы или тестирования программного обеспечения.
Шаг 6. Дополнительные настройки и установка дополнительного ПО
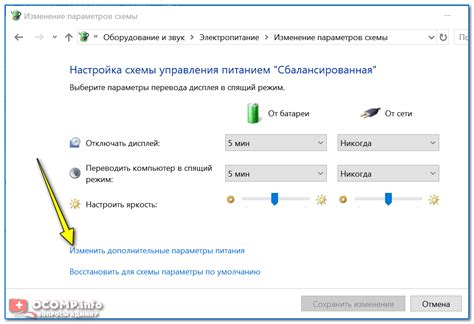
После завершения установки операционной системы Ubuntu на виртуальную машину в VirtualBox, вам могут потребоваться дополнительные настройки и установка дополнительного программного обеспечения для более удобной работы.
1. Обновление системы: Чтобы получить последние исправления ошибок и улучшения, рекомендуется выполнить обновление системы. Для этого откройте терминал и выполните следующую команду:
sudo apt update && sudo apt upgrade2. Установка дополнительных гостевых дополнений: Гостевые дополнения для VirtualBox предоставляют ряд полезных функций, таких как улучшенная графика, возможность перетаскивания файлов между хостом и гостем, а также взаимодействие между обоими системами. Чтобы установить эти дополнения, выберите в меню VirtualBox пункт "Установить дополнительное ПО гостя". Затем следуйте инструкциям мастера установки.
3. Установка дополнительного ПО: В Ubuntu есть огромное количество дополнительного программного обеспечения, которое вы можете установить для улучшения функциональности системы. Вы можете установить программы через Ubuntu Software Center или используя терминал. Для установки программ через терминал, выполните команду:
sudo apt install название_программыВместо "название_программы" введите название программы, которую вы хотите установить. Например, для установки браузера Firefox, выполните команду:
sudo apt install firefoxТаким образом, вы можете устанавливать любое дополнительное ПО в Ubuntu.
После выполнения этих дополнительных настроек и установки дополнительного ПО, ваша виртуальная машина Ubuntu должна быть готова к использованию с улучшенным опытом и функциональностью.