Современные технологии позволяют нам работать из любой точки мира, но что делать, если в процессе работы необходимо использовать сканер, который находится в другом месте? Решение этой проблемы – удаленный сканер, позволяющий осуществлять сканирование документов с помощью компьютера или мобильного устройства, находясь в любом уголке мира. В этой статье мы расскажем вам о том, как настроить удаленный сканер, чтобы быть готовыми к удобной работе в любое время и в любом месте.
Первым шагом для настройки удаленного сканера является выбор подходящего программного обеспечения. Существует множество приложений и программ, которые позволяют осуществлять удаленное сканирование. Однако, не все они обладают одинаковой функциональностью и удобством использования. Поэтому рекомендуется обратить внимание на такие программы, как RemoteScan, RemoteTwain, или ScanPoint. Эти приложения имеют простой интерфейс, богатый набор функций и обеспечивают надежное соединение с удаленным сканером.
Когда вы выбрали подходящее программное обеспечение, необходимо произвести его установку на компьютер или мобильное устройство. После установки следует запустить программу и пройти процесс настройки соединения с удаленным сканером. Для этого вам понадобится знать IP-адрес удаленного сканера, а также порт, через который будет осуществляться соединение. Эту информацию можно получить у администратора сети или у поставщика облачных услуг, если сканер находится в облаке.
После того, как вы ввели необходимые данные и установили соединение с удаленным сканером, вы можете начать сканирование документов. Для этого просто разместите документ в сканере и нажмите кнопку "Сканировать" в программе удаленного сканирования. Вы сможете выбрать формат сканирования (например, PDF или JPEG) и определить разрешение сканирования. После завершения процесса сканирования, документ будет доступен в программе для просмотра или сохранения на вашем компьютере или мобильном устройстве.
Настройка удаленного сканера – это удобное и эффективное решение для тех, кто нуждается в сканировании документов, находясь вдали от сканера. Следуя нашей инструкции, вы сможете настроить удаленный сканер и начать использовать его в своей работе. Не забудьте про обновления программного обеспечения и мониторинг защиты данных, чтобы обеспечить безопасность и стабильность работы удаленного сканера. Удачи вам!
Как настроить удаленный сканер: полезные советы и подробная инструкция

Удаленные сканеры могут быть полезными инструментами для повышения производительности и удобства работы. Они позволяют сканировать документы и изображения с помощью компьютера или мобильного устройства, находящихся в удаленном месте. В этой статье мы расскажем вам о том, как правильно настроить удаленный сканер, чтобы использование этого инструмента было максимально эффективным и удобным.
- Выберите подходящий сканер. Прежде всего, вам нужно выбрать сканер, который подходит для ваших потребностей. Убедитесь, что устройство поддерживает удаленное сканирование и имеет нужные функции, такие как автоматическая подача документов, двустороннее сканирование и настройка разрешения.
- Установите программное обеспечение. После выбора сканера вам потребуется установить соответствующее программное обеспечение. Обычно, производитель сканера предлагает специальное программное обеспечение, которое помогает настроить и использовать удаленный сканер. Следуйте инструкциям по установке и настройке программного обеспечения, чтобы быть уверенным, что все работает правильно.
- Настройте удаленный доступ. Чтобы использовать сканер удаленно, вам потребуется настроить удаленный доступ к устройству. Проверьте документацию сканера или программного обеспечения, чтобы узнать, как настроить удаленный доступ. Обычно, это включает в себя настройку сетевого соединения и установку пароля для доступа к устройству.
- Подключите сканер к сети. Чтобы удаленно сканировать документы, необходимо подключить сканер к сети. Подключите устройство к маршрутизатору или коммутатору с помощью сетевого кабеля. Убедитесь, что сканер и компьютер или мобильное устройство, с которого вы собираетесь сканировать, находятся в одной сети.
- Настройте программное обеспечение для удаленного сканирования. После подключения сканера к сети, вам потребуется настроить программное обеспечение для удаленного сканирования. Откройте программу на компьютере или мобильном устройстве и следуйте инструкциям по настройке удаленного сканирования. Вам могут потребоваться указать IP-адрес сканера или другую информацию о подключении.
- Проверьте настройки и проведите тестовое сканирование. После настройки удаленного сканирования, убедитесь, что все работает правильно. Проверьте настройки программного обеспечения и протестируйте процесс сканирования, чтобы убедиться, что документы сканируются и передаются корректно. Если что-то не работает, просмотрите инструкции или обратитесь в службу поддержки производителя сканера.
Следуя этой подробной инструкции, вы сможете настроить удаленный сканер и начать использовать его для сканирования документов с помощью компьютера или мобильного устройства из любой точки мира. Это позволит вам сэкономить время и удобно работать с документами, не выходя из дома или офиса.
Подготовка к настройке

Перед тем как приступить к настройке удаленного сканера, необходимо выполнить несколько предварительных действий.
- Убедитесь, что у вас есть стабильное интернет-соединение. Для работы удаленного сканера требуется надежное и быстрое подключение, чтобы обеспечить передачу данных.
- Проверьте, соответствует ли ваш компьютер или устройство системным требованиям удаленного сканера. Убедитесь, что ваше устройство может работать с программным обеспечением удаленного сканера.
- Установите необходимые драйверы и программное обеспечение на ваше устройство. В зависимости от модели сканера и операционной системы, вам может понадобиться установить специальные драйверы и программы для работы сканера.
- Ознакомьтесь с инструкциями по использованию вашего сканера. Прежде чем приступить к настройке удаленного доступа, важно понять, как использовать сканер в обычном режиме работы.
- Подготовьте документы или фотографии, которые вы собираетесь сканировать удаленно. Проверьте, что у вас есть доступ к документам или фотографиям, которые требуется сканировать.
После завершения всех подготовительных действий, вы будете готовы приступить к настройке удаленного сканера.
Выбор подходящего удаленного сканера
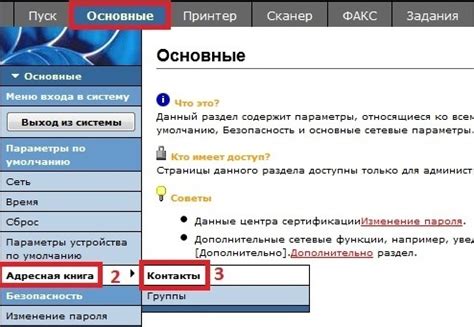
При выборе удаленного сканера следует обратить внимание на несколько ключевых параметров, чтобы обеспечить оптимальное соответствие функциональности устройства потребностям пользователя.
Во-первых, необходимо определиться с типом сканера. Существует несколько различных типов сканеров: планшетные, ручные и беспроводные. Планшетные сканеры представляют собой компактные устройства с плоской поверхностью для сканирования документов. Ручные сканеры позволяют сканировать документы, удерживая устройство в руке и проводя его вдоль страницы. Беспроводные сканеры, как следует из названия, не требуют подключения к компьютеру или другому устройству и позволяют сканировать документы в любом месте.
Во-вторых, необходимо обратить внимание на разрешение сканера. Чем выше разрешение, тем более детализированное изображение можно получить при сканировании. Важно выбрать сканер с оптимальным разрешением в зависимости от типа документов, которые предполагается сканировать. Например, для сканирования фотографий или документов с мелким шрифтом рекомендуется выбирать устройства с высоким разрешением.
Кроме того, стоит обратить внимание на скорость сканирования. Она измеряется в количестве страниц, которые сканер способен обработать за определенный период времени. Для работы с большим объемом документов рекомендуется выбирать сканеры с высокой скоростью сканирования.
| Параметр | Описание |
|---|---|
| Тип сканера | Планшетные, ручные, беспроводные |
| Разрешение | Высокое, для детализированного изображения |
| Скорость сканирования | Высокая, для работы с большим объемом документов |
Также необходимо учесть интерфейс подключения. Удаленные сканеры могут подключаться либо по USB-порту, либо по беспроводной сети. Если требуется гибкость в выборе места размещения сканера, стоит выбрать устройство с беспроводным интерфейсом.
Выбор подходящего удаленного сканера зависит от индивидуальных потребностей и предпочтений пользователя. Рекомендуется обратить внимание на указанные выше параметры и сделать выбор, исходя из собственных требований к функциональности и удобству использования устройства.
Подключение удаленного сканера к компьютеру

Для корректной работы удаленного сканера необходимо правильно подключить его к компьютеру. В данном разделе мы расскажем о нескольких шагах, которые нужно выполнить для успешного соединения.
Шаг 1: Проверьте, что ваш компьютер и удаленный сканер находятся в одной локальной сети. Убедитесь, что они подключены к одному и тому же роутеру или коммутатору. Если устройства находятся в разных сетях, то удаленный сканер не сможет быть обнаружен компьютером.
Шаг 2: Установите специальное программное обеспечение для удаленного сканирования на ваш компьютер. Обычно такое ПО поставляется вместе с самим сканером или можно скачать с официального сайта производителя. Устанавливайте программу согласно инструкциям, предоставленным разработчиками.
Шаг 3: После установки ПО запустите его и пройдите процедуру настройки подключения. Укажите IP-адрес или доменное имя удаленного сканера, чтобы программа могла установить связь с устройством. Если вы не знаете адрес сканера, проверьте инструкцию пользователя или свяжитесь с техподдержкой.
Шаг 4: Как только программа установила соединение с удаленным сканером, вы можете начать использовать его для сканирования документов. Обратите внимание на дополнительные настройки, которые могут быть доступны в ПО, например, разрешение сканирования, формат сохранения файла и т.д.
Примечание: если у вас возникли сложности при настройке удаленного сканера, внимательно прочитайте руководство по эксплуатации или обратитесь за помощью к специалистам технической поддержки.
Установка драйверов и программного обеспечения

Прежде чем начать настройку удаленного сканера, необходимо установить драйверы и необходимое программное обеспечение на компьютер, с которого будет осуществляться удаленный доступ.
Для этого выполните следующие шаги:
| Шаг 1 | Скачайте необходимые драйверы с официального сайта производителя сканера. Обычно они представлены в виде исполняемых файлов с расширением .exe или .msi. |
| Шаг 2 | Запустите скачанный файл с драйверами и следуйте инструкциям установщика. Убедитесь, что выбрана правильная операционная система и разрядность (32 или 64 бита). |
| Шаг 3 | После завершения установки драйверов перезагрузите компьютер, чтобы изменения вступили в силу. |
| Шаг 4 | Проверьте, что драйверы успешно установлены, подключив сканер к компьютеру и запустив соответствующую программу для сканирования. Убедитесь, что сканер распознается и работает корректно. |
| Шаг 5 | Дополнительно может потребоваться установка специального программного обеспечения для удаленного доступа к сканеру. Обратитесь к инструкции и документации поставляемой с устройством для получения подробной информации. |
После завершения установки драйверов и необходимого программного обеспечения вы будете готовы приступить к настройке удаленного сканера и осуществлению удаленного доступа к нему.
Настройка параметров сканирования
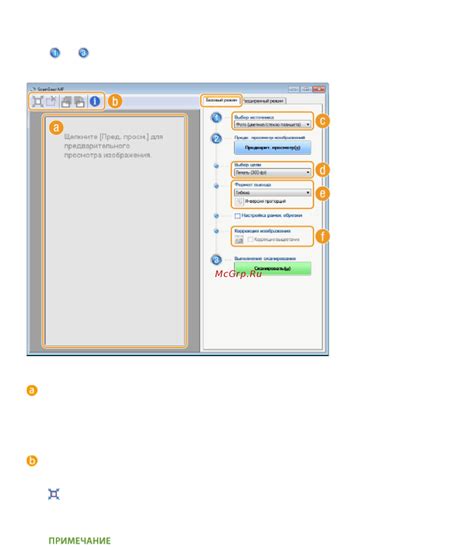
При настройке удаленного сканера важно установить правильные параметры сканирования, чтобы получить наилучшие результаты.
В первую очередь, необходимо определить разрешение сканирования. Чем выше разрешение, тем более подробное изображение будет получено. Однако, высокое разрешение может привести к увеличению размера файла и увеличению времени сканирования. Поэтому, выбор разрешения следует осуществлять в зависимости от конкретных потребностей.
Другой важный параметр – выбор цветового режима. Когда сканируется цветная фотография или изображение, рекомендуется выбирать полный цвет. В этом случае будут сохранены все оттенки и насыщенность цветов. Однако, при сканировании черно-белых документов можно выбрать монохромный режим, который позволит снизить размеры файлов и ускорить процесс.
Если вы сканируете документы, содержащие текст, важно выбрать соответствующую настройку для оптического распознавания символов (OCR). OCR позволяет преобразовать отсканированный текст в редактируемый формат, что упрощает редактирование и поиск информации.
Не забывайте также о настройках яркости и контрастности. Правильная настройка этих параметров поможет получить четкое и качественное изображение.
После настройки всех параметров, рекомендуется сделать тестовое сканирование для проверки результатов. Если необходимо, можно внести корректировки до достижения желаемого качества.
Проверка и тестирование сканера
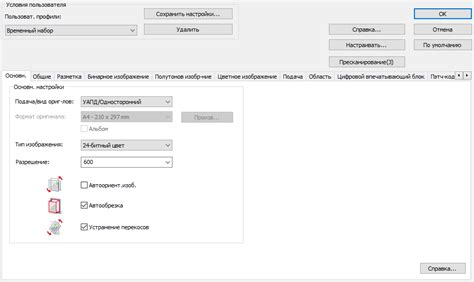
Вот несколько рекомендаций по проверке и тестированию сканера:
- Убедитесь, что удаленный сканер подключен к сети правильно. Удостоверьтесь, что все соединения прочные и стабильные.
- Проверьте, что устройство регулярно обновляется и имеет самую последнюю версию программного обеспечения.
- Протестируйте сканер на различных типах документов. Убедитесь, что он справляется с разной плотностью и размером бумаги.
- Проверьте скорость сканирования. Рекомендуется протестировать сканер на скорости, указанной в его спецификациях. При необходимости, обратитесь к инструкции и настройте скорость сканирования.
- Убедитесь, что сканированные изображения имеют хорошее качество. Проверьте разрешение, цветовые настройки, четкость и целостность изображений.
- Произведите тестовое сканирование и проверьте, какие форматы файла поддерживает сканер. Убедитесь, что вы можете открыть и обработать файлы, полученные после сканирования.
Проверка и тестирование сканера поможет вам убедиться в его надежности и качестве работы. Более тщательная подготовка и тестирование устройства поможет избежать проблем при его эксплуатации.