Развитие технологий позволяет нам сделать все больше вещей удаленно - работать, общаться, развлекаться. И не стала исключением и печать. В современном мире удаленная печать становится все более популярной, позволяя нам печатать документы с любого устройства и из любой точки мира. Настройка удаленной печати на принтере через интернет может показаться сложной задачей, но на самом деле она не такая уж и сложная, если вы следуете нашей пошаговой инструкции.
Первым шагом в настройке удаленной печати является подключение принтера к вашей домашней сети. Убедитесь, что ваш принтер поддерживает функцию удаленной печати и имеет подключение к интернету. Если ваш принтер не имеет подключения к Wi-Fi, вы можете использовать специальный адаптер для преобразования его в сетевое устройство.
Вторым шагом будет установка и настройка программного обеспечения. Большинство производителей принтеров предлагают свои программы для удаленной печати, которые нужно будет установить на устройство, с которого вы будете печатать. Эти программы часто имеют интуитивно понятный интерфейс и шаг за шагом указывают на необходимые настройки.
Современные возможности удаленной печати
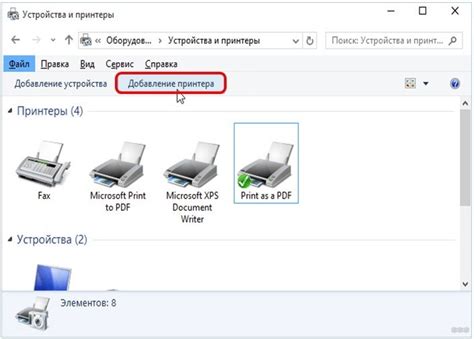
В современном мире удаленная печать стала незаменимым инструментом для многих организаций и отдельных пользователей. Новые технологии позволяют распечатывать документы, фотографии и другие файлы не только со своего компьютера, но и из любой точки мира.
Одной из основных возможностей удаленной печати является возможность отправки документов на печать с мобильного устройства. Независимо от местоположения, вы можете напечатать документ прямо с телефона или планшета. Это особенно удобно в поездках или в случае срочных задач.
Еще одной интересной возможностью является печать через облачное хранилище. Многие принтеры и МФУ имеют функцию подключения к облачному сервису, такому как Google Диск или Dropbox. Вы можете отправить документы в облако, а затем распечатать их с принтера через интернет, где бы вы ни находились.
Также есть возможность печати по электронной почте. Каждый принтер может иметь уникальный адрес электронной почты, на который вы можете отправить документы для печати. Просто прикрепите файлы к письму и отправьте их на адрес принтера. Это особенно удобно, если вам нужно распечатать документы издалека.
Не следует забывать и о возможности печати через мобильные приложения. Большинство производителей принтеров предлагает собственные приложения, которые позволяют управлять печатью непосредственно с мобильного устройства. Вы можете выбрать нужный принтер, настроить параметры печати и отправить документ на печать прямо с телефона или планшета.
Современные возможности удаленной печати значительно упрощают процесс работы с документами и позволяют сэкономить время и усилия. Благодаря удаленной печати, вы можете быть уверены, что нужные вам документы всегда будут доступны и могут быть напечатаны в нужный момент и в нужном месте.
Преимущества настройки удаленной печати на принтере
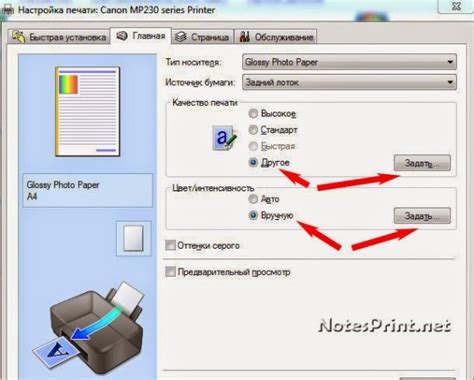
Удаленная печать на принтере через интернет стала одним из важных средств коммуникации в современном мире. Она дает возможность не только печатать документы из любого места, где есть доступ в Интернет, но и обеспечивает удобство использования и экономию времени.
Вот несколько преимуществ настройки удаленной печати на принтере:
- Гибкость и мобильность. Удаленная печать позволяет печатать документы из любого места, где есть доступ в Интернет. Нет необходимости находиться рядом с принтером или подключаться к нему через провод. Вы можете отправить печатный заказ с любого устройства - компьютера, ноутбука, смартфона или планшета.
- Экономия времени. Удаленная печать позволяет сэкономить время на перемещении к принтеру и ожидании печати. Вам не нужно искать свободное место у принтера или ждать, пока другие пользователи закончат свою печать. Просто отправьте документы на печать заранее и заберите их, когда будет удобно для вас.
- Удобство использования. Удаленная печать обладает простым и интуитивно понятным пользовательским интерфейсом. Вам не нужно быть специалистом или иметь особые знания для настройки и использования этой функции. Настройка может быть выполнена всего за несколько шагов, и после этого вы сможете отправлять документы на печать в несколько кликов.
- Безопасность и конфиденциальность. Удаленная печать обеспечивает высокий уровень безопасности и конфиденциальности данных. Вы можете быть уверены, что ваши файлы не попадут в руки посторонних лиц, так как все данные передаются в зашифрованном виде.
Настройка удаленной печати на принтере может стать незаменимым инструментом для бизнеса и частного использования. Она поможет вам быть более гибкими и продуктивными, экономя ваше время и ресурсы.
Используемые технологии для удаленной печати
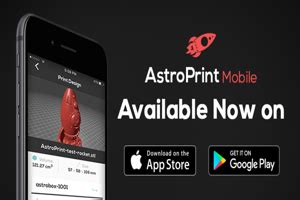
- 1. Протоколы обмена данными через интернет: Удаленная печать работает на основе протоколов, таких как HTTP (Протокол передачи гипертекста) и HTTPS (HTTP в защищенном режиме), которые обеспечивают безопасную и надежную передачу данных по сети.
- 2. Облачные технологии: Удаленная печать обычно осуществляется с помощью облачных сервисов. Облачные технологии позволяют пользователям подключаться к удаленному принтеру через интернет, загружать документы и отправлять их на печать.
- 3. Управление принтером: Для удаленной печати необходимо обеспечить удаленное управление принтером. Это может быть реализовано с помощью программного обеспечения, которое позволяет управлять принтером и настраивать параметры печати удаленно.
- 4. Шифрование и аутентификация: Для обеспечения безопасности данных при удаленной печати используются методы шифрования и аутентификации. Это позволяет защитить отправленные документы от несанкционированного доступа и сохранить конфиденциальность информации.
Используя эти технологии, вы сможете настроить удаленную печать на своем принтере и печатать документы с любого устройства, подключенного к интернету.
Шаг 1: Проверка совместимости принтера с удаленной печатью
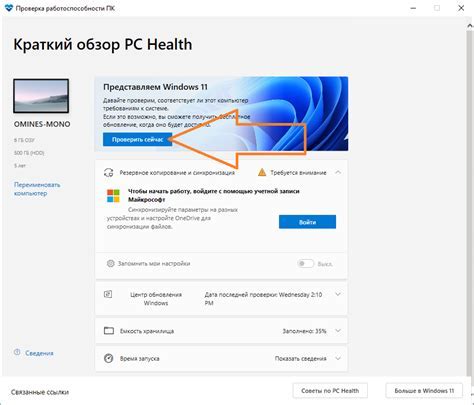
Перед тем, как настраивать удаленную печать на своем принтере, важно убедиться, что ваш принтер поддерживает эту функцию. Некоторые старые модели принтеров могут не иметь возможности печатать через интернет.
Чтобы проверить совместимость вашего принтера с удаленной печатью, выполните следующие действия:
- Проверьте спецификации вашего принтера или посмотрите на его корпусе, есть ли в нем информация о поддержке удаленной печати. Обычно это может быть указано на наклейке или этикетке принтера.
- Зайдите на официальный веб-сайт производителя вашего принтера и найдите раздел с техническими характеристиками и функциями. Обратите внимание на наличие информации о поддержке удаленной печати.
- Исследуйте инструкцию к вашему принтеру. В ней должны быть указаны возможности и функции принтера, в том числе и удаленная печать.
- Если вы не можете найти информацию о совместимости принтера с удаленной печатью на сайте производителя или в инструкции, то проконсультируйтесь с технической поддержкой производителя. Они смогут ответить на все ваши вопросы.
После того, как вы убедились, что ваш принтер поддерживает удаленную печать, можно переходить ко второму шагу настройки.
Шаг 2: Подключение принтера к интернету

Во-первых, убедитесь, что ваш принтер поддерживает подключение к интернету. Для этого обратитесь к руководству пользователя или посетите веб-сайт производителя.
Во-вторых, подключите принтер к вашей домашней сети Wi-Fi. Обычно это делается путем ввода имени и пароля вашей Wi-Fi сети на самом принтере. Если у вас возникли проблемы с подключением, обратитесь к руководству пользователя или свяжитесь со службой поддержки производителя.
После успешного подключения принтера к Wi-Fi сети, убедитесь, что он имеет доступ к интернету. Для этого печатайте тестовую страницу или откройте веб-браузер на принтере и попробуйте открыть любую веб-страницу.
Важно отметить, что некоторые принтеры могут иметь дополнительные настройки, связанные с безопасностью подключения к интернету. Например, вы можете установить пароль для доступа к принтеру извне или ограничить список разрешенных устройств. Если вы хотите использовать такие функции безопасности, обратитесь к руководству пользователя или свяжитесь со службой поддержки производителя.
Шаг 3: Установка необходимого программного обеспечения

Перед тем как начать печать удаленно, вам потребуется установить необходимое программное обеспечение на свой компьютер. Это позволит вам настроить подключение к удаленному принтеру и осуществлять печать из любого места, где есть доступ в Интернет.
Вот несколько примеров программного обеспечения, которое можно использовать для управления удаленной печатью:
| Программа | Описание | Ссылка для скачивания |
|---|---|---|
| Google Cloud Print | Позволяет подключить принтер к вашей учетной записи Google и печатать через облако. | https://www.google.com/cloudprint |
| PrinterShare | Удобный сервис для печати через Интернет. Предоставляет возможность печати с мобильных устройств. | https://www.printershare.com |
| TeamViewer | Мощное программное обеспечение удаленного доступа и подключения к компьютеру, которое позволяет печатать удаленно. | https://www.teamviewer.com |
Выберите программу, которая лучше всего подходит для ваших нужд, и перейдите на официальный сайт для скачивания программного обеспечения. Следуйте инструкциям по установке, чтобы завершить процесс установки на вашем компьютере.
Теперь, когда вы установили необходимое программное обеспечение, вы готовы приступить к настройке удаленной печати на принтере. Перейдите к следующему шагу для получения дополнительной информации.
Шаг 4: Настройка удаленной печати на принтере
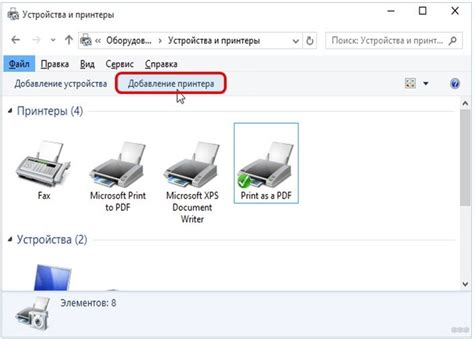
1. Войдите в настройки принтера, нажав на кнопку "Меню" на самом принтере или через веб-интерфейс принтера, введя его IP-адрес в адресную строку браузера.
2. В меню настроек принтера найдите раздел, отвечающий за подключение к удаленной печати.
3. Введите данные, полученные в результате настройки программного обеспечения, в соответствующие поля на странице настроек принтера.
4. Сохраните изменения и перезагрузите принтер.
После выполнения этих шагов ваш принтер будет готов к удаленной печати через интернет.
Обратите внимание: В процессе настройки удаленной печати на принтере убедитесь, что включена защита паролем. Это позволит предотвратить несанкционированный доступ к вашему принтеру.
Для более подробной информации по настройке удаленной печати на конкретном модели принтера рекомендуется обратиться к руководству пользователя или обратиться в техническую поддержку производителя.
Шаг 5: Проверка работоспособности удаленной печати
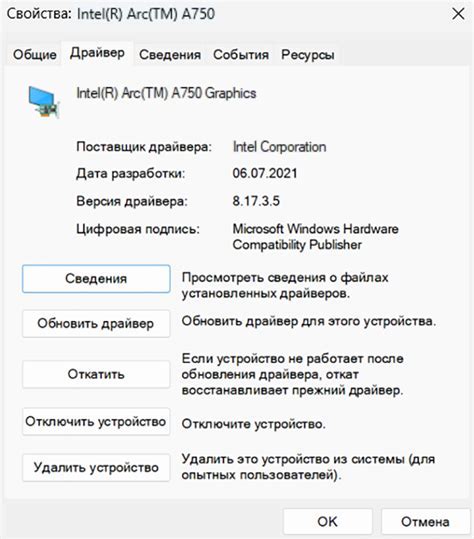
После того как вы настроили удаленную печать на своем принтере, необходимо выполнить проверку его работоспособности. В этом шаге вы узнаете, как это сделать.
- Убедитесь, что ваш компьютер подключен к интернету.
- На компьютере, с которого вы хотите выполнить удаленную печать, откройте любое приложение с печатной функцией, например, текстовый редактор или обработчик документов.
- Выберите опцию печати в приложении. Обычно она находится в меню "Файл" или доступна по комбинации клавиш Ctrl+P.
- В открывшемся окне выберите удаленный принтер, который вы настроили в предыдущих шагах. Может потребоваться некоторое время для обнаружения принтера в списке доступных устройств.
- Нажмите кнопку "Печать" и дождитесь завершения процесса печати.
- Если документ успешно распечатался на удаленном принтере, значит удаленная печать была успешно настроена и работает корректно.
- Если печать не удалась или принтер не обнаружен, повторите предыдущие шаги настройки или свяжитесь с производителем принтера для получения дополнительной поддержки.
После успешной проверки работоспособности удаленной печати, вы можете комфортно использовать свой принтер из любой точки мира, где есть доступ к интернету.