Современные презентации часто содержат аудиофайлы, которые помогают донести информацию и создать нужную атмосферу. Но иногда звук может быть неподходящим по громкости, нарушая баланс между голосом докладчика и фоновыми звуками. В таких случаях важно правильно настроить угасание звука, чтобы презентация была максимально понятной и комфортной для зрителей.
Шаг 1. Откройте презентацию, в которой необходимо настроить угасание звука. Обратите внимание, что данная функция доступна только в программе Microsoft PowerPoint. Если вы используете другую программу для создания презентаций, возможности настройки угасания звука могут отличаться.
Шаг 2. Выделите слайд, на котором расположен аудиофайл, для которого нужно настроить угасание. Обратите внимание, что выделение слайда осуществляется кликом на его миниатюру в левой панели. Если в презентации нет миниатюр слайдов, выберите необходимый слайд в режиме просмотра слайдов.
Шаг 3. Перейдите во вкладку "Вставка" в верхней панели меню. Нажмите на кнопку "Аудио" и выберите необходимый аудиофайл для настройки угасания звука. Обратите внимание, что аудиофайл должен быть сохранен на вашем компьютере или съемном носителе, чтобы вы могли его выбрать.
Особенности презентаций с звуком

Презентации со звуком могут оказаться очень эффективным инструментом для привлечения внимания аудитории и создания эмоциональной обстановки. Включение экспрессивных звуков может подчеркнуть ключевые моменты презентации и улучшить восприятие информации.
Однако, следует помнить, что использование звуков должно быть органичным и целесообразным. Не стоит перегружать презентацию избыточным количеством звуковых эффектов, поскольку это может разбить внимание аудитории и вызвать негативные эмоции.
Кроме того, необходимо обеспечить гармоничное сочетание звуков и визуальной информации на слайдах. Звуковые эффекты должны быть дополнением к содержанию презентации и не перевесить ее.
Перед использованием звуковых эффектов в презентации следует обратить внимание на их качество. Некачественные звуки могут отвлечь аудиторию и создать негативный образ презентации. Рекомендуется использовать высококачественные и профессионально звуковые файлы.
Также, важным моментом является настройка угасания звука в презентации. Плавное и естественное затухание звука поможет избежать резких переходов и обеспечит гармоничное восприятие презентации.
В целом, использование звуковых эффектов может значительно улучшить впечатление от презентации и усилить эмоциональную реакцию аудитории. Соблюдение правильной балансировки звуковой составляющей с остальными элементами презентации является залогом ее успеха.
Угасание звука

Для настройки угасания звука в презентации вам понадобится использовать программное обеспечение для редактирования презентаций, например, PowerPoint или Keynote.
- Откройте презентацию в программе редактирования.
- Выберите слайд, на котором находится звуковой эффект, который вы хотите настроить.
- Нажмите на элемент звукового эффекта, чтобы активировать его.
- В контекстном меню выберите пункт "Настройки звука" или аналогичный.
- В появившемся окне настройки звука найдите опцию "Уровень громкости" или "Уровень звука".
- Используйте ползунок или введите числовое значение, чтобы установить желаемый уровень громкости.
- Найдите опцию "Угасание звука" или аналогичный и установите желаемое время угасания.
- Проверьте настройки угасания звука, воспроизведя звуковой эффект на слайде.
- При необходимости внесите изменения в настройки угасания звука, чтобы достичь желаемого эффекта.
- Сохраните изменения и проверьте, что угасание звука работает корректно на презентации.
Теперь у вас есть необходимые знания и инструкции для настройки угасания звука в презентации. Используйте эту функцию, чтобы создать более эффектную и профессиональную презентацию.
Важность угасания звука

Угасание звука обеспечивает гармоничное восприятие информации и предотвращает возможные дискомфортные ситуации, связанные с резкими или громкими звуковыми эффектами. Это особенно важно при использовании музыкальных фрагментов или звуковых эффектов, которые могут быть отвлекающими и мешать пониманию информации.
С помощью угасания звука можно также создавать эмоциональную атмосферу презентации, подчеркивая настроение или важность определенных моментов. Плавное затухание звука может создавать напряжение, волнение или восхищение, что позволяет более эффективно донести свои мысли и передать нужные эмоции аудитории.
Чтобы достичь наилучшего эффекта при угасании звука, рекомендуется использовать специальные программы для создания презентаций, такие как Microsoft PowerPoint или Google Slides. Эти программы предоставляют широкие возможности для настройки звуковых эффектов и угасания звука, а также позволяют синхронизировать звуки с другими элементами презентации.
Важно отметить, что угасание звука следует использовать с умом: избегайте слишком долгого или резкого угасания, чтобы не потерять внимание аудитории или вызвать раздражение. Кроме того, не забывайте тестировать звуковые эффекты перед презентацией, чтобы избежать возможных технических сбоев или непредвиденных ситуаций.
В целом, угасание звука является неотъемлемой частью профессиональной презентации, которая помогает создать эффективный и запоминающийся опыт для аудитории. Используйте угасание звука со смыслом и тонкостями, чтобы донести свои идеи и убедить слушателей в своей компетентности и авторитетности.
Настройка угасания звука
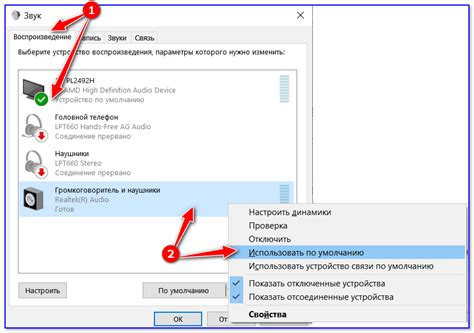
Угасание звука в презентации может быть полезным при создании плавного перехода между слайдами или добавлении эффектов звукового сопровождения. Чтобы настроить угасание звука в презентации, выполните следующие шаги:
1. | Выберите слайд, на котором находится звук, который нужно настроить. |
2. | Нажмите правой кнопкой мыши на звуковом файле, который нужно изменить, и выберите пункт меню "Анимация". |
3. | В разделе "Анимация" выберите звуковой файл, чтобы открыть его панель настроек. |
4. | На панели настроек звука найдите опцию "Продолжительность звука" или "Fade In/Out" и установите желаемое время угасания звука. |
5. | Сохраните изменения и просмотрите слайдшоу, чтобы проверить эффект угасания звука. |
С помощью этих простых шагов вы сможете легко настроить угасание звука в презентации и добавить еще больше профессионализма и эффектности вашему слайдшоу.
Пошаговая инструкция

Для настройки угасания звука в презентации следуйте этой простой пошаговой инструкции:
| Шаг 1: | Откройте презентацию и найдите слайд, на котором хотите настроить угасание звука. |
| Шаг 2: | Выделите объект или текст, к которому хотите добавить звук. |
| Шаг 3: | Выберите вкладку "Вставка" в верхней панели меню. |
| Шаг 4: | Нажмите на кнопку "Аудио" и выберите звуковой файл, который хотите использовать. Обратите внимание, что файл должен быть в формате MP3 или WAV. |
| Шаг 5: | После выбора файла, настройте время начала и временные параметры звука во вкладке "Аудио" в верхней панели меню. |
| Шаг 6: | Установите желаемый эффект угасания звука. Для этого выберите объект или текст и перейдите на вкладку "Анимация" в верхней панели меню. |
| Шаг 7: | Во вкладке "Анимация" выберите тип анимации "Угасание" и настройте параметры анимации с помощью панели параметров. |
| Шаг 8: | Просмотрите результат, нажав на кнопку "Просмотр слайд-шоу". Убедитесь, что звук угасает правильно на заданное время. |
Следуя этой простой пошаговой инструкции, вы сможете настроить угасание звука в своей презентации и создать эффектное звуковое сопровождение для ваших слайдов.
Шаг 1: Выбор презентации

Вы можете выбрать существующую презентацию из списка последних файлов, либо воспользоваться поиском для того, чтобы найти нужный файл на вашем компьютере.
Если вы еще не создали презентацию, вам потребуется перейти в режим создания новой презентации и выполнить необходимые действия для добавления слайдов и нужного контента.
Убедитесь, что выбранная презентация содержит слайды, на которых находятся звуковые файлы. В противном случае, угасание звука не будет иметь эффекта.
Шаг 2: Добавление звуковых файлов

1. Выберите слайд, на котором вы хотите добавить звук.
2. Нажмите на вкладку "Вставка" в верхней панели меню PowerPoint.
3. В группе "Мультимедиа" выберите "Звук".
4. В открывшемся меню выберите способ добавления звука:
- Если у вас есть готовый аудиофайл на компьютере, выберите "Аудиофайл на моем компьютере" и укажите путь к файлу.
- Если вы хотите вставить звук из онлайн-библиотеки, выберите "Онлайн аудио", затем выберите файл из предложенных вариантов.
- Если вы хотите записать звук прямо в презентации, выберите "Звуковая запись".
5. После выбора способа добавления звука, он автоматически вставится на слайд.
6. Выделите вставленный звук и перейдите на вкладку "Аудиоинструменты" в верхней панели меню PowerPoint.
7. Настройте уровень громкости звука, его угасание и другие параметры с помощью доступных инструментов в группе "Настройки".
8. Повторите шаги 1-7 для каждого слайда, на котором вы хотите добавить звук.
Теперь, когда у вас добавлены нужные звуковые файлы, вы готовы перейти к следующему шагу - настройке угасания звука на слайдах презентации.