Unity Hub – это удобное приложение для управления установленными версиями Unity и создания новых проектов. Как начинающему разработчику, настройка Unity Hub может показаться сложной задачей. В этой статье будут предоставлены шаги, которые помогут вам настроить Unity Hub и начать свое путешествие в мир разработки игр с помощью Unity.
В первую очередь, вам нужно скачать Unity Hub с официального сайта Unity. Установите приложение на свой компьютер и запустите его. После запуска Unity Hub вам потребуется создать аккаунт Unity. Это необходимо для доступа к ресурсам Unity, таким как Asset Store и Unity Learn. Затем вы сможете войти в свою учетную запись Unity Hub и начать процесс настройки.
После входа в свою учетную запись вы увидите вкладку "Проекты". Здесь вы можете создать новый проект или открыть уже существующий. Чтобы создать новый проект, нажмите на кнопку "Добавить". Затем выберите версию Unity, с которой вы хотите работать, и укажите место, где будет создан ваш новый проект. Не забудьте также указать имя проекта. После всех настроек нажмите "Создать" и Unity Hub автоматически установит выбранную версию Unity и создаст проект.
Теперь вы готовы начать работу! Unity Hub предоставляет вам простой и удобный способ управлять версиями Unity, создавать проекты и находить необходимые ресурсы для вашей игровой разработки. Следуйте этой подробной инструкции и вы будете готовы к созданию своей первой игры с помощью Unity в кратчайшие сроки!
Как настроить Unity Hub: подробная инструкция для новичков
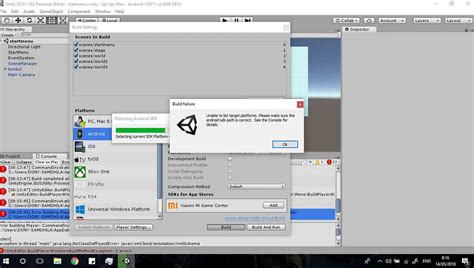
Шаг 1: Скачайте Unity Hub с официального сайта Unity. Запустите установщик и следуйте инструкциям. После завершения установки, откройте Unity Hub.
Шаг 2: Нажмите кнопку "Add" в правом верхнем углу Unity Hub, чтобы добавить новую версию Unity. Выберите необходимую версию из списка доступных, отметьте галочкой необходимые модули и нажмите "Next". Подождите, пока Unity будет загружена и установлена на ваш компьютер.
Шаг 3: Перейдите на вкладку "Projects" в левой панели Unity Hub. Нажмите кнопку "New" в правой верхней части окна, чтобы создать новый проект. Выберите пустой проект или один из шаблонов, указав имя и путь для проекта. Нажмите "Create".
Шаг 4: Вернитесь на вкладку "Projects". Нажмите на созданный проект, чтобы открыть его. Unity Hub автоматически откроет Unity Editor с выбранным проектом.
Шаг 5: В левой панели Unity Editor выберите нужную версию Unity, если их у вас несколько, и начните работать с проектом.
Теперь вы готовы начать разрабатывать свои игры в Unity! Unity Hub позволяет легко управлять версиями и проектами, добавлять новые модули и обновлять существующие. Это обеспечит вам максимальную удобство и производительность при работе с Unity.
Шаг 1: Загрузка Unity Hub

Для этого необходимо выполнить следующие действия:
- Откройте веб-браузер и перейдите на официальный сайт Unity по адресу https://unity3d.com.
- На главной странице сайта найдите раздел "Products" (Продукты) и нажмите на ссылку "Unity Hub" (Юнити Хаб).
- Вы будете перенаправлены на страницу загрузки Unity Hub. Здесь вам предложат несколько вариантов загрузки программы.
- Выберите версию Unity Hub, подходящую для вашей операционной системы, и нажмите на ссылку для начала загрузки.
После успешной загрузки Unity Hub вы можете переходить к следующему шагу - установке программы на свой компьютер.
Шаг 2: Установка Unity Hub

После успешной загрузки Unity Hub на компьютер, необходимо приступить к его установке. Для этого выполните следующие шаги:
| Шаг | Действие |
| 1. | Запустите файл установки Unity Hub, который вы скачали. Обычно этот файл находится в папке "Загрузки" на вашем компьютере. Дважды щелкните на файле, чтобы запустить установку. |
| 2. | Появится окно приветствия установщика Unity Hub. Нажмите кнопку "Next", чтобы продолжить установку. |
| 3. | На следующем экране установщика выберите путь, куда хотите установить Unity Hub. По умолчанию путь уже выбран, вы также можете выбрать другую директорию, если это необходимо. Нажмите "Next", чтобы перейти к следующему шагу. |
| 4. | Выберите компоненты, которые вы хотите установить с Unity Hub. Рекомендуется оставить все компоненты отмеченными, чтобы вам было доступно все функциональные возможности Unity. После выбора компонентов нажмите "Next". |
| 5. | На следующем экране установщика появится поле "Choose Start Menu Folder" (выберите папку в меню "Пуск"), в котором вы можете выбрать, в какую папку будет установлен ярлык Unity Hub в меню "Пуск". По умолчанию путь уже выбран, нажмите "Install", чтобы начать установку. |
| 6. | Установка Unity Hub может занять несколько минут. Подождите, пока установка завершится. |
| 7. | После завершения установки нажмите "Finish", чтобы закрыть установщик. |
Поздравляю! Unity Hub успешно установлен на ваш компьютер. Теперь вы готовы приступить к использованию Unity для разработки игр и других интерактивных проектов.
Шаг 3: Регистрация аккаунта Unity

Перед началом использования Unity Hub вам необходимо зарегистрировать аккаунт Unity. Это позволит вам получить доступ к дополнительным функциям и сервисам компании Unity Technologies.
- Откройте Unity Hub и выберите вкладку "Unity ID".
- Щелкните кнопку "Создать аккаунт" или "Зарегистрироваться", чтобы перейти на страницу регистрации.
- На странице регистрации введите свою электронную почту, придумайте пароль и подтвердите его.
- Выберите страну проживания в выпадающем списке.
- Установите флажок, чтобы согласиться с условиями использования Unity.
- Нажмите кнопку "Создать аккаунт", чтобы завершить регистрацию.
После завершения регистрации вам будет предложено подтвердить свой аккаунт по электронной почте. Проверьте свою почту и следуйте инструкциям в письме для подтверждения аккаунта.
Шаг 4: Добавление версии Unity

После успешного входа в Unity Hub, вы можете начать добавлять версии Unity к вашему аккаунту. Это позволит вам работать с различными версиями Unity и переключаться между ними в зависимости от требований вашего проекта.
Чтобы добавить версию Unity, следуйте этим простым шагам:
- Нажмите на кнопку "Добавить" в разделе "Версии"
- Выберите желаемую версию Unity из списка
- Укажите расположение папки, в которую будет установлена выбранная версия Unity
- Нажмите на кнопку "Сохранить", чтобы завершить процесс добавления
После того как вы добавили версию Unity, она появится в разделе "Установки" в Unity Hub. Вы можете установить ее, запустить, обновить или удалить в любое время по вашему усмотрению.
Обратите внимание, что некоторые версии Unity могут быть ограничены для определенных типов аккаунтов. Если вы столкнулись с такой проблемой, обратитесь в службу поддержки Unity для получения дополнительной информации и помощи.
Шаг 5: Создание нового проекта
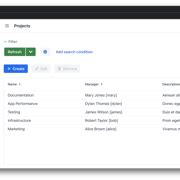
После успешной установки Unity Hub и выбора версии Unity, вы можете приступить к созданию нового проекта.
1. Откройте Unity Hub и перейдите на вкладку "Проекты".
2. Нажмите кнопку "Добавить".
3. В появившемся окне выберите папку, в которой хотите создать новый проект. Удостоверьтесь, что выбрана правильная версия Unity для вашего проекта.
4. Введите имя проекта в поле "Имя проекта".
5. Выберите шаблон проекта. Unity предоставляет несколько вариантов, включая 2D, 3D, VR и другие.
6. Нажмите кнопку "Создать".
Unity Hub начнет процесс создания нового проекта, который может занять некоторое время в зависимости от размера и сложности проекта.
Поздравляю! Вы успешно создали новый проект в Unity Hub.
Шаг 6: Управление проектами в Unity Hub

Unity Hub предоставляет удобный интерфейс для управления вашими проектами Unity. В этом разделе мы рассмотрим основные возможности управления проектами в Unity Hub.
После установки Unity Hub и добавления проектов в список проектов, вы можете легко переключаться между проектами и выполнять различные действия с ними.
В таблице ниже приведены основные функции управления проектами в Unity Hub:
| Действие | Описание |
|---|---|
| Открыть проект | Выбрать проект из списка и нажать кнопку "Открыть" для запуска Unity с выбранным проектом. |
| Удалить проект | Выбрать проект из списка и нажать кнопку "Удалить" для удаления проекта из списка проектов Unity Hub. |
| Дублировать проект | Выбрать проект из списка и нажать кнопку "Дублировать" для создания копии проекта. |
| Переименовать проект | Выбрать проект из списка и нажать кнопку "Переименовать" для изменения имени проекта. |
| Обновить проект | Если доступно новое обновление для выбранного проекта, нажмите кнопку "Обновить" для установки новой версии Unity и обновления проекта. |
| Добавить проект | Нажмите кнопку "Добавить" для добавления нового проекта в список проектов Unity Hub. |
Unity Hub также позволяет фильтровать и сортировать проекты по различным категориям, таким как название проекта, платформы и версии Unity.
Теперь, когда вы знакомы с основными возможностями управления проектами в Unity Hub, вы можете без труда переключаться между проектами и выполнять необходимые действия для разработки в Unity.
Шаг 7: Обновление Unity

Unity постоянно получает обновления, которые исправляют ошибки, добавляют новые функции и улучшают производительность. Поэтому важно регулярно обновлять Unity, чтобы работать со всеми последними изменениями.
Чтобы обновить Unity, выполните следующие шаги:
| Шаг 1: | Откройте Unity Hub и выберите проект, который вы хотите обновить. |
| Шаг 2: | В разделе "Установленные" найдите версию Unity, которую вы хотите обновить. |
| Шаг 3: | Нажмите на кнопку "Обновить" рядом с выбранной версией Unity. |
| Шаг 4: | Unity Hub загрузит и установит последнюю доступную версию Unity. |
| Шаг 5: | После установки обновления, Unity Hub автоматически обновит запись о версии Unity в разделе "Установленные". |
Обратите внимание, что обновление Unity может занять некоторое время в зависимости от размера загружаемых файлов и скорости интернет-соединения. Кроме того, перед обновлением рекомендуется создать резервную копию проекта для предотвращения потери данных в случае возникновения проблем.
Шаг 8: Резюме и руководство для начинающих
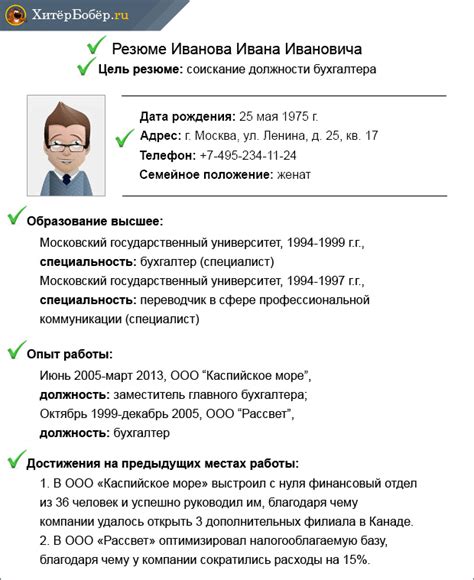
Поздравляю! Вы успешно настроили Unity Hub и готовы приступить к созданию своих первых проектов в Unity. В этой статье мы рассмотрели все основные аспекты настройки Unity Hub и установки необходимых компонентов.
Теперь, когда вы овладели базовыми навыками установки и настройки Unity Hub, вам может быть интересно узнать, как начать создавать собственные проекты в Unity. Для начинающих разработчиков мы предлагаем следующее руководство:
- Зайдите в Unity Hub и нажмите на кнопку "Новый проект".
- Выберите тип проекта (2D или 3D) и задайте имя проекта.
- Выберите папку для сохранения проекта и нажмите "Создать".
- Unity создаст новый проект и откроет его в Unity Editor.
- Изучите пользовательский интерфейс Unity Editor и освойте основные инструменты и функции.
- Изучите документацию Unity и посмотрите обучающие видео, чтобы узнать больше о возможностях Unity и основах игровой разработки.
- Начните создавать свой первый игровой мир, добавляйте объекты, настраивайте свойства, создавайте сцены и скрипты.
- Экспериментируйте, тестируйте и улучшайте свои навыки разработки.
- Не бойтесь делать ошибки и задавать вопросы. Unity имеет большое сообщество разработчиков, которые всегда готовы помочь новичкам.
Удачи в вашем путешествии в мир разработки с Unity! Не ограничивайте свою креативность и создавайте удивительные игры и приложения.