Chicken Gun - это захватывающая игра, в которой игроку предстоит сражаться с огромным количеством полностью ненормализованной птицы. Чтобы максимально насладиться игровым процессом, многие игроки предпочитают использовать эмулятор BlueStacks для запуска приложения на своих компьютерах.
BlueStacks - это один из самых популярных эмуляторов Android, который позволяет запускать мобильные приложения и игры на ПК. Однако, чтобы насладиться игрой Chicken Gun на BlueStacks с максимальным удобством, необходимо правильно настроить управление в игре.
В этой статье мы расскажем об основных шагах настройки управления Chicken Gun в BlueStacks. Мы подробно опишем каждый шаг и предоставим простые инструкции, гарантирующие максимальное удобство игры.
Настройка управления Chicken Gun в BlueStacks

Чтобы получить максимальное удовольствие от игры Chicken Gun на платформе BlueStacks, вам понадобится правильно настроить управление. В этой подробной и простой инструкции вы узнаете, как настроить клавиатуру и мышь для оптимальных игровых результатов.
Шаг 1: Запустите BlueStacks и откройте игру Chicken Gun. После загрузки игры перейдите в настройки управления, нажав на значок шестеренки в верхнем правом углу экрана.
Шаг 2: В меню настроек управления выберите пункт "Клавиатура" и перейдите к настройке клавиш. Здесь вы можете назначить клавиши для каждого действия, например, движение влево, выстрел или прыжок. Щелкните на пустом поле рядом с нужным действием и нажмите клавишу на клавиатуре, которую хотите использовать.
Шаг 3: Далее, перейдите к настройке управления мышью. В меню настроек управления выберите пункт "Мышь" и перейдите к настройке кнопок мыши. Здесь вы сможете назначить кнопки мыши для выполнения различных действий, таких как выстрел или перезарядка. Щелкните на пустом поле рядом с нужным действием и нажмите на соответствующую кнопку мыши.
Шаг 4: Если вам удобнее использовать геймпад, вы также можете настроить его в BlueStacks. В меню настроек управления выберите пункт "Геймпад" и перейдите к настройке кнопок геймпада. Здесь вам необходимо выбрать тип геймпада и назначить кнопки для нужных действий.
Шаг 5: После того как вы завершили настройку управления, не забудьте сохранить ваши изменения, нажав на кнопку "Сохранить". Теперь вы готовы к погружению в мир Chicken Gun с оптимальным управлением в BlueStacks.
Теперь вы знаете, как настроить управление Chicken Gun в BlueStacks. Следуйте этой инструкции, чтобы получить максимальное удовольствие от игры и стать настоящим профессионалом.
Установка BlueStacks и Chicken Gun
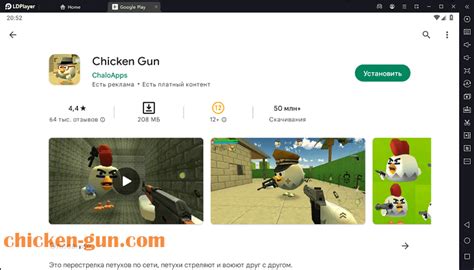
Для начала, вам потребуется скачать и установить BlueStacks на ваш компьютер. Вы можете сделать это, посетив официальный веб-сайт BlueStacks и следуя инструкциям на экране. Установка BlueStacks обычно занимает несколько минут, и после завершения вы можете открыть приложение.
После установки BlueStacks вам потребуется найти и установить Chicken Gun. Вы можете сделать это, открывая Google Play Store в BlueStacks и поиска игры по ее названию. Как только вы найдете Chicken Gun, нажмите кнопку "Установить" и дождитесь завершения процесса установки.
Теперь, когда BlueStacks и Chicken Gun установлены, вы можете настроить управление для игры. Откройте Chicken Gun, найдите раздел "Управление" в настройках игры и выберите "BlueStacks Game Controls" в качестве варианта управления.
После выбора BlueStacks Game Controls, вы можете настроить управление на свое усмотрение, используя встроенные инструменты. Вы можете назначить клавиши для различных действий, таких как движение, стрельба и переключение оружия. Кроме того, вы можете использовать функцию макросов, чтобы записать и воспроизводить последовательности действий.
После завершения настройки управления, вы можете сохранить изменения и начать играть в Chicken Gun с помощью BlueStacks.
Создание аккаунта Google Play
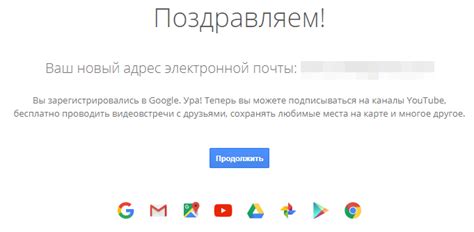
Вот пошаговая инструкция:
- Запустите BlueStacks на вашем компьютере.
- На главном экране BlueStacks найдите и откройте Google Play Store.
- В левом верхнем углу нажмите на иконку меню, представляющую собой три горизонтальные линии.
- В открывшемся меню выберите пункт «Вход».
- На следующем экране нажмите на ссылку «Создать аккаунт».
- Выберите страну и язык, введите необходимые личные данные и нажмите кнопку «Далее».
- На следующем экране введите вашу текущую электронную почту или создайте новую.
- Установите пароль для аккаунта и нажмите кнопку «Далее».
- Примите условия использования Google и нажмите кнопку «Далее».
- На экране согласований введите ваше имя и фамилию и нажмите кнопку «Далее».
- На последнем этапе введите ваш номер телефона или пропустите этот шаг.
Поздравляем, вы создали аккаунт Google Play! Теперь вы можете войти в аккаунт и начать управлять Chicken Gun в BlueStacks.
Настройка графики и разрешения
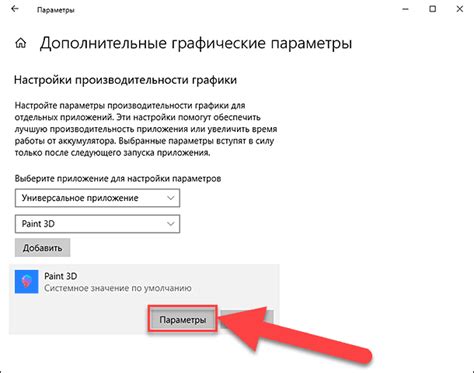
Когда вы играете в Chicken Gun на BlueStacks, вам доступны различные настройки графики и разрешения, чтобы обеспечить наилучшее игровое впечатление. Вот некоторые из них:
Разрешение экрана: Вы можете выбрать разрешение экрана, которое соответствует вашему монитору или предпочтениям. Вы можете выбрать разрешение от 800x600 до 1920x1080 пикселей.
Графика: BlueStacks предоставляет несколько настроек графики, которые помогут вам настроить игру наилучшим образом. Вы можете выбрать качество графики (низкое, среднее, высокое) в соответствии с возможностями вашего компьютера.
Настройка FPS: FPS (количество кадров в секунду) определяет плавность игры. Вы можете настроить FPS в соответствии с пропускной способностью вашего компьютера. Рекомендуется выбирать значение, которое не вызывает задержек в игре.
Поддержка API-интерфейсов: BlueStacks поддерживает различные API-интерфейсы, такие как DirectX и OpenGL. Вы можете выбрать подходящий API-интерфейс в зависимости от требований игры и настроек вашего компьютера.
Не забывайте сохранять изменения после настройки графики и разрешения. Для этого примените соответствующую кнопку "Применить" или "Сохранить".
Настройка клавиш управления
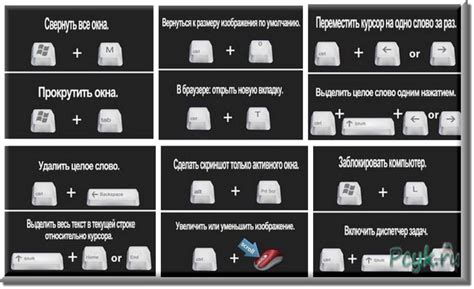
При игре Chicken Gun в BlueStacks у вас есть возможность настроить клавиши управления под свои предпочтения. Это позволит вам удобно и эффективно управлять своим персонажем во время игры. Вот как это сделать:
1. Запустите BlueStacks и откройте Chicken Gun.
2. Кликните на значке карандаша, расположенном в правом верхнем углу окна BlueStacks. Это откроет меню настроек.
3. В меню настроек выберите "Управление" на левой панели. Здесь вы найдете различные параметры управления.
4. Кликните на "Клавиатура" в разделе "Управление". Это откроет окно настроек клавиатуры.
5. В окне настроек клавиатуры вы увидите список действий управления и привязанные к ним клавиши. Вы можете изменить клавиши по своему усмотрению.
6. Чтобы поменять клавишу, кликните на нее, а затем нажмите желаемую клавишу на клавиатуре. После этого новая клавиша будет назначена для выбранного действия управления.
7. Повторите шаги 6 для каждого действия управления, которое вы хотите изменить.
8. После завершения настройки не забудьте сохранить изменения, нажав на кнопку "Применить".
Теперь у вас есть настроенные клавиши управления в Chicken Gun в BlueStacks. Вы можете попробовать их в действии, запустив игру и проверив, как удобно вам играть с новыми настройками.
Использование клавиш для стрельбы и перемещения

Для управления персонажем и использования основных функций в игре Chicken Gun в BlueStacks, можно использовать клавишы на клавиатуре. Вот некоторые основные клавиши, которые могут пригодиться:
W, A, S, D - эти клавиши отвечают за перемещение персонажа вперед (W), влево (A), назад (S) и вправо (D).
Пробел - клавиша Пробел используется для прыжка. Нажав на нее, вы сможете подпрыгнуть и перейти через препятствия.
Левая кнопка мыши - нажатие на левую кнопку мыши позволяет вам стрелять. В Chicken Gun ваши персонажи будут воевать друг с другом с помощью оружия, поэтому стрельба играет важную роль в игровом процессе.
Q, E - эти клавиши используются для смены оружия. Q отвечает за предыдущее оружие, а E - за следующее оружие в инвентаре.
Цифры 1-7 - каждая цифра соответствует определенному оружию в инвентаре. Нажав нужную цифру, вы можете быстро переключиться на соответствующее оружие.
Обратите внимание, что клавиши управления могут быть настроены в настройках BlueStacks, поэтому, возможно, некоторые клавиши будут отличаться.
Теперь, когда вы знаете, как использовать клавиши для стрельбы и перемещения, вы можете управлять персонажем в игре Chicken Gun без проблем. Удачи в ваших битвах!
Управление камерой и обзором карты
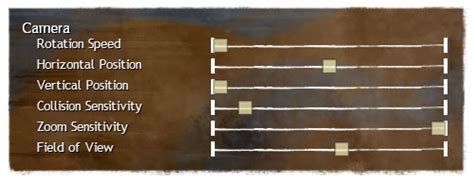
Камера в игре Chicken Gun может быть управляема игроком, что позволяет получать максимальное преимущество в боях. Основное управление происходит с помощью клавиш на клавиатуре или с помощью мыши.
Для передвижения по карте можно использовать клавиши W, A, S и D на клавиатуре. Нажатие клавиши W или стрелки вверх будет перемещать камеру вперед, клавиша S или стрелка вниз - перемещение назад, клавиша A или стрелка влево - перемещение влево, клавиша D или стрелка вправо - перемещение вправо.
Для плавного перемещения камеры можно использовать мышь. Удерживая левую кнопку мыши и перемещая мышь, вы сможете изменять обзор карты. Это позволит вам легко осматривать местность и стратегически планировать свои действия.
| Действие | Клавиша |
|---|---|
| Перемещение вперед | W или стрелка вверх |
| Перемещение назад | S или стрелка вниз |
| Перемещение влево | A или стрелка влево |
| Перемещение вправо | D или стрелка вправо |
Применение этих простых управляющих действий позволит вам контролировать камеру в игре Chicken Gun и иметь полный обзор карты. Вы сможете легко перемещаться по местности и даже видеть врагов издалека. Не забывайте применять стратегические тактики и использовать умение управлять камерой в свою пользу!
Настройка звука и графических настроек
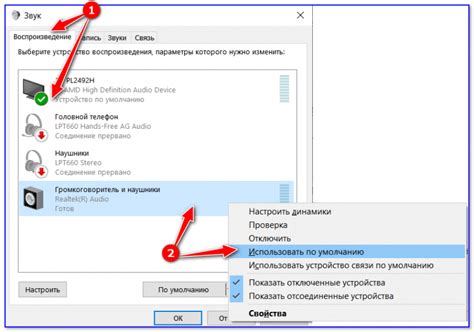
Для полноценного погружения в мир Chicken Gun, рекомендуется настроить звук и графику в соответствии с вашими предпочтениями. В BlueStacks у вас есть возможность настроить эти параметры для достижения наилучшего игрового опыта.
Для настройки звуковых эффектов вы можете следовать следующим шагам:
- Запустите BlueStacks и откройте Chicken Gun.
- В правом верхнем углу главного экрана игры нажмите на значок настроек (шестеренка).
- Во вкладке "Звук" вы можете регулировать громкость музыки и звуковых эффектов, перемещая соответствующие ползунки.
- После настройки звука нажмите "Готово", чтобы сохранить изменения.
Для настройки графических параметров игры выполните следующие действия:
- Запустите BlueStacks и откройте Chicken Gun.
- В правом верхнем углу главного экрана игры щелкните значок настроек (шестеренка).
- Перейдите на вкладку "Графика". Здесь вы можете настроить разрешение экрана, качество графики и другие параметры.
- После настройки графических параметров нажмите "Готово", чтобы сохранить изменения.
Настройка звука и графических настроек в Chicken Gun позволяет вам настроить игру под свои предпочтения и получить наилучший игровой опыт. Поэкспериментируйте с различными настройками, чтобы найти наилучшую комбинацию для вашего устройства и наслаждайтесь игрой в полной мере!
Оптимизация производительности BlueStacks

BlueStacks предлагает полезные функции, которые позволяют оптимизировать производительность вашего игрового опыта. Вот несколько советов, которые помогут вам повысить производительность при использовании BlueStacks:
- Обновите BlueStacks до последней версии. Это поможет исправить ошибки и улучшить производительность.
- Убедитесь, что ваш компьютер отвечает требованиям системы для запуска BlueStacks. Проверьте, что у вас достаточно оперативной памяти, свободного места на жестком диске и соответствующая версия операционной системы.
- Закройте ненужные программы и процессы на компьютере перед запуском BlueStacks. Это поможет освободить ресурсы и ускорить работу симулятора Android.
- Настройте параметры BlueStacks для достижения максимальной производительности. В меню "Настройки" вы можете увеличить количество ядер процессора и объем оперативной памяти, выделенный для BlueStacks.
- Отключите графические эффекты и анимацию в настройках BlueStacks. Это сократит использование ресурсов компьютера и повысит производительность.
- Если у вас возникают проблемы с производительностью, попробуйте изменить разрешение экрана в настройках BlueStacks. Установка более низкого разрешения может увеличить скорость работы программы.
- Периодически очищайте кэш BlueStacks. В меню "Настройки" вы можете найти опцию для очистки временных файлов и кэша BlueStacks. Это поможет освободить место на жестком диске и улучшить производительность.
- Используйте горячие клавиши и настраиваемые макросы в BlueStacks для повышения эффективности и удобства управления играми. Настройте комбинации клавиш, чтобы быстро выполнять действия и задачи.
- Обратитесь к службе поддержки BlueStacks, если у вас возникли проблемы с производительностью. Они могут предложить индивидуальные рекомендации и помощь по улучшению работы программы.
Проблемы и решения

При настройке управления Chicken Gun в BlueStacks пользователи могут столкнуться с некоторыми проблемами. В этом разделе представлены решения для наиболее распространенных проблем:
- Проблема: Отсутствие реакции на нажатия клавиш.
- Решение: Убедитесь, что вы правильно настроили управление в настройках BlueStacks. Проверьте, что клавишам назначены соответствующие действия в окне настроек управления.
- Проблема: Задержка или лаги при управлении.
- Решение: Попробуйте увеличить выделенные системные ресурсы для BlueStacks. Закройте все ненужные приложения и программы на компьютере, чтобы освободить память и процессор. Также проверьте наличие обновлений для BlueStacks и установите их, чтобы исправить возможные ошибки и улучшить производительность.
- Проблема: Отсутствие звука в игре.
- Решение: Убедитесь, что звук включен в настройках BlueStacks. Проверьте также, что у вас установлены и работают динамики или наушники на компьютере. Если проблема остается, попробуйте перезапустить BlueStacks.
- Проблема: Низкое разрешение экрана в игре.
- Решение: Проверьте настройки экрана в BlueStacks и убедитесь, что выбрано максимальное разрешение. Если проблема не решена, попробуйте обновить графические драйверы на компьютере.
- Проблема: Игра зависает или вылетает.
- Решение: Попробуйте закрыть и снова открыть BlueStacks. Если проблема повторяется, попробуйте перезагрузить компьютер. Также проверьте, что у вас установлена последняя версия игры и BlueStacks.