Bluestacks – это одна из самых популярных программ, которая позволяет запускать приложения и игры для Android на компьютере. Однако, многие пользователи сталкиваются с проблемой, когда играть с помощью клавиатуры и мыши удобнее и эффективнее, чем с использованием сенсорного экрана. Сегодня мы рассмотрим подробную инструкцию о том, как настроить управление клавиатурой и мышью в Bluestacks для более комфортного геймплея.
Первым шагом будет установка Bluestacks на ваш компьютер. Вы можете загрузить установочный файл с официального сайта Bluestacks и выполнить установку согласно инструкциям на экране. После того, как программа будет успешно установлена, запустите Bluestacks и пройдите инструкцию по настройке учетной записи Google, чтобы получить доступ к приложениям и играм в Google Play.
Когда учетная запись Google будет настроена и вы окажетесь на рабочем столе Bluestacks, вам нужно будет перейти в настройки программы, чтобы настроить управление клавиатурой и мышью. Для этого нажмите на иконку «Настройки» в правом нижнем углу экрана. Затем выберите вкладку «Настройки сенсора», чтобы перейти к настройкам управления.
В разделе «Настройка клавиш и кнопок» вы можете назначить клавиатурные сочетания для различных действий в играх. Например, вы можете назначить клавишу WASD для передвижения персонажа или использовать клавиши Q, E, R для быстрого доступа к специальным умениям. Также вы можете назначить клавиши мыши для различных действий, например, нажатие на левую кнопку мыши может быть эквивалентом нажатия на экран.
После того, как вы настроили все необходимые комбинации клавиш, не забудьте сохранить изменения, нажав кнопку «Сохранить». Теперь вы можете с уверенностью начать играть, используя клавиатуру и мышь вместо сенсорного экрана. Попробуйте некоторые игры и подберите наиболее удобное управление специально для вас!
Как настроить управление клавиатурой и мышью в Bluestacks для игроков
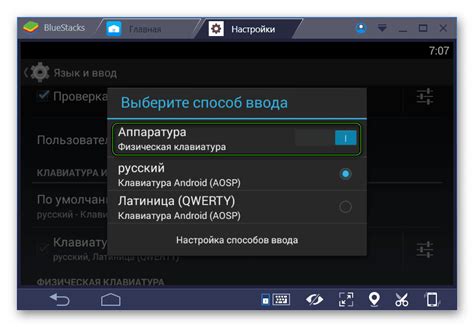
1. Установите Bluestacks и запустите программу.
Прежде всего, вам необходимо скачать и установить Bluestacks на ваш ПК. После завершения установки запустите программу и дождитесь ее полной загрузки.
2. Откройте меню настроек в Bluestacks.
В верхней части программы вы увидите панель кнопок. Щелкните на кнопку с иконкой "Настройки", чтобы открыть меню настроек.
3. Выберите "Управление" в меню настроек.
Выберите вкладку "Управление" в меню настроек для доступа к настройкам управления клавиатурой и мышью.
4. Настройте клавиатуру и мышь.
Bluestacks предлагает несколько опций для управления с помощью клавиатуры и мыши. Вы можете настроить клавиши для различных действий, таких как движение, стрельба, прыжок и другие. Следуйте инструкциям программы для настройки клавиатуры и мыши под свои предпочтения.
5. Сохраните изменения и наслаждайтесь игрой.
После того как вы завершили настройку управления, не забудьте сохранить изменения. Теперь вы можете запускать мобильные игры в Bluestacks и пользоваться удобным управлением клавиатурой и мышью.
Примечание: Если вам не удалось настроить управление с помощью клавиатуры и мыши в Bluestacks, попробуйте обновить программу до последней версии или обратиться в службу поддержки Bluestacks для получения помощи.
Теперь, когда вы знаете, как настроить управление клавиатурой и мышью в Bluestacks, вы можете наслаждаться играми на большом экране ПК с максимальным комфортом! Удачи в виртуальных приключениях!
Регистрация и установка Bluestacks
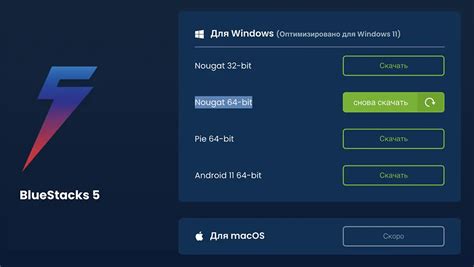
1. Перейдите на официальный сайт Bluestacks по адресу www.bluestacks.com.
2. Нажмите на кнопку "Скачать Bluestacks", расположенную на главной странице.
3. Дождитесь окончания загрузки файла установки Bluestacks на ваш компьютер.
4. Запустите файл установки Bluestacks.
5. В появившемся окне установки прочтите условия лицензионного соглашения и, если вы согласны с ними, отметьте соответствующую галочку.
6. Нажмите кнопку "Установить" и дождитесь окончания процесса установки Bluestacks.
7. После завершения установки запустите Bluestacks.
8. В появившемся окне регистрации введите свой адрес электронной почты и создайте пароль для вашей учетной записи Bluestacks.
9. Нажмите кнопку "Зарегистрироваться" и дождитесь завершения процесса регистрации.
10. После успешной регистрации вы можете войти в Bluestacks, используя свои учетные данные.
Теперь вы готовы использовать Bluestacks для настройки управления клавиатурой и мышью в играх.
Вход в Bluestacks и выбор игры

Для начала, вам необходимо войти в Bluestacks, чтобы настроить управление клавиатурой и мышью для вашей игры. Следуйте этим шагам, чтобы войти в Bluestacks:
- Запустите Bluestacks на вашем компьютере.
- На главном экране Bluestacks найдите иконку "Google Play Store" и откройте ее.
- В окне Google Play Store введите вашу учетную запись Google или создайте новую, если у вас ее нет.
- После успешного входа в учетную запись Google вы будете перенаправлены на главный экран Google Play Store.
- Теперь вы можете искать и устанавливать игры напрямую из Google Play Store или возвращаться в Bluestacks и выбирать любую установленную игру.
После выбора игры вы можете перейти к настройке управления клавиатурой и мышью для оптимального игрового опыта.
Настройка управления клавиатурой
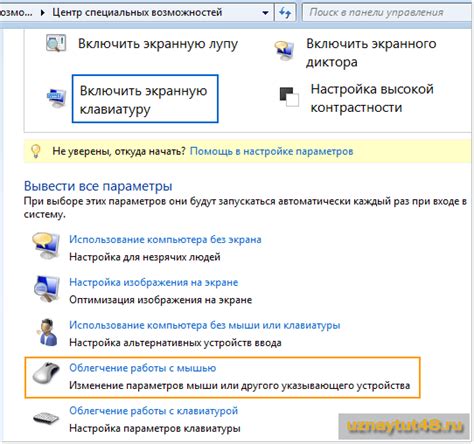
Bluestacks предоставляет возможность настраивать управление клавиатурой для удобства игры. Для этого выполните следующие действия:
- Откройте Bluestacks и запустите игру, для которой хотите настроить управление клавиатурой.
- На главном экране Bluestacks найдите иконку клавиатуры в правом верхнем углу.
- Нажмите на иконку клавиатуры, чтобы открыть меню настройки управления клавиатурой.
- В меню настройки вы можете установить горячие клавиши для различных действий игры. Например, вы можете назначить клавишу WASD для передвижения персонажа.
- Чтобы добавить новое действие, нажмите на кнопку "Добавить" и выберите нужный тип действия (например, нажатие клавиши или перемещение мыши).
- После выбора действия установите нужную клавишу или направление движения мыши.
- После завершения настройки управления клавиатурой сохраните изменения и выйдите из меню настроек.
Теперь вы можете использовать клавиатуру для управления игрой в Bluestacks. Проверьте настройки, чтобы убедиться, что все действия работают правильно.
Использование специальных кнопок
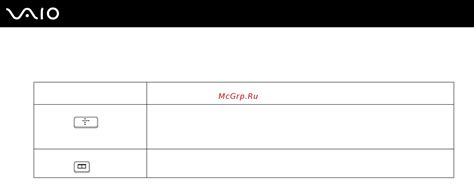
Bluestacks предоставляет возможность использования специальных кнопок на клавиатуре для облегчения управления в играх. Ниже приведен список специальных кнопок и их функций:
1. WASD: Клавиши W, A, S и D могут быть использованы для перемещения персонажа или камеры в игре. Это удобно для игр с видом от третьего лица или шутеров от первого лица.
2. Пробел: Клавиша Пробел может использоваться для выполнения прыжка в играх, где это необходимо.
3. E/Q: Клавиши E и Q могут использоваться для выполнения различных действий в игре, таких как использование предметов или переключение между оружием.
4. Левая и правая кнопки мыши: Левая кнопка мыши может использоваться для основной атаки или использования предметов в игре, а правая кнопка мыши может использоваться для вторичной атаки или смены режима игры.
5. Числовая клавиатура: Некоторые игры могут использовать числовую клавиатуру для быстрого доступа к определенным действиям или навыкам.
Используйте эти специальные кнопки для удобного управления ваших персонажей и достижения успеха в играх Bluestacks!
Манипуляции с мышью в Bluestacks

Bluestacks предоставляет возможность полностью эмулировать работу мыши в играх, что позволяет вам наслаждаться игровым процессом на компьютере так же, как вы это делаете на мобильном устройстве. В этом разделе мы расскажем вам о основных действиях, которые вы можете совершить с помощью мыши в Bluestacks.
- Клик мышью: Чтобы совершить клик в игре, просто щелкните левой кнопкой мыши по соответствующей области на экране. Это может быть кнопка или объект внутри игры.
- Перетаскивание: Если вам нужно переместить какой-либо объект в игре, зажмите левую кнопку мыши на объекте и переместите его в нужное место.
- Скроллинг: Чтобы прокрутить список или экран в игре, используйте колесо мыши. Просто прокрутите колесо вперед или назад, чтобы переместиться по содержимому.
- Щелчок правой кнопкой мыши: Иногда в играх есть определенные функции или контекстное меню, которые можно вызвать, щелкнув правой кнопкой мыши. Просто нажмите правую кнопку мыши, чтобы воспользоваться этой функцией.
Не забывайте, что многие игры имеют собственные настройки управления, и вам может потребоваться настроить определенные действия для мыши внутри игры. Обратитесь к руководству или настройкам игры, чтобы узнать больше о доступных опциях управления.
Теперь вы готовы использовать мышь для управления ваших любимых игр на Bluestacks. Попробуйте и наслаждайтесь!
Сохранение и загрузка настроек управления

Bluestacks предоставляет возможность сохранить настройки управления клавиатурой и мышью для каждой из ваших любимых игр. Это позволит вам быстро переключаться между разными играми без необходимости настраивать управление заново каждый раз.
Чтобы сохранить настройки управления, выполните следующие действия:
- Запустите Bluestacks и откройте игру, для которой хотите сохранить настройки управления.
- Перейдите в меню управления клавиатурой и мышью, нажав клавишу Ctrl + Shift + H.
- Настройте клавишы и кнопки мыши так, как хотите их видеть в игре.
- Нажмите кнопку Сохранить для сохранения настроек управления.
Теперь вы можете переключаться между сохраненными настройками управления для разных игр. Чтобы загрузить сохраненные настройки, выполните следующие действия:
- Запустите Bluestacks и откройте игру, для которой хотите загрузить сохраненные настройки управления.
- Перейдите в меню управления клавиатурой и мышью, нажав клавишу Ctrl + Shift + H.
- Нажмите кнопку Загрузить и выберите сохраненные настройки управления.
- Настройки управления будут загружены, и вы сможете играть с удобным управлением.
Таким образом, сохранение и загрузка настроек управления в Bluestacks позволит вам максимально настроить управление для каждой из ваших любимых игр и с легкостью переключаться между ними.
Отключение управления клавиатурой и мышью
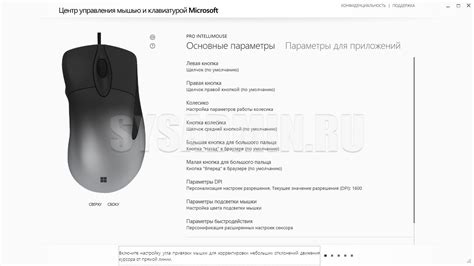
Bluestacks предлагает возможность настройки управления клавиатурой и мышью для удобства игры. Однако, если вы не планируете использовать эту функцию или хотите вернуться к стандартному управлению, вы можете отключить ее.
Для отключения управления клавиатурой и мышью в Bluestacks, выполните следующие шаги:
1. Откройте Bluestacks и запустите любую игру.
2. На главном экране Bluestacks найдите иконку "Настройки" в верхнем правом углу и нажмите на нее.
3. В меню "Настройки" щелкните на вкладке "Управление" или перейдите по ссылке "Управление" в левой части окна.
4. В разделе "Управление клавиатурой и мышью" найдите опцию "Включить" и смените значение с "Да" на "Нет" или выключите переключатель.
5. Сохраните изменения, закройте окно настроек и перезапустите игру.
Теперь управление клавиатурой и мышью должно быть отключено. Вы можете играть используя стандартные сенсорные эмуляторы Bluestacks или настройте управление в соответствии с вашими предпочтениями.