USB точка доступа – это устройство, которое позволяет подключиться к Интернету через USB-порт компьютера или ноутбука. Оно является одним из наиболее удобных и простых способов получить доступ к сети в местах, где отсутствует стабильное Wi-Fi-подключение.
Настройка USB точки доступа для подключения к Интернету может показаться сложной задачей для начинающих пользователей, однако с нашим полным гидом вы сможете легко освоить все этапы процесса. В данной статье мы расскажем о необходимых шагах для настройки USB точки доступа и подключения к сети. Также мы рассмотрим возможные ошибки и их исправление.
Перед началом настройки необходимо убедиться, что в вашем компьютере или ноутбуке установлены все необходимые драйверы для работы с USB точкой доступа. Если драйверы не были установлены автоматически, их можно найти на официальном сайте производителя вашего устройства. После установки драйверов вам понадобится настроить параметры сети в вашей операционной системе.
Выбор подходящего USB модема

Для настройки USB точки доступа необходимо выбрать подходящий USB модем, который будет совместим с вашим устройством и оператором связи. При выборе модема стоит обратить внимание на следующие критерии:
1. Совместимость с устройством: Перед покупкой обязательно проверьте совместимость модема с вашим устройством (компьютером, ноутбуком, планшетом и т.д.). Обычно USB модемы поддерживают большинство операционных систем, таких как Windows, MacOS, Linux.
2. Поддерживаемые технологии связи: USB модемы могут поддерживать разные технологии связи, такие как 3G, 4G, LTE и др. В зависимости от возможностей оператора связи и требуемой скорости интернета выбирайте модем с поддержкой нужной технологии.
3. Работа с оператором связи: Убедитесь, что выбранный модем совместим с оператором связи, с которым вы планируете подключиться к интернету. Некоторые модемы могут быть привязаны к определенному оператору и работать только с его SIM-картами.
4. Скорость передачи данных: Обратите внимание на скорость, которую может обеспечить выбранный модем. Если вам требуется высокая скорость интернета, выбирайте модем с поддержкой технологий 3G+, 4G или LTE.
5. Дополнительные функции: Некоторые модемы могут иметь дополнительные функции, такие как поддержка SMS-сообщений, слот для microSD карты, встроенный Wi-Fi и т.д. Учтите ваши дополнительные потребности и выбирайте модем с нужными функциями.
Следуя этим рекомендациям, вы сможете выбрать подходящий USB модем и настроить USB точку доступа для подключения к интернету с удобством и эффективностью.
Установка драйверов для USB модема
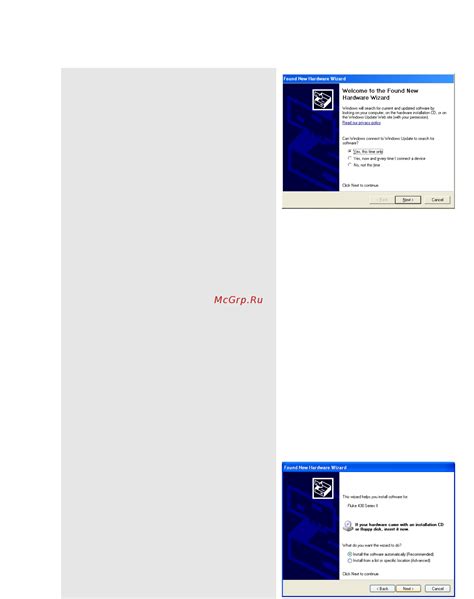
Для того чтобы подключить USB модем к компьютеру и использовать его в качестве точки доступа к Интернету, необходимо установить соответствующие драйверы.
1. Подключите USB модем к компьютеру. Как правило, операционная система автоматически определит новое устройство и попытается найти и установить драйверы для него.
2. Если операционная система не удалось найти и установить драйверы, вам придется найти их самостоятельно. Обычно производитель модема предоставляет драйверы на своем официальном веб-сайте. Вам необходимо посетить этот сайт и найти страницу с драйверами для вашей модели модема.
3. На странице загрузки драйверов выберите операционную систему, на которой вы работаете. Затем загрузите и установите соответствующий драйвер.
4. После завершения установки драйверов перезагрузите компьютер, чтобы изменения вступили в силу.
Теперь ваш USB модем должен быть готов к использованию в качестве точки доступа к Интернету. Если у вас возникли проблемы или вам нужна дополнительная помощь, вы можете обратиться к документации по модему или связаться с технической поддержкой производителя.
Разблокировка USB модема для использования с другими операторами
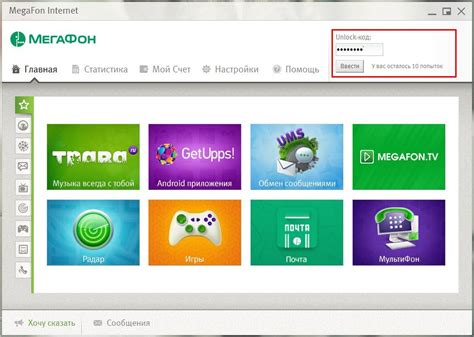
Когда вы приобретаете USB модем у оператора связи, он часто блокируется, чтобы можно было использовать его только с их сетью. Однако, если у вас возникла необходимость использовать модем с другим оператором, вам потребуется разблокировать его.
Для начала вам понадобится узнать IMEI-код вашего USB модема. Обычно он отображается на обратной стороне модема или может быть напечатан на коробке. Если вы не можете найти IMEI-код, вы можете воспользоваться командой модема, введя USSD-код *#06# на своем смартфоне или другом устройстве с поддержкой SIM-карты.
Далее вам потребуется найти прошивку, которая позволяет разблокировать ваш модем. Обычно такие прошивки доступны на официальных сайтах операторов связи или на специализированных форумах и ресурсах. После того, как вы скачали прошивку, установите ее на компьютер и запустите программу-модификатор.
Сначала вам нужно будет выбрать модель вашего модема и установить соответствующий драйвер, если это потребуется. Затем вам следует включить модем в компьютер и проверить, распознается ли он программой. Если всё в порядке, вы увидите информацию о модеме на экране программы.
Далее вам нужно будет найти функцию разблокировки модема, которая обычно находится в разделе "Настройки" или "Сервис" программы-модификатора. Однако, учтите, что некоторые модели модемов могут требовать дополнительные инструкции или специфические действия для разблокировки.
Когда вы найдете функцию разблокировки, вам может потребоваться ввести IMEI-код вашего модема или другую информацию о модеме, чтобы начать процесс разблокировки. Внимательно следуйте инструкциям программы-модификатора и дождитесь окончания процесса разблокировки.
После того, как процесс разблокировки завершится, ваш USB модем будет готов к использованию с другими операторами. Теперь вы сможете вставить любую SIM-карту в модем и подключиться к Интернету с помощью любого доступного оператора связи.
Подключение USB модема к компьютеру

USB модемы предоставляют удобный способ подключиться к Интернету в любом месте, где есть сигнал сотовой связи. Чтобы подключить USB модем к компьютеру, выполните следующие шаги:
- Убедитесь, что ваш компьютер имеет свободный USB-порт.
- Вставьте USB модем в свободный USB-порт компьютера. Обычно, когда модем правильно подключен, на экране появится уведомление о его обнаружении.
- Если у вас уже установлены драйверы для USB модема, то система автоматически запустит процесс подключения и настройки модема. Если драйверы не установлены, вам может потребоваться установить их с помощью диска, поставляемого вместе с модемом, или загрузить последнюю версию драйверов с веб-сайта производителя модема.
- После успешной установки драйверов вы можете запустить программу управления модемом, которая обычно поставляется вместе с модемом. В этой программе вы сможете увидеть информацию о подключении, настроить параметры подключения и управлять другими функциями модема.
- Если у вас нет программы управления модемом, вы можете вручную настроить соединение с помощью стандартного средства операционной системы для настройки подключений.
После выполнения этих шагов ваш USB модем будет полностью подключен к компьютеру и готов к использованию. Теперь вы сможете соединиться с Интернетом через сотовую сеть, наслаждаясь высокой скоростью передачи данных и мобильностью, которую предоставляет USB модем.
Настройка параметров сетевого подключения
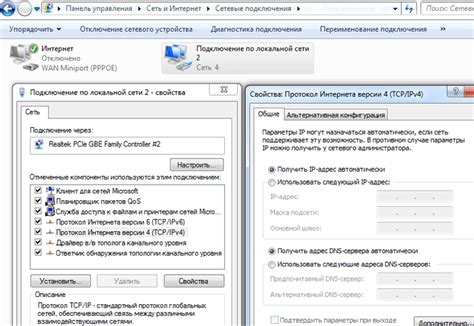
Чтобы успешно настроить параметры сетевого подключения, следуйте инструкциям ниже:
| Шаг | Действие |
| 1 | Подключите USB точку доступа к компьютеру. |
| 2 | Откройте раздел "Сеть и интернет" в настройках компьютера. |
| 3 | Выберите пункт "Центр управления сетями и общим доступом". |
| 4 | Нажмите правой кнопкой мыши на подключение "USB точка доступа" и выберите "Свойства". |
| 5 | В окне свойств выберите вкладку "Сеть" и нажмите на кнопку "Свойства". |
| 6 | Найдите протокол "TCP/IP версии 4 (TCP/IPv4)" в списке установленных протоколов и выберите его. |
| 7 | Нажмите на кнопку "Свойства" и в появившемся окне введите необходимые параметры подключения. |
| 8 | Нажмите "ОК" для сохранения изменений. |
После выполнения всех вышеперечисленных шагов, настройка параметров сетевого подключения будет завершена и вы сможете использовать USB точку доступа для подключения к Интернету.
Проверка подключения к Интернету
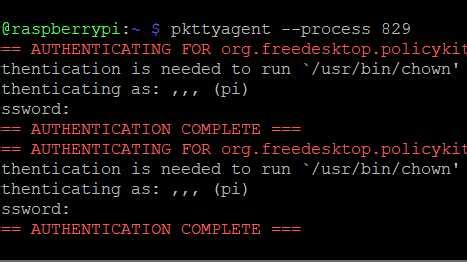
После настройки USB точки доступа и установки всех необходимых параметров, необходимо проверить подключение к Интернету. Для этого можно использовать несколько методов:
1. Откройте любой веб-браузер на устройстве, подключенном к USB точке доступа, и введите в адресной строке любой веб-сайт (например, www.google.com). Если страница успешно открывается, значит подключение к Интернету работает корректно.
2. Попробуйте отправить электронное письмо или выполнить другие сетевые операции. Если письмо успешно отправляется или операция выполняется без ошибок, значит подключение работает нормально.
3. Если вы не можете открыть веб-сайт или выполнить сетевую операцию, проверьте правильность настроек USB точки доступа. Убедитесь, что вы правильно ввели все необходимые данные, такие как имя пользователя, пароль и APN (имя точки доступа).
4. Если правильность настроек подтверждена, а подключение по-прежнему не работает, попробуйте перезагрузить USB точку доступа и устройство, к которому она подключена. Иногда перезагрузка может помочь исправить временное сбои в подключении.
В случае если после всех проверок подключение по-прежнему не работает, обратитесь к своему интернет-провайдеру или технической поддержке, чтобы получить дополнительную помощь и решить проблему с подключением.
Решение проблем с подключением через USB модем

При использовании USB модема для подключения к Интернету, могут возникать некоторые проблемы, которые мешают стабильному соединению. В данном разделе мы рассмотрим некоторые распространенные проблемы и предложим решения для их устранения.
1. Нет подключения к Интернету:
Если вы не можете подключиться к Интернету через USB модем, вам следует проверить следующее:
| - Правильно ли подключен модем к компьютеру? |
| - Установлены ли необходимые драйверы для модема? |
| - Включены ли нужные настройки сети в вашем операционной системе? |
| - Работает ли ваш провайдер услуг мобильной связи? |
Если все эти шаги были выполнены корректно, но проблема все еще не устранена, вам следует обратиться в службу поддержки провайдера.
2. Низкая скорость подключения:
Если скорость подключения к Интернету через USB модем ниже ожидаемой, вам следует учесть следующее:
| - Качество сигнала мобильной связи может влиять на скорость подключения. |
| - Проверьте, нет ли в вашей округе преград, таких как высокие здания или горы, которые могут влиять на качество сигнала. |
| - Измените место размещения модема, чтобы получить сильный сигнал. |
| - Удалите все программы, использующие Интернет, чтобы освободить полосу пропускания. |
Если после выполнения этих действий скорость соединения все еще не улучшилась, вам следует связаться со службой поддержки провайдера для дальнейшей помощи.
Мы надеемся, что эти рекомендации помогут устранить проблемы с подключением через USB модем и обеспечат вам стабильный доступ в Интернет.
Рекомендации по безопасности использования USB точки доступа
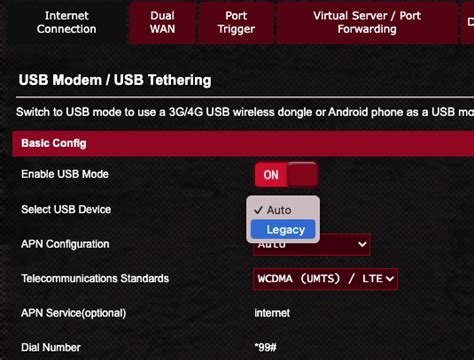
Вот несколько рекомендаций, которые помогут вам обезопасить использование USB точки доступа:
- Используйте надежный пароль для защиты точки доступа. Пароль должен быть длинным, содержать как буквы в верхнем и нижнем регистре, так и цифры и специальные символы.
- Регулярно обновляйте программное обеспечение вашей USB точки доступа, чтобы иметь последние исправления безопасности. Проверяйте наличие новых обновлений на сайте производителя.
- Отключайте USB точку доступа при ее ненадобности или когда вы оставляете свое устройство без присмотра. Это поможет предотвратить несанкционированный доступ к вашей сети.
- Не разрешайте автоматическое подключение к публичным сетям. Включайте функцию ручного подключения и осторожно выбирайте сеть, подключаясь только к известным и надежным точкам доступа.
- Не передавайте чувствительную информацию, такую как пароли, банковские данные или номера кредитных карт, через USB точку доступа. Если вам всё-таки необходимо осуществить подобную передачу, используйте надежные и защищенные соединения, например, VPN.
- Внимательно следите за активностью ваших устройств и проверяйте список подключенных устройств к вашей USB точке доступа. Если вы обнаружите подозрительные устройства, немедленно отключите точку доступа и измените пароль.
Соблюдение этих рекомендаций поможет вам обезопасить использование USB точки доступа и сохранить ваши данные защищенными. Помните, что безопасность – это ваша личная ответственность, поэтому будьте бдительны и осторожны при использовании данного устройства.