Настройка USB в BIOS может отличаться в зависимости от производителя материнской платы и версии BIOS. Поэтому, если вы не уверены в своих действиях, рекомендуется обратиться к документации или технической поддержке производителя. Тем не менее, в этой статье мы предоставим вам пошаговую инструкцию для настройки и установки портов USB в BIOS.
Перед тем как начать настройку, убедитесь, что ваш компьютер подключен к источнику питания и выключен. Затем, при включении компьютера нажмите определенную клавишу (обычно это DEL, F2 или F10) для входа в BIOS. Если не знаете, какая клавиша, обратитесь к инструкции к материнской плате.
В BIOS найдите раздел, связанный с настройкой USB. Обычно этот раздел называется "Peripherals" или "Devices". Внутри этого раздела вы должны найти "USB Configuration" или что-то подобное. Здесь вы сможете настроить параметры USB, такие как поддержка USB 2.0 и USB 3.0, настройка портов, разрешение подключения устройств и другие параметры.
После того, как вы настроили параметры USB в BIOS, сохраните изменения и выйдите из BIOS. В большинстве случаев, выход из BIOS осуществляется комбинацией клавиш (обычно это F10 или Esc), но может зависеть от производителя.
Теперь USB должен быть настроен и готов к использованию. Убедитесь, что ваш компьютер подключен к сети и включен. После запуска операционной системы вы должны иметь возможность использовать USB-устройства, подключенные к вашему компьютеру. Если у вас возникают проблемы или USB не работает должным образом, проверьте настройки BIOS и убедитесь, что они правильно настроены.
Настройка USB в BIOS
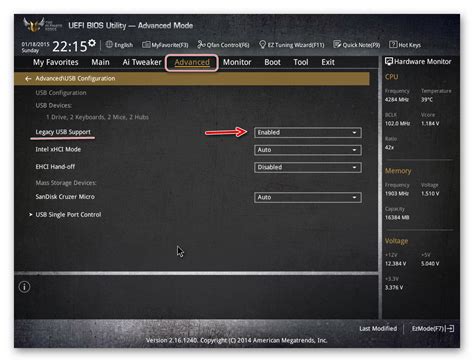
В BIOS (Basic Input/Output System) есть возможность настройки USB-портов. Это позволяет управлять работой и функциональностью устройств, подключенных через USB.
Для начала настройки USB-портов в BIOS следуйте следующим шагам:
- Перезагрузите компьютер и нажмите нужную клавишу, чтобы войти в BIOS (обычно это клавиша Del, F2 или F10).
- Найдите вкладку "Настройки USB" или похожую вкладку в меню BIOS и выберите ее.
- Возможно, вам придется включить опцию "Enable USB Support" или похожую опцию, чтобы активировать работу USB-портов. Убедитесь, что эта опция включена.
- Если вы хотите запретить доступ к USB-портам, проверьте наличие опции "USB Port" и выберите требуемый режим (например, "Disabled" или "Read Only").
- Если вам нужно установить пароль на доступ к USB-портам, найдите опцию "USB Password" и задайте пароль.
- После завершения настройки USB-портов, сохраните изменения и выйдите из BIOS. Обычно для сохранения изменений используется комбинация клавиш (например, F10 или Esc), но это может различаться в разных версиях BIOS.
Запомните, что настройка USB-портов в BIOS может отличаться в разных компьютерах и различных версиях BIOS. Поэтому рекомендуется обратиться к инструкции по использованию и настройке BIOS для вашего конкретного компьютера.
Почему настройка USB в BIOS важна

USB (Universal Serial Bus) – это универсальный серийный шинный порт, который используется для подключения различных устройств, таких как клавиатуры, мыши, принтеры, внешние жесткие диски, флеш-накопители и другие периферийные устройства.
Правильная настройка USB в BIOS позволяет:
- Обнаружить подключенные устройства: BIOS определяет подключенные через USB порты устройства и их характеристики. Это особенно полезно при подключении новых устройств или устройств с нестандартными интерфейсами.
- Включить/выключить функции: Настройка USB в BIOS позволяет включать или выключать определенные функции USB портов, такие как поддержка USB 2.0 или USB 3.0, энергосбережение и другие. Это позволяет оптимизировать использование USB портов в соответствии с потребностями конкретной системы.
- Загружать с USB накопителей: Некоторые операционные системы, такие как Windows, могут быть установлены или загружены с USB накопителей. Правильная настройка портов USB в BIOS позволяет загрузить компьютер с флеш-накопителя и выполнить установку или восстановление операционной системы.
Важно помнить, что настройка USB в BIOS может различаться в зависимости от производителя материнской платы и версии BIOS. При необходимости всегда имейте под рукой инструкцию или руководство пользователя, предоставленные производителем компьютера или материнской платы.
Корректная настройка USB в BIOS позволяет оптимизировать работу с USB устройствами и обеспечить стабильную работу компьютера в целом. Поэтому рекомендуется произвести настройку USB в BIOS при установке компьютера или при необходимости подключить новые устройства.
Требования к компьютеру для настройки USB в BIOS

Перед началом настройки USB-портов в BIOS необходимо убедиться, что компьютер соответствует определенным требованиям. Это поможет избежать возможных проблем и обеспечить бесперебойную работу.
1. Совместимость. Удостоверьтесь, что компьютер поддерживает BIOS и имеет возможность изменять настройки через него. В большинстве случаев это относится к настольным компьютерам и некоторым моделям ноутбуков.
2. Доступ к BIOS. У вас должен быть доступ к BIOS компьютера. Для этого обычно необходимо нажать определенную клавишу (например, Del, F2 или Esc) при запуске компьютера. Обратитесь к руководству пользователя или поискайте информацию в Интернете, чтобы узнать точный способ доступа к BIOS на вашем компьютере.
3. Определение портов. Убедитесь, что ваш компьютер обнаруживает USB-порты и они отображаются в BIOS. Если порты не определены или не отображаются, возможно, требуется установить или обновить драйверы для USB-контроллеров. Как правило, драйверы можно скачать с официального сайта производителя компьютера или материнской платы.
4. Права администратора. Для изменения настроек в BIOS может потребоваться учетная запись администратора. Если у вас нет соответствующих прав, обратитесь к администратору компьютерной системы, чтобы получить доступ.
Соблюдение этих требований обеспечит успешную настройку USB-портов в BIOS и позволит вам использовать их с максимальной функциональностью.
Шаг 1: Загрузка в BIOS
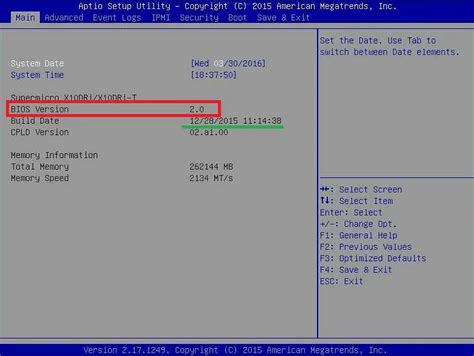
Перед настройкой USB в BIOS необходимо загрузиться в сам BIOS. Для этого следуйте указанным ниже инструкциям:
- Перезапустите компьютер. Во время загрузки операционной системы нажимайте указанную на экране клавишу для входа в BIOS. Обычно это клавиша Del, F2, F10 или Esc. Ориентируйтесь по отображаемым на экране подсказкам.
- После входа в BIOS, используйте клавиатуру для навигации по меню. В большинстве случаев вам понадобятся стрелки для перемещения, а также клавиши Enter, Esc и другие для выполнения действий.
- Обратите внимание на главное меню BIOS, в котором отображаются доступные разделы и опции. Интерфейс BIOS может отличаться в зависимости от производителя материнской платы.
- Перейдите в раздел, отвечающий за настройку портов USB. Ориентируйтесь по названиям разделов или инструкциям на экране. Обычно раздел называется "Advanced" или "Integrated Peripherals".
- Внутри раздела USB настройте параметры портов USB, такие как режим работы (например, USB 2.0 или USB 3.0), поддержка разных устройств и т. д.
- Сохраните сделанные изменения и выйдите из BIOS. Для сохранения нажмите указанную на экране клавишу, а затем подтвердите свой выбор. Обычно это клавиша F10.
После выхода из BIOS все настройки должны быть сохранены и применены. Теперь ваш компьютер настроен для правильной работы портов USB.
Шаг 2: Поиск раздела настройки USB
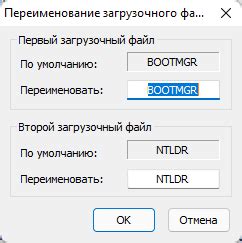
После входа в BIOS, вам необходимо найти раздел настройки USB. Чтобы это сделать, обратите внимание на меню настроек BIOS и найдите пункт, относящийся к подключенным устройствам или портам.
Обычно разделы настроек в BIOS имеют разное название в зависимости от производителя материнской платы, поэтому название пункта может быть немного отличаться. Однако в большинстве случаев вы сможете найти раздел настройки USB в меню "Peripherals", "Integrated Devices" или "Advanced Settings".
Ориентируйтесь на заголовки и подзаголовки в меню настроек BIOS, чтобы найти нужный пункт. Если вы не уверены, какой именно пункт отвечает за настройку USB, обратитесь к руководству пользователя вашей материнской платы или проведите поиск в Интернете по модели вашей платы.
Шаг 3: Включение поддержки USB

Чтобы воспользоваться всеми преимуществами USB, необходимо включить поддержку этого интерфейса в настройках BIOS. Это позволит вашей системе обнаруживать и работать с устройствами, подключенными через порты USB.
Для включения поддержки USB в BIOS выполните следующие шаги:
- Перезагрузите компьютер и нажмите нужную кнопку (обычно это Del, F2 или F10), чтобы войти в настройки BIOS.
- Внимательно изучите разделы настроек BIOS и найдите вкладку, связанную с USB.
- Откройте эту вкладку и убедитесь, что опция "Enable USB" или подобная активирована. Если нет, выберите эту опцию и нажмите Enter или примените другую соответствующую команду.
- Если вам требуется поддержка USB 2.0 или USB 3.0, убедитесь, что соответствующие опции (например, "Enable USB 2.0" или "Enable USB 3.0") активированы.
- Сохраните изменения и выйдите из настроек BIOS. Обычно для сохранения изменений требуется нажать клавишу F10 или выбрать соответствующую опцию в меню BIOS.
- При следующей загрузке ваша система будет поддерживать USB, и вы сможете подключать устройства через порты USB.
Теперь ваш компьютер настроен на поддержку USB, и вы можете использовать все возможности этого универсального интерфейса. Не забудьте проверить обновления BIOS и драйверов, чтобы обеспечить максимальную совместимость и производительность.
Шаг 4: Установка и настройка портов USB

Первым делом, вам потребуется включить поддержку USB. Найдите опцию "USB Support" и установите ее в положение "Enabled". Это позволит вашей системе распознавать подключенные USB-устройства.
Далее, вам может потребоваться настроить режим работы USB-портов. Обычно есть несколько опций для выбора, включая "USB 2.0", "USB 3.0" и "Auto". В зависимости от того, какие у вас устройства и какую скорость передачи данных вам требуется, выберите соответствующий режим.
Также, обратите внимание на настройки USB Legacy Support. Если у вас есть старые устройства, которые не поддерживают новый стандарт USB, вам может потребоваться включить эту опцию. Она обеспечивает совместимость с более старыми USB-устройствами и позволяет им работать с вашим компьютером.
Не забудьте сохранить все изменения, сделанные в настройках USB, прежде чем выйти из BIOS.
После завершения всех этих шагов, ваши порты USB должны быть готовы к использованию. Вы можете подключать и использовать любые USB-устройства - от флеш-накопителей и клавиатур до принтеров и веб-камер. Убедитесь, что ваша операционная система также правильно настроена для работы с USB-портами, чтобы избежать возможных проблем.
Шаг 5: Сохранение изменений в BIOS
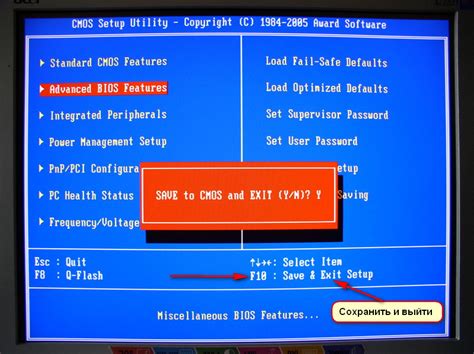
После выполнения всех необходимых настроек USB в BIOS, необходимо сохранить изменения, чтобы они вступили в силу. Для этого следуйте указаниям ниже:
- Убедитесь, что все введенные настройки правильны и соответствуют вашим требованиям.
- Выберите опцию "Save and Exit" (Сохранить и выйти) или похожую на нее.
- Подтвердите свой выбор для сохранения изменений. Обычно для этого нужно нажать клавишу "Y" (английская раскладка).
- Далее, выберите опцию "Exit" (Выйти) или похожую на нее.
- Чтобы установить настройки и перезагрузить компьютер, выберите опцию "Yes" (Да).
После перезагрузки компьютера изменения в настройках BIOS вступят в силу. Отныне ваш порт USB будет работать в соответствии с выбранными параметрами. Рекомендуется проверить его работоспособность, подключив различные устройства USB и убедившись, что они корректно опознаются и работают.
Шаг 6: Перезагрузка компьютера
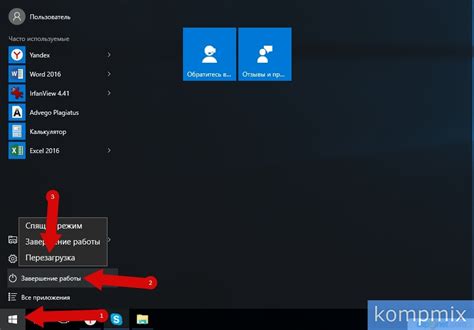
После всех настроек USB в BIOS необходимо перезагрузить компьютер, чтобы изменения вступили в силу.
Для перезагрузки компьютера вы можете использовать несколько способов:
1. Меню "Пуск": нажмите на кнопку "Пуск" в левом нижнем углу экрана, затем выберите пункт "Перезагрузка".
2. Кнопка питания: нажмите на кнопку питания компьютера и выберите опцию "Перезагрузить". Обычно кнопка питания находится на передней панели системного блока или на клавиатуре.
3. Команда "Перезагрузка" в командной строке: откройте командную строку, введите команду "shutdown /r" и нажмите клавишу Enter. Компьютер автоматически перезагрузится.
После перезагрузки компьютера ваши настройки USB в BIOS должны вступить в силу, и порты USB будут работать в соответствии с установленными параметрами.
Обратите внимание, что после перезагрузки компьютера может потребоваться время на инициализацию изменений, поэтому необходимо подождать некоторое время перед тем, как проверять работу USB-портов.