Условное форматирование - это мощный инструмент в Excel, который позволяет автоматически изменять вид ячеек в зависимости от определенных условий. Это очень полезно, когда вам нужно выделить определенные данные для лучшей визуальной интерпретации или анализа. В этом руководстве мы рассмотрим, как настроить условное форматирование в Excel и покажем вам несколько примеров, чтобы вы могли разобраться с его функционалом.
Шаг 1: Откройте приложение Excel и выберите лист, на котором вы хотите применить условное форматирование. Выделите ячейку или диапазон ячеек, на которые вы хотите настроить условное форматирование.
Шаг 2: Перейдите во вкладку "Главная" и найдите группу "Стили". Нажмите на кнопку "Условное форматирование".
Шаг 3: В появившемся контекстном меню выберите нужный тип условного форматирования, например "Выделение ячеек по правилам".
Шаг 4: В новом окне настройте условия, которые необходимо проверять, чтобы задать определенное форматирование. Вы можете выбрать из предустановленных условий или создать собственные. Например, вы можете выбрать "Больше" в списке условий и ввести число, с которым нужно сравнить значение в ячейке.
Шаг 5: Выберите, какое форматирование должно быть применено к ячейкам, которые соответствуют условиям. Например, вы можете выбрать желаемый цвет для шрифта или ячейки.
Шаг 6: Нажмите на кнопку "ОК" и убедитесь, что ваши настройки условного форматирования применились к выбранным ячейкам или диапазону ячеек. Если вы хотите изменить или удалить условное форматирование, вы всегда можете сделать это, выбрав ячейки и используя те же самые команды и опции, которые были описаны выше.
Теперь, когда вы знаете основы настройки условного форматирования в Excel, вы можете применять его в своих таблицах и документах, чтобы сделать их более наглядными и понятными. Используйте этот мощный инструмент для подсветки важных данных или просто для украшения вашей работы.
Как настроить условное форматирование в Excel
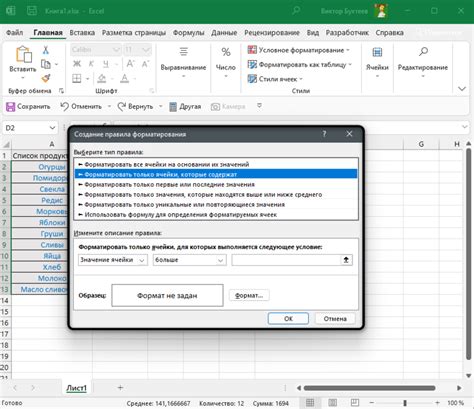
Вот пошаговая инструкция, которая поможет вам настроить условное форматирование в Excel:
- Выделите диапазон ячеек, к которым вы хотите применить условное форматирование.
- На вкладке "Главная" в меню "Стиль" выберите "Условное форматирование".
- В открывшемся меню выберите тип условного форматирования, который лучше всего соответствует вашим нуждам. Например, "Значение ячейки больше" или "Цвет шрифта равен".
- Задайте условия, на которые будете опираться при форматировании ячеек. Например, "Значение больше 50" или "Цвет фона зеленый".
- Выберите формат, который вы хотите применить к ячейкам, удовлетворяющим условиям. Например, изменение цвета шрифта или фона, добавление границы и т. д.
- Нажмите ОК, чтобы применить условное форматирование к выбранным ячейкам.
Теперь, когда условное форматирование настроено, Excel автоматически применит выбранный формат к ячейкам, удовлетворяющим заданным условиям. Если данные изменятся или условия не будут выполнены, формат автоматически изменится или удалится.
Условное форматирование в Excel - это мощный инструмент, который позволяет быстро анализировать данные и выделять паттерны или различия. Используйте этот инструмент, чтобы сделать свою работу более эффективной и продуктивной.
Шаги для настройки условного форматирования
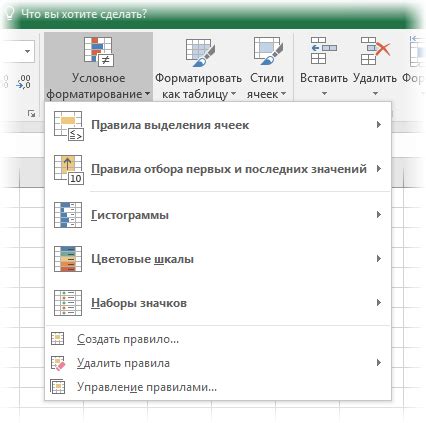
Условное форматирование в Excel позволяет автоматически изменять внешний вид ячеек, в зависимости от заданных условий. Настройка условного форматирования может быть полезна для выделения значимых значений, выявления трендов, анализа данных и других целей.
Для настройки условного форматирования в Excel выполните следующие шаги:
- Выберите ячки или диапазон ячеек, к которым вы хотите применить условное форматирование.
- На панели инструментов выберите вкладку "Условное форматирование" и нажмите на кнопку "Условное форматирование".
- Выберите один из предложенных типов условного форматирования, например "Выделение значимых значений" или "Цветовая шкала".
- Настройте условия форматирования с помощью всплывающих окон или формул Excel.
- Выберите желаемые внешние параметры форматирования, такие как цвет заливки, шрифта или границы ячейки.
- Нажмите "ОК", чтобы применить настройки условного форматирования.
После завершения этих шагов Excel автоматически применит настройки условного форматирования к выбранным ячейкам или диапазону ячеек. Если данные, на которые было наложено условное форматирование, изменятся, то форматирование будет автоматически обновлено.
В Excel возможно настроить несколько условий форматирования для одних и тех же ячеек или рассматриваемых данных. В этом случае форматирование будет применяться по порядку установленных условий.
Не забывайте, что условное форматирование может быть полезным инструментом для наглядного и эффективного анализа данных в Excel.
Предусловия для использования условного форматирования в Excel
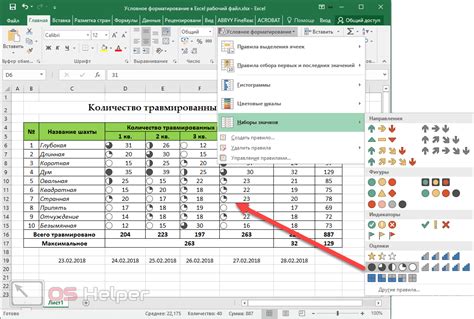
- Версия Excel: Условное форматирование доступно во всех версиях Excel, начиная с 2003 года. Убедитесь, что вы используете подходящую версию программы.
- Типы данных: Условное форматирование может быть применимо к различным типам данных, включая числа, даты, текст и т. д. Однако учтите, что некоторые типы данных могут иметь ограничения, например, при работе с текстом возможно ограничение по длине.
- Количество условий: В Excel можно создать до 100 условий для одной ячейки. Это означает, что вы можете применять различные условия к одной ячейке и задавать им различные форматы.
- Логика условий: Вы можете создавать условия на основе значений ячеек, формул или выражений. Excel предлагает различные логические операторы, такие как "равно", "не равно", "больше", "меньше" и т. д., которые могут быть использованы в условном форматировании.
- Порядок условий: Порядок условий важен, так как Excel применяет только первое условие, которое выполняется. Если требуется задать определенную последовательность условий, учитывайте это при настройке форматирования.
Соблюдение этих предусловий и рекомендаций поможет вам использовать условное форматирование в Excel более эффективно и удобно.
Примеры настройки условного форматирования
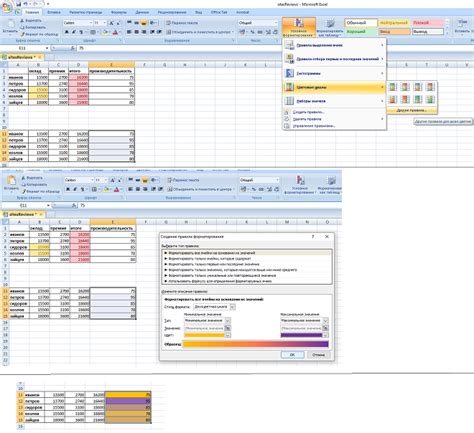
1. Выделение ячеек, содержащих определенное значение
Условное форматирование позволяет выделить ячейки, содержащие определенное значение. Например, если вам необходимо выделить все ячейки, содержащие значение "Да", вы можете использовать следующую формулу:
=A1="Да"
Затем выберите желаемый цвет фона или шрифта для выделения таких ячеек.
2. Покраска ячеек по условию
Вы можете использовать условное форматирование для покраски ячеек в зависимости от значения в них. Например, вы можете установить следующее условие:
=A1<50
В результате, все ячейки, значение которых меньше 50, будут покрашены в выбранный вами цвет.
3. Использование градиента для выделения диапазона значений
Градиентное условное форматирование позволяет создать эффект плавного изменения цветов в зависимости от значения в ячейке. Например, вы можете установить градиентное форматирование для столбца с оценками:
=B1
Выберите несколько цветов для градиента и укажите, как они должны изменяться в зависимости от значений в ячейках. В результате, ячейки с более низкими оценками будут покрашены в более темный цвет, а ячейки с более высокими оценками - в более светлый.
4. Форматирование ячеек по дате
Условное форматирование может быть использовано для форматирования ячеек в зависимости от даты. Например, вы можете установить следующее условие для подсветки просроченных задач:
=A1<TODAY()
В результате, все ячейки, содержащие дату ранее текущей даты, будут выделены выбранным вами цветом.
Как применить условное форматирование к широкому диапазону данных
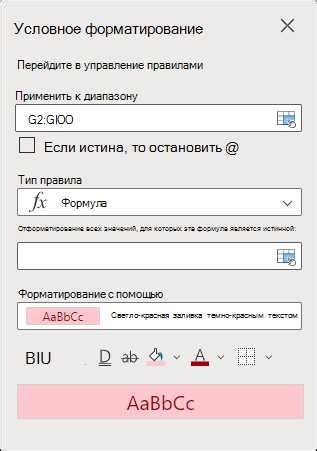
Условное форматирование в Excel позволяет применять разные стили или цвета к ячейкам в зависимости от заданных условий. Это очень полезный инструмент, особенно при работе с большим объемом данных. В этом разделе мы рассмотрим, как применить условное форматирование к широкому диапазону данных.
1. Выделите диапазон ячеек, к которым вы хотите применить условное форматирование.
2. Нажмите правой кнопкой мыши на выделенный диапазон и выберите пункт "Условное форматирование" в контекстном меню.
3. В появившемся окне выберите одно из предложенных условий или создайте свое собственное.
4. Настройте параметры условия, такие как значение, формат ячейки или цвет.
5. Нажмите "ОК" для применения условного форматирования.
Теперь каждая ячейка в выбранном диапазоне будет отображать стиль, цвет или формат в соответствии с заданными условиями. Вы можете использовать это для выделения значимых значений, отслеживания трендов или анализа данных.
Кроме того, при настройке условного форматирования вы можете выбрать опцию "Применять для всех ячеек" или "Применять для других ячеек с тем же значением". Это позволит распространить применение условного форматирования на другие ячейки в таблице или даже на другие листы в книге Excel.
Таким образом, применение условного форматирования к широкому диапазону данных позволяет вам эффективно организовать и визуализировать информацию в вашей таблице Excel, делая ее более понятной и легкой для анализа.
Полезные советы для использования условного форматирования в Excel
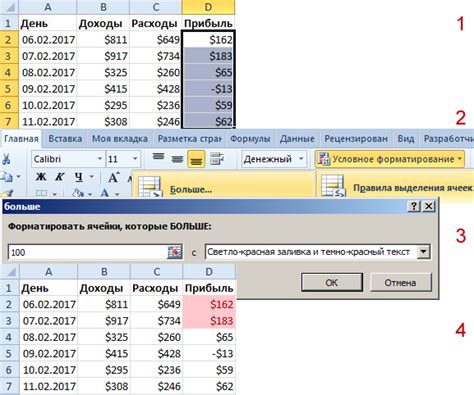
1. Определите цель использования условного форматирования
Прежде чем приступить к установке условного форматирования, определитесь с целью, которую хотите достичь. Будь то выделение наибольших и наименьших значений в диапазоне, проверка наличия определенных условий или подсветка ячеек с ошибками, четкое определение цели поможет выбрать наиболее подходящие правила форматирования.
2. Используйте подходящие типы условий
Excel предоставляет различные типы условий, включая численные, текстовые, даты и времена. Выберите тип условия, который наиболее точно соответствует вашей задаче. Например, если вы хотите выделить значения, превышающие определенную величину, воспользуйтесь условием "Больше".
3. Определите заключение для каждого условия
Когда задаете условия, обязательно укажите, какие действия будут предприняты, если условие истинно. Вы можете выбрать цвет фона, шрифт, границы или даже формулу, которая будет использоваться для этого условия. Тщательно продумайте, каким образом вы хотите выделить ячейки и что будет наиболее наглядным для вас.
4. Используйте относительные ссылки
Если вы планируете применять условное форматирование к нескольким ячейкам или диапазону, убедитесь, что вы используете относительные ссылки в формулах или условиях. Это позволит вам применять форматирование ко всем указанным ячейкам и автоматически адаптировать его при добавлении или удалении данных.
5. Проверьте результаты форматирования
После установки условного форматирования не забывайте проверить результаты. Просмотрите данные и убедитесь, что форматирование применено правильно и ячейки выделены в соответствии с вашими ожиданиями. Если что-то не так, вернитесь к настройкам и исправьте их, пока результат не будет соответствовать вашим требованиям.
Это лишь некоторые полезные советы, которые помогут вам использовать условное форматирование в Excel более эффективно и удобно. Отточите свои навыки использования этого инструмента, и он станет незаменимым помощником в работе с данными.