Вексер – это мультимедийный бот для Дискорда, который позволяет вести голосовые беседы и производить различные аудиоэффекты. Он предлагает широкий спектр возможностей для настройки звука и общения с другими участниками сервера. Если вы хотите улучшить качество звука и добавить некоторую индивидуальность в голосовые каналы, Вексер – ваш идеальный выбор.
Перед началом использования Вексера в Дискорде необходимо выполнить несколько простых шагов для его настройки. Во-первых, вам нужно пригласить бота на сервер. Это можно сделать, перейдя на официальный сайт Вексера и следуя простой инструкции. После этого бот будет добавлен на ваш сервер, и вы сможете начать его использование.
После добавления Вексера на сервер, вы можете приступить к настройке его параметров. С помощью команды "!vx help" в любом текстовом канале вы можете получить список доступных команд и подробную информацию о каждой из них. Отличительной особенностью Вексера является его возможность изменения звучания голоса, добавления различных эффектов и модификации параметров звука.
Настраивайте Вексера в соответствии с вашими предпочтениями и потребностями. Этот бот предлагает множество функций, которые помогут сделать ваш опыт общения в Дискорде более увлекательным и интересным. Регулируйте громкость, применяйте эффекты, создавайте уникальные звуковые профили – Вексер позволяет сделать все это и даже больше. Дайте своим голосовым каналам новое звучание, чтобы привлечь внимание участников и внести разнообразие в ваше коммуникационное пространство.
Настройка Вексера в Дискорде
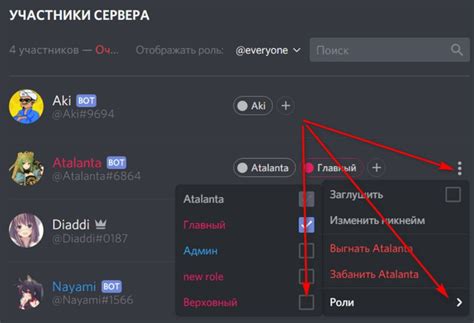
1. Перейдите на сайт Вексера (https://vexera.io/) и нажмите кнопку "Get started for free".
2. Выберите свой сервер из списка и нажмите кнопку "Add Vexera".
3. Вам будут предложены различные планы подписки на Вексера. Выберите тот, который лучше всего соответствует вашим потребностям и нажмите "Select".
4. Для активации Вексера на вашем сервере вам нужно предоставить разрешения. Отметьте все нужные разрешения и нажмите "Authorize".
5. Теперь Вексер будет добавлен в ваш сервер в Дискорде. Вы можете управлять его настройками, используя префикс "!" перед командой. Например, "!help" выведет список доступных команд Вексера.
6. Если вам нужна помощь с настройками Вексера или если у вас возникают проблемы, вы можете прочитать документацию Вексера на их сайте или присоединиться к их серверу поддержки на Дискорде.
Теперь, когда Вы настроили Вексера в Дискорде, вы можете использовать его множество функций для улучшения своего опыта в этой платформе. Наслаждайтесь музыкой, модерацией чата и другими возможностями, которые предоставляет Вексер!
Инструкция для начинающих

Настройка Вексера в Дискорде может показаться сложной задачей для новичков, но с помощью этой инструкции вы сможете настроить его без проблем.
- Первым делом вам необходимо установить Вексера на свой компьютер. Для этого перейдите на официальный сайт Вексера и следуйте инструкциям для скачивания и установки программы.
- После установки Вексера откройте его и введите свой логин и пароль, чтобы войти в аккаунт.
- При первом запуске Вексер предложит вам добавить его на свой сервер Дискорда. Следуйте инструкциям, чтобы добавить Вексера на сервер.
- После добавления Вексера на сервер, вы можете приступить к настройке его функций и команд. Для этого воспользуйтесь командами, предоставляемыми Вексером. Например, вы можете использовать команду "!help", чтобы узнать список доступных команд.
- Помимо команд, Вексер также предлагает настройки и функции, которые можно изменить через веб-интерфейс. Чтобы открыть веб-интерфейс, введите команду "!settings".
- В веб-интерфейсе вы сможете изменить огромное количество настроек, связанных с Вексером. Например, вы можете настроить автоматическое приветствие новых участников сервера или настроить фильтры для флуда.
- Помимо настроек и команд, Вексер также предлагает различные полезные функции, такие как интеграция с музыкальными сервисами или создание музыкальных плейлистов.
Следуя этой инструкции, вы сможете настроить Вексера в Дискорде в соответствии со своими потребностями и предпочтениями. Удачной настройки!
Установка и настройка ролей и разрешений
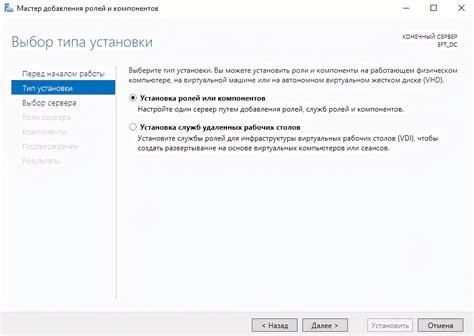
Чтобы установить и настроить роли и разрешения в Вексере, вам необходимо быть администратором сервера или иметь соответствующие права доступа, которые позволят вносить изменения в эти настройки.
Шаги для установки и настройки ролей и разрешений в Вексере:
- Откройте Дискорд в браузере или клиенте и перейдите на сервер, который вы хотите настроить.
- Выберите раздел "Сервер" в боковом меню слева.
- Нажмите на "Участники" в верхней части экрана.
- Выберите пользователя, которому необходимо назначить роль или изменить разрешения.
- Нажмите на значок с шестеренкой (Настройки) рядом с его именем.
- Перейдите на вкладку "Роли".
- Нажмите на кнопку "Добавить роль" и выберите из списка доступные роли, или создайте новую по необходимости.
- Настройте разрешения для выбранной роли, установив или снимая флажки рядом с нужными опциями, в зависимости от того, какие действия может совершать пользователь с этой ролью.
- Нажмите на кнопку "Сохранить" для применения изменений.
Не забудьте последовательно назначать роли и настраивать права для всех нуждающихся участников сервера, чтобы грамотно распределить ответственность и функции между ними. Также, не забывайте регулярно проверять настройки ролей и разрешений, чтобы обеспечить безопасность и эффективность работы сервера на протяжении всего времени его существования.
Создание mutes и unmutes: пошаговая инструкция

Настройка Вексера в Дискорде позволяет создавать mutes и unmutes для участников сервера, что обеспечивает гибкую и эффективную модерацию голосовых каналов. В этом разделе мы рассмотрим пошаговую инструкцию по созданию mutes и unmutes.
- Откройте окно сервера в Дискорде и перейдите в раздел "Настройки сервера".
- Выберите раздел "Роли" и прокрутите вниз до раздела "Разрешения голосовых каналов".
- Нажмите на кнопку "Добавить роль".
- Введите название роли (например, "Muted") и нажмите "Создать".
- В разделе "Разрешения голосовых каналов" найдите настройку "Прослушивание" и установите её в положение "Запрещено".
- Перейдите в раздел "Настройки модератора" и выберите "Менеджер членов".
- Выберите вкладку "Покарение" и нажмите на кнопку "Добавить роль".
- Выберите роль "Muted" из списка и нажмите "Добавить".
- Теперь участники с ролью "Muted" будут автоматически замьючены при присоединении к голосовому каналу.
- Для unmute участника найдите его в списке участников сервера, нажмите правой кнопкой мыши и выберите "Роли".
- Снимите выделение с роли "Muted", чтобы размьючить участника.
Теперь вы знаете, как создать mutes и unmutes для участников сервера в Дискорде с помощью Вексера. Эта функция поможет вам более эффективно управлять голосовыми каналами и обеспечить приятный опыт коммуникации на вашем сервере.
Оптимизация звука и качества передачи
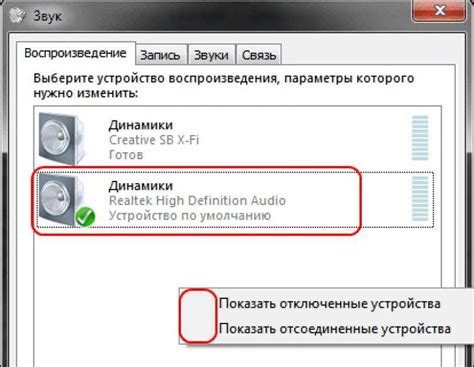
Когда настраиваете Вексера в Дискорде, важно обратить внимание на оптимизацию звука и качества передачи. Это поможет вам получить наилучший опыт общения и найти баланс между исходным качеством звука и нагрузкой на вашу сеть.
Вот несколько советов, которые помогут вам оптимизировать звук и качество передачи в Вексере:
- Убедитесь, что ваш микрофон настроен корректно. Проверьте уровень громкости и качество звука, чтобы избежать искажений и шумов.
- Используйте наушники вместо динамиков, чтобы избежать эха и обратной связи.
- При необходимости используйте функцию шумоподавления, чтобы убрать фоновые шумы и улучшить чистоту звука.
- Если вы играете в онлайн-игры, убедитесь, что Вексер настроен на полный дуплексный режим передачи, чтобы избежать проблем со слышимостью других игроков.
- Если ваша сеть небыстрая или ненадежная, рассмотрите возможность использования усилителя сигнала или подключения кабелем вместо Wi-Fi для улучшения стабильности и качества передачи.
Следование этим простым советам поможет вам настроить Вексера в Дискорде таким образом, чтобы получить наилучшую передачу звука и общения во время разговоров и игр. Не забывайте регулярно проверять и обновлять настройки, чтобы поддерживать оптимальное качество звука.
Советы по использованию функций расширений

При использовании Вексера в Дискорде есть несколько полезных функций расширений, которые могут значительно упростить ваш опыт использования этого бота. В данном разделе мы поделимся с вами несколькими советами по использованию этих функций:
- Используйте расширение "!вч" для быстрого доступа к вашим настройкам Вексера. Введите команду "!вч" в любом текстовом канале, и вам будет предоставлена ссылка для доступа к настройкам бота.
- Ознакомьтесь с доступными функциями расширения "!вн" (Варн). Это позволит вам предупреждать пользователей, нарушающих правила сервера, и следить за их поведением.
- Используйте расширение "!мод" для создания простого пульта модератора. Это позволит вам быстро выполнять модераторские действия, такие как выдача предупреждений, кик и бан пользователей.
- Не забывайте про расширение "!реп" (Репорт). Оно позволяет пользователям легко и быстро отправлять жалобы на других пользователей, что поможет модераторам эффективно реагировать на нарушения.
- Используйте расширение "!ту" для быстрого создания ответов на часто задаваемые вопросы. Заранее определите список вопросов и ответов для вашего сервера, чтобы легко отвечать на них с помощью этого расширения.
Помните, что использование данных функций расширений может значительно упростить вашу работу с Вексером в Дискорде. Используйте их в своих интересах и настройте бота по своему вкусу, чтобы получить наиболее эффективный опыт использования.
Полезные команды и скрипты

Настройка Вексера в Дискорде не ограничивается только установкой и настройкой соответствующего бота. После установки можно использовать различные команды и скрипты, которые облегчат вашу жизнь на сервере. Вот несколько полезных команд и скриптов:
- Команда "!help" поможет вам получить список всех доступных команд Вексера.
- Команда "!invite" позволяет сгенерировать ссылку на приглашение Вексера на свой сервер Дискорда.
- Скрипт "!prefix" позволяет настроить префикс, который будет использоваться для вызова команд Вексера.
- Команда "!kick @пользователь" позволяет выгнать указанного пользователя с сервера.
- Команда "!ban @пользователь" позволяет забанить указанного пользователя на сервере.
- Команда "!mute @пользователь" позволяет замутить указанного пользователя на сервере.
- Скрипт "!clear 10" позволяет удалить последние 10 сообщений в текстовом канале.
- Скрипт "!status Играю в Вексера" позволяет установить собственный статус для Вексера.
Это лишь некоторые примеры команд и скриптов, которые вы можете использовать для настройки Вексера в Дискорде. Используйте их с умом и приспосабливайте под свои нужды!
Решение проблем: FAQ по настройке Вексера в Дискорде
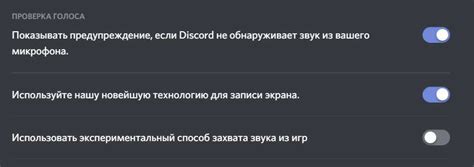
В процессе настройки Вексера в Дискорде могут возникнуть различные проблемы. В этом разделе мы рассмотрим часто встречающиеся вопросы и предоставим решения для них.
| Проблема | Решение |
|---|---|
| Вексер не реагирует на команды | Убедитесь, что роль Вексера выше роли пользователей, которым вы хотите предоставить доступ к его функционалу. Также, проверьте, что Вексер имеет необходимые разрешения для выполнения команд. |
| Вексер не подключается к голосовому каналу | Убедитесь, что Вексер имеет разрешения для подключения к голосовым каналам и что вы правильно указали название канала в настройках Вексера. |
| Вексер отвечает с задержкой | Проверьте качество вашего интернет-соединения. Если проблема сохраняется, возможно, на сервере Вексера возникли временные неполадки. Попробуйте подключиться позже. |
| Вексер не реагирует на определенные команды | Убедитесь, что вы правильно указали префикс команды и верно написали саму команду. Также, проверьте, что Вексер имеет разрешения на выполнение этой команды. |
| Вексер не отправляет сообщения в чат | Убедитесь, что Вексер имеет разрешение на отправку сообщений в указанный канал текстового чата. Если проблема сохраняется, проверьте статус Вексера на официальном сервере Вексера или обратитесь в службу поддержки. |
Если ваши проблемы с настройкой Вексера в Дискорде не были решены с помощью предложенных выше решений, рекомендуем обратиться в официальный сервер поддержки Вексера или проконсультироваться с опытными пользователями в сообществе Вексера.