Видеокарты Nvidia GeForce являются одними из наиболее популярных графических ускорителей в мире. Они обеспечивают высокую производительность и качество графики, что особенно важно для геймеров и профессиональных пользователей. Однако, чтобы полностью раскрыть потенциал видеокарты, необходимо настроить ее правильно.
Настройка видеокарты Nvidia GeForce может быть сложной задачей для новичков, но с нашими советами и гидом вы сможете сделать это без проблем. В данной статье мы расскажем о различных настройках, которые помогут вам повысить производительность видеокарты, улучшить качество графики и получить максимальное удовольствие от использования вашего компьютера.
Первым шагом при настройке видеокарты Nvidia GeForce является установка последних версий драйверов. Драйверы обеспечивают правильную работу видеокарты и включение всех ее функций. Вы можете загрузить их с официального сайта Nvidia или использовать специальные программы для автоматической установки драйверов. После установки драйверов перезагрузите компьютер, чтобы изменения вступили в силу.
Далее следует настроить параметры видеокарты через панель управления Nvidia. В панели управления вы можете регулировать такие параметры, как разрешение экрана, частота обновления, насыщенность цветов и другие. Оптимальные настройки зависят от ваших предпочтений и требований, однако мы рекомендуем установить разрешение экрана и частоту обновления на максимальное значение, которое поддерживает ваш монитор.
Основные принципы настройки видеокарты Nvidia GeForce
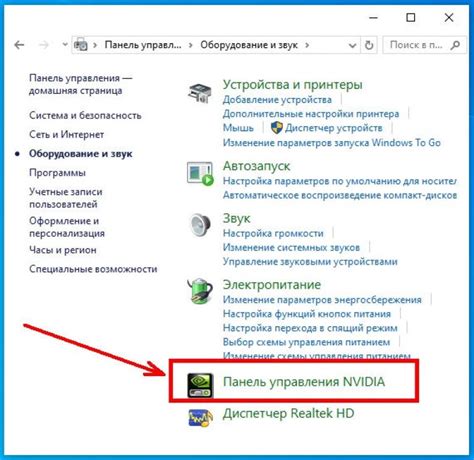
1. Установите последнюю версию драйвера
Перед настройкой видеокарты Nvidia GeForce убедитесь, что у вас установлена последняя версия драйвера. Драйверы обновляются регулярно и содержат оптимизации для новых игр и программ. Вы можете скачать последнюю версию драйвера с официального сайта Nvidia.
2. Настройте параметры производительности
В панели управления Nvidia GeForce вы можете настроить различные параметры производительности. Например, вы можете выбрать режим работы процессора видеокарты, оптимизировать настройки энергопотребления и т.д. Важно учитывать, что повышение производительности может повлечь за собой увеличение шума и тепловыделения компонентов.
3. Настройте параметры качества изображения
В панели управления Nvidia GeForce вы также можете настроить параметры качества изображения. Например, вы можете установить разрешение экрана, сглаживание изображения, настроить цветовую гамму и прочие параметры. Настройка качества изображения зависит от ваших предпочтений и требований.
4. Чистка и охлаждение видеокарты
Для оптимальной работы видеокарты Nvidia GeForce рекомендуется регулярно чистить и охлаждать ее. Для чистки используйте сжатый воздух, чтобы удалить пыль и грязь с поверхности видеокарты. Также следите за температурой видеокарты и при необходимости улучшите охлаждение.
Важно помнить, что настройка видеокарты Nvidia GeForce должна быть сбалансированной и учитывать требования программ и игр, которые вы используете. Регулярно проверяйте наличие обновлений драйвера и настраивайте параметры производительности и качества изображения в зависимости от ваших потребностей и предпочтений.
Установка драйверов Nvidia GeForce
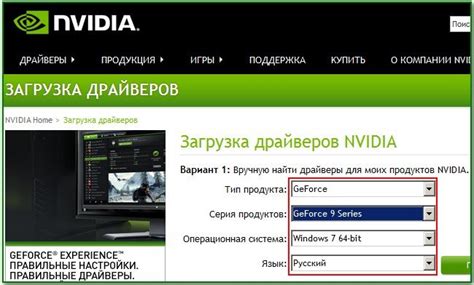
Существует несколько способов установки драйверов Nvidia GeForce на ваш компьютер:
1. Автоматическая установка через официальный сайт Nvidia
- Перейдите на официальный сайт Nvidia.
- Выберите вариант установки драйверов:
- Автоматическое обнаружение - сайт сам определит вашу видеокарту и предложит вам подходящие драйверы.
- Ручной поиск - выберите видеокарту из списка и укажите версию операционной системы.
2. Установка через менеджер пакетов операционной системы
- Откройте менеджер пакетов вашей операционной системы.
- Найдите пакет с драйверами Nvidia GeForce.
- Выберите этот пакет и нажмите кнопку "Установить".
- Дождитесь завершения установки.
3. Установка через драйверы, включенные в состав операционной системы
- Откройте "Управление устройствами" (Device Manager) операционной системы.
- Разверните раздел "Видеоадаптеры" (Display adapters).
- Нажмите правой кнопкой мыши на вашей видеокарте Nvidia GeForce и выберите "Обновить драйвер" (Update driver).
- Выберите "Автоматическое обновление" (Search automatically for updated driver software) или "Обзор на компьютере" (Browse My Computer for driver software), если у вас уже есть загруженный файл драйвера.
- Дождитесь завершения установки драйверов.
После установки драйверов Nvidia GeForce рекомендуется перезагрузить компьютер, чтобы изменения вступили в силу. Теперь вы можете настроить дополнительные параметры видеокарты с помощью панели управления Nvidia.
Оптимизация настроек видеокарты для игр

Оптимальные настройки видеокарты играют решающую роль в том, какие графические эффекты и скорость обработки изображений вы сможете получить в играх. В этом разделе мы рассмотрим несколько важных параметров и предоставим вам советы по их оптимизации.
| Параметр | Описание | Рекомендации |
| Разрешение экрана | Определяет количество пикселей на экране. Чем выше разрешение, тем более четкое изображение, но требуется больше производительности видеокарты. | Выберите разрешение, которое ваша видеокарта и монитор поддерживают без заметного падения производительности. Обычно это 1920x1080 (Full HD) или 2560x1440 (QHD). |
| Вертикальная синхронизация (VSync) | Синхронизирует частоту кадров с частотой обновления монитора, предотвращая появление горизонтальных разрывов изображения, но может вызывать задержки в отклике. | Включайте VSync, если у вас возникают горизонтальные разрывы, но при высоких частотах кадров можно отключить эту опцию для более плавного отображения. |
| Антиалиасинг | Сглаживание краев объектов, устраняющее "ступенчатость" и делающее изображение более реалистичным. | Выберите наиболее подходящий уровень антиалиасинга в зависимости от мощности вашей видеокарты и предпочтений визуального качества. |
| Тесселяция | Увеличивает количество деталей на поверхностях объектов, делая их более реалистичными. | При необходимости включайте тесселяцию, но имейте в виду, что это может существенно нагрузить видеокарту и снизить производительность. |
| Текстурное сглаживание | Улучшает качество текстур на объектах. | Настройте уровень текстурного сглаживания в соответствии с мощностью видеокарты и предпочтениями визуального качества. |
Помимо вышеперечисленных параметров, существуют и другие настройки, такие как гамма-коррекция, экранное пространство и т. д. Каждая игра может иметь свои особенности, поэтому важно экспериментировать с настройками и находить оптимальный баланс между графикой и производительностью.
Регулировка настроек разрешения экрана с помощью Nvidia GeForce
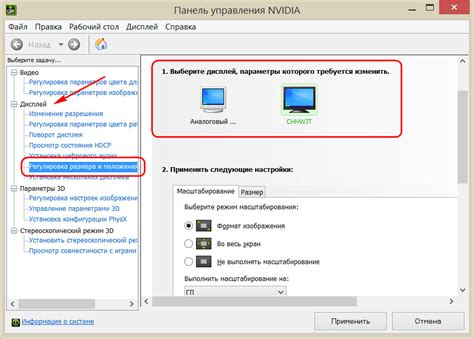
Правильное разрешение экрана играет важную роль при использовании видеокарты Nvidia GeForce, так как оно влияет на качество изображения и производительность. Настройка разрешения экрана с помощью Nvidia GeForce может быть полезна, когда требуется достичь наилучшего визуального опыта и оптимальной работы системы.
Для регулировки настроек разрешения экрана с помощью Nvidia GeForce следуйте инструкциям ниже:
- Щелкните правой кнопкой мыши на свободной области рабочего стола и выберите "Панель управления Nvidia".
- В открывшемся окне панели управления выберите "Изменение разрешения" в разделе "Отображение".
- В разделе "Разрешение экрана" установите желаемое разрешение, выбрав его из выпадающего списка.
- При необходимости вы также можете настроить другие параметры, такие как частота обновления экрана и соотношение сторон, для достижения оптимального результата.
- После завершения настроек нажмите кнопку "Применить", чтобы сохранить изменения.
После выполнения этих шагов разрешение экрана будет изменено в соответствии с выбранными параметрами. Если вы заметите неправильное отображение или проблемы с производительностью, вы также можете вернуться к предыдущим настройкам или экспериментировать с другими возможностями настройки, предлагаемыми панелью управления Nvidia GeForce.
Группировка множества мониторов с помощью Nvidia GeForce

Возможность подключения нескольких мониторов предоставляет пользователю удобство и повышает продуктивность. Однако работа с несколькими дисплеями может быть вызовом, особенно если требуется отобразить контент на каждом мониторе индивидуально. Однако благодаря функциональности Nvidia GeForce, работа с множеством мониторов становится намного проще.
Шаг 1: Для начала убедитесь, что все мониторы подключены к видеокарте Nvidia GeForce. В случае, если вы используете несколько видеокарт или интегрированную графику, убедитесь, что мониторы подключены именно к карте Nvidia GeForce.
Шаг 2: Откройте панель управления Nvidia GeForce. Сделать это можно, щелкнув правой кнопкой мыши на свободном месте на рабочем столе и выбрав "Панель управления Nvidia".
Шаг 3: В панели управления Nvidia GeForce найдите раздел "Настройка нескольких дисплеев" или "Мультимонитор". Откройте его. Здесь вы найдете все доступные опции для группировки множества мониторов.
Шаг 4: В зависимости от ваших потребностей, выберите одну из доступных опций группировки мониторов. Некоторые из них включают:
• Расширенный режим: Каждый монитор будет отображать свой собственный рабочий стол, и вы сможете располагать окна и приложения на разных мониторах по своему усмотрению.
• Клонированный режим: Все мониторы будут показывать один и тот же контент. Это полезно, когда вы хотите отобразить одинаковую информацию на нескольких мониторах, например, во время презентации.
• Группировка с помощью NVIDIA Surround: Эта функция позволяет объединить несколько мониторов в большой дисплей. Она особенно полезна для игр, где вы можете настроить широкий обзор, чтобы создать погружающую игровую среду.
Шаг 5: После выбора желаемой опции для группировки мониторов, сохраните изменения и закройте панель управления Nvidia GeForce.
Примечание: Некоторые старые мониторы или карты Nvidia GeForce могут иметь ограниченные возможности группировки множества мониторов. Если у вас возникли проблемы или вы не можете найти необходимые опции в панели управления Nvidia GeForce, обратитесь к руководству пользователя вашей видеокарты или официальной поддержке Nvidia для получения дополнительной помощи.
Настройка экрана с поддержкой технологии G-Sync

Для настройки экрана с поддержкой технологии G-Sync вам потребуется:
| 1. | Убедитесь, что ваш монитор поддерживает технологию G-Sync. Проверьте спецификации монитора или его описание на официальном сайте производителя. |
| 2. | Установите последнюю версию драйвера Nvidia GeForce на ваш компьютер. |
| 3. | Подключите монитор к видеокарте с помощью кабеля DisplayPort. |
| 4. | Откройте панель управления Nvidia GeForce, щелкнув правой кнопкой мыши на свободной области рабочего стола и выбрав пункт "Панель управления Nvidia". |
| 5. | В левой части окна выберите раздел "Управление параметрами 3D" и перейдите на вкладку "Синхронизация вертикальной развертки". |
| 6. | Включите опцию "Адаптивная синхронизация вертикальной развертки" и нажмите "Применить". |
| 7. | Настройте другие параметры синхронизации, если это необходимо, и нажмите "Применить". |
| 8. | Проверьте работу технологии G-Sync, запустив любую игру или видео и обратите внимание на изменения в плавности и отзывчивости изображения. |
Следуя этим простым шагам, вы сможете настроить экран с поддержкой технологии G-Sync и получить максимально плавное и качественное изображение на своем мониторе.
Майнинг на видеокарте Nvidia GeForce: советы и рекомендации

1. Выбор подходящей криптовалюты.
Перед тем, как начать майнинг, необходимо определиться с выбором криптовалюты. У Nvidia GeForce есть большая мощность вычислений и она хорошо справляется с различными алгоритмами майнинга. Рекомендуется выбирать криптовалюты, которые используют алгоритмы, подходящие для видеокарт Nvidia, такие как Ethash (Ethereum) или Equihash (Zcash).
2. Обновление драйверов.
После выбора криптовалюты, убедитесь, что у вас установлены последние драйверы для вашей видеокарты Nvidia GeForce. Обновленные драйверы позволят вам получить максимальную производительность и стабильность в процессе майнинга.
3. Управление настройками видеокарты.
Важно настроить видеокарту таким образом, чтобы она работала на оптимальной частоте и напряжении. Для этого можно использовать специальные программы, например, MSI Afterburner или EVGA Precision X. Они позволят вам управлять частотой ядра и памяти, вентиляторами и другими параметрами видеокарты.
4. Контроль температуры.
В процессе майнинга видеокарта может нагреваться, поэтому важно следить за ее температурой. Высокие температуры могут привести к снижению производительности и повреждению оборудования. Рекомендуется использовать программы для контроля температуры, чтобы быть в курсе состояния видеокарты в режиме реального времени.
5. Оптимизация настроек программы майнинга.
При использовании программы майнинга вы можете настроить ее для оптимальной работы на вашей видеокарте Nvidia GeForce. Для этого может потребоваться провести некоторые тесты и эксперименты, чтобы найти оптимальные настройки, которые дадут наибольший хешрейт при стабильной работе.
Следуйте этим советам и рекомендациям, и вы сможете добиться максимальной эффективности и прибыли от майнинга на видеокарте Nvidia GeForce.