Яндекс Браузер – это популярный веб-браузер, который предлагает широкий набор функций и настроек, в том числе возможность настроить видеоплеер по своему вкусу. В данной статье мы рассмотрим подробную инструкцию и шаги по настройке видеоплеера в Яндекс Браузере на телефоне.
Настройка видеоплеера позволяет изменить различные параметры отображения видео, а также добавить дополнительные возможности для удобного просмотра. В Яндекс Браузере доступны различные настройки, такие как изменение яркости и контрастности, выбор скина и расположения элементов управления, настройка звука и многое другое.
Для начала настройки видеоплеера в Яндекс Браузере на телефоне необходимо открыть браузер и перейти в настройки. Для этого нажмите на значок трех точек в правом верхнем углу экрана и выберите пункт "Настройки". Далее прокрутите страницу вниз и найдите раздел "Видео". В этом разделе вы сможете настроить различные параметры видеоплеера.
Как настроить видеоплеер в Яндекс Браузере на телефоне?

Яндекс Браузер предлагает удобную возможность просмотра видео прямо в браузере на вашем мобильном телефоне. Но прежде чем приступить к просмотру своих любимых видео, стоит настроить видеоплеер для оптимального воспроизведения.
Вот пошаговая инструкция о том, как настроить видеоплеер в Яндекс Браузере на телефоне:
Шаг 1: Запустите Яндекс Браузер на вашем телефоне и откройте любой веб-сайт, содержащий видео контент.
Шаг 2: Нажмите на иконку видеоплеера, расположенную в правом нижнем углу экрана. Иконка выглядит как маленькое окно с треугольником на нижней части.
Шаг 3: Видеоплеер будет открыт в специальном режиме, который позволяет вам быстро управлять воспроизведением видео. Вверху экрана вы увидите полосу прокрутки, которая позволяет перемещаться по видео.
Шаг 4: Ниже полосы прокрутки будут расположены кнопки управления воспроизведением. Вы можете паузить, воспроизводить, перематывать или изменять громкость видео с помощью этих кнопок.
Шаг 5: Если вы хотите настроить качество видео, нажмите на значок шестеренки в правом верхнем углу экрана и выберите соответствующую опцию из выпадающего меню.
Теперь вы можете наслаждаться просмотром видео в Яндекс Браузере на вашем телефоне с удобным и настраиваемым видеоплеером.
Шаг 1: Установка Яндекс Браузера на телефон

Перед тем как настроить видеоплеер в Яндекс Браузере на телефоне, необходимо установить сам браузер. Для этого следуйте инструкциям ниже:
| 1. | Откройте App Store или Google Play на своем телефоне. |
| 2. | В поисковой строке введите "Яндекс Браузер". |
| 3. | Найдите приложение "Яндекс Браузер" в результате поиска и нажмите на него. |
| 4. | Нажмите кнопку "Установить" (или "Скачать" в зависимости от вашего устройства), чтобы начать загрузку и установку браузера. |
| 5. | Дождитесь окончания установки. Вам может потребоваться ввести пароль или подтвердить установку через Touch ID, если это требуется на вашем устройстве. |
| 6. | После установки браузера найдите его на главном экране или в списке всех приложений и запустите его. |
Поздравляю! Теперь у вас установлен Яндекс Браузер на вашем телефоне и вы готовы приступить к настройке видеоплеера.
Шаг 2: Запуск Яндекс Браузера и переход в настройки

После установки Яндекс Браузера вы можете запустить его, нажав на его иконку на главном экране вашего устройства или в списке приложений. Пролистните экран до того момента, когда вы увидите значок Яндекс Браузера, и нажмите на него один раз, чтобы запустить приложение.
После запуска Яндекс Браузера вы увидите его главный экран с адресной строкой вверху и значками различных сервисов и функций внизу. Чтобы перейти в настройки, вам нужно найти и нажать на значок "Три точки", который находится в правом верхнем углу экрана рядом с адресной строкой.
Когда вы нажмете на значок "Три точки", откроется выпадающее меню со множеством различных параметров и настроек. Прокрутите это меню вниз и найдите пункт "Настройки". Он обозначен значком шестеренки. Нажмите на этот пункт, чтобы открыть настройки Яндекс Браузера.
Теперь вы окажетесь в меню настроек Яндекс Браузера. Здесь вы можете настроить различные параметры, такие как язык интерфейса, загрузку изображений, сохранение паролей и многое другое. Найдите в этом меню пункт "Видео и аудио", чтобы перейти к настройкам видеоплеера.
Шаг 3: Настройка видеоплеера в разделе "Мультимедиа"

После запуска Яндекс Браузера на вашем телефоне, вы должны перейти в раздел "Мультимедиа", чтобы настроить видеоплеер по своему вкусу. Чтобы это сделать, следуйте инструкциям ниже:
| Шаг 1: | Нажмите на иконку "Меню", расположенную в правом верхнем углу экрана. |
| Шаг 2: | Выберите "Настройки" из списка доступных опций. |
| Шаг 3: | В открывшемся меню выберите "Мультимедиа". |
| Шаг 4: | Настройте параметры видеоплеера по своему усмотрению. Здесь вы можете выбрать предпочитаемый формат видео, установить качество воспроизведения и настроить другие параметры. |
| Шаг 5: | После завершения настройки нажмите на кнопку "Сохранить", чтобы применить изменения. |
Теперь видеоплеер в Яндекс Браузере на вашем телефоне будет работать с учетом ваших предпочтений. Наслаждайтесь комфортным просмотром видео в вашем браузере!
Шаг 4: Изменение параметров видеоплеера в "Дополнительных настройках"
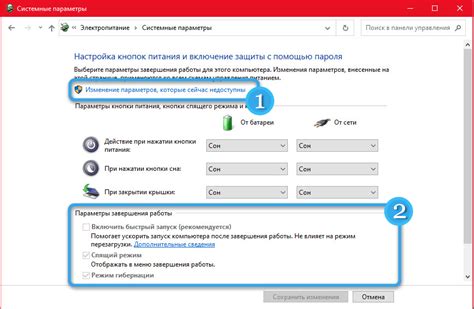
После того, как вы открыли веб-браузер Яндекс на своем телефоне и воспроизвели видео, вам может понадобиться изменить некоторые параметры видеоплеера. Для этого вы можете воспользоваться функцией "Дополнительные настройки". В этом разделе вы узнаете, как изменить параметры видеоплеера в "Дополнительных настройках" Яндекс Браузера.
Для начала, чтобы открыть "Дополнительные настройки" видеоплеера, вам необходимо нажать на значок настройки, который расположен в правом нижнем углу видеоплеера. После этого откроется меню с различными опциями.
В меню "Дополнительные настройки" вы можете настраивать параметры видеоплеера по своему усмотрению. Некоторые из наиболее полезных функций в "Дополнительных настройках" включают возможность изменения качества видео, регулировку громкости и контрастности, а также выбор субтитров и языка аудиодорожки.
Чтобы изменить качество видео, вам необходимо выбрать соответствующую опцию из списка доступных качеств. Вы можете выбрать, например, "Низкое", "Среднее", "Высокое" или "Оптимальное" качество в зависимости от ваших предпочтений и скорости интернет-соединения.
Если вы хотите регулировать громкость или контрастность видео, вы можете использовать соответствующие ползунки, которые находятся рядом с соответствующими опциями. Просто перетащите ползунки влево или вправо, чтобы увеличить или уменьшить громкость и контрастность соответственно.
Кроме того, в "Дополнительных настройках" вы можете выбрать субтитры и язык аудиодорожки. Для этого просто выберите нужный вам вариант из соответствующих списков.
После того, как вы внесли все необходимые изменения, не забудьте нажать кнопку "Применить", чтобы сохранить настройки видеоплеера.
| Опция | Описание |
|---|---|
| Качество видео | Выбор качества видео |
| Громкость | Регулировка громкости видео |
| Контрастность | Регулировка контрастности видео |
| Субтитры | Выбор субтитров |
| Язык аудиодорожки | Выбор языка аудиодорожки |
Шаг 5: Проверка работы видеоплеера и воспроизведение видео

После завершения всех предыдущих этапов, вы можете приступить к проверке работы видеоплеера в Яндекс Браузере и воспроизведению видео.
Вам потребуется:
- Открыть веб-страницу, на которой расположено видео, которое вы хотите воспроизвести.
- Нажать на плеере на кнопку "Воспроизвести" или на само видео.
Если видео успешно воспроизводится без проблем, значит, настройка видеоплеера была выполнена правильно. В противном случае, проверьте все предыдущие шаги инструкции и убедитесь, что вы выполнили все необходимые действия.
Не забывайте, что качество воспроизведения видео может зависеть от скорости интернет-соединения, размера файла видео и его кодека. Если у вас возникли проблемы с воспроизведением, попробуйте проверить все эти параметры.
Успешное воспроизведение видео в Яндекс Браузере на телефоне говорит о том, что вы успешно настроили видеоплеер и можете наслаждаться просмотром видеофайлов без проблем.