В наше время видеозвонки стали неотъемлемой частью общения и позволяют нам оставаться на связи с друзьями, коллегами и близкими, даже находясь на большом расстоянии. Зонателеком предлагает своим пользователям удобный и надежный сервис, который позволяет настроить видеозвонок с минимальными усилиями.
Прежде всего, для настройки видеозвонка в Зонателеком вам понадобится стабильное интернет-соединение, а также компьютер или смартфон с установленным приложением Зонателеком. Если у вас еще нет аккаунта, зарегистрируйтесь на официальном сайте Зонателеком и следуйте инструкции для установки приложения на ваше устройство.
После успешной установки и авторизации в приложении Зонателеком, выберите контакт, с кем вы хотите установить видеозвонок. Нажмите на иконку видеозвонка рядом с его именем и дождитесь ответа собеседника. При необходимости, вы также можете регулировать настройки звука и видео во время разговора.
Теперь вы можете наслаждаться комфортным и качественным видеозвонком с помощью Зонателеком. Не забывайте, что на успешность связи влияет не только качество интернет-соединения, но и качество используемого оборудования. Поэтому регулярно проверяйте свое оборудование и обновляйте приложение Зонателеком для гарантированного качества связи.
Выбор подходящего оборудования и программного обеспечения
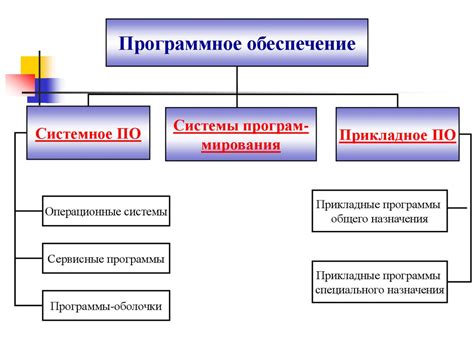
Для настройки видеозвонка в сети Зонателеком необходимо выбрать подходящее оборудование и программное обеспечение. В зависимости от ваших потребностей и бюджета, вы можете выбрать один из следующих вариантов:
Веб-камера: простое и доступное решение для осуществления видеозвонков. Веб-камера может быть подключена к компьютеру через порт USB и позволяет передавать видео с помощью специального программного обеспечения.
Видеоконференц-система: это комплексное решение, которое включает в себя не только веб-камеру, но и специальное программное обеспечение для организации видеоконференций. Видеоконференц-системы обеспечивают высокое качество видео и звука, а также имеют дополнительные функциональные возможности, такие как шифрование данных и управление конференцией.
Мобильные устройства: современные смартфоны и планшеты имеют встроенные камеры и специальные приложения для видеозвонков. Если у вас уже есть мобильное устройство, вы можете использовать его для осуществления видеозвонков в сети Зонателеком. Просто установите соответствующее приложение и подключитесь к интернету.
Выбор подходящего оборудования и программного обеспечения зависит от ваших потребностей, бюджета и уровня технической готовности. Рекомендуется обратиться к специалистам Зонателеком для получения дополнительной консультации и подбора наиболее подходящего решения.
Регистрация на сайте Зонателеком и получение доступа к абонентскому кабинету

Чтобы получить доступ к абонентскому кабинету Зонателеком и воспользоваться всеми его возможностями, необходимо зарегистрировать учётную запись на официальном сайте оператора связи. Для этого следуйте инструкциям ниже:
- Откройте веб-браузер и перейдите на сайт Зонателеком.
- На главной странице сайта найдите раздел "Регистрация" или "Личный кабинет".
- Нажмите на соответствующую ссылку или кнопку, чтобы перейти на страницу регистрации.
- На странице регистрации заполните все необходимые поля, такие как имя, фамилия, адрес электронной почты, номер телефона и пароль. Убедитесь, что вы указываете действующую электронную почту, так как на неё будет отправлено подтверждение регистрации.
- После заполнения всех полей нажмите на кнопку "Зарегистрироваться" или аналогичную.
- Вам будет отправлено электронное письмо с ссылкой для подтверждения регистрации. Откройте это письмо и перейдите по ссылке.
- После подтверждения регистрации вы получите доступ к абонентскому кабинету Зонателеком.
В абонентском кабинете Зонателеком вы сможете управлять своими услугами, просматривать информацию о текущих тарифах, оплачивать счета, заказывать обратную связь с оператором и многое другое. Не забывайте сохранять данные для входа в абонентский кабинет в надежном и безопасном месте.
Настройка видеозвонка на устройствах с операционной системой Android
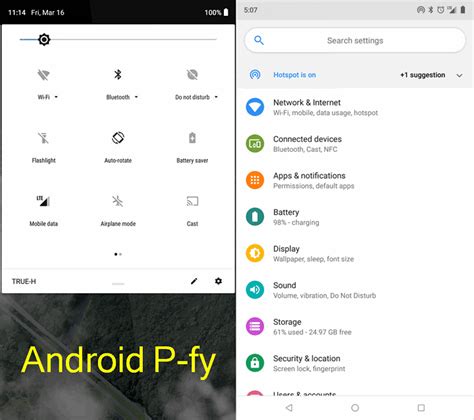
Если вы планируете использовать видеозвонок на устройстве с операционной системой Android, вам потребуется правильно настроить приложение Зонателеком. Вот пошаговая инструкция:
- Проверьте, имеете ли вы последнюю версию приложения Зонателеком. Если нет, обновите его через Google Play Store.
- Зайдите в настройки приложения Зонателеком и убедитесь, что "Видеозвонок" включен.
- Убедитесь, что у вас установлено рабочее подключение к интернету. Видеозвонок требует стабильного и быстрого интернет-соединения.
- Зарегистрируйте аккаунт в Зонателеком, если у вас его еще нет. При регистрации вам понадобится ввести ваш номер телефона и получить SMS с кодом подтверждения.
- Войдите в ваш аккаунт Зонателеком на устройстве Android, используя ваш номер телефона и пароль.
- Настройте приватность вашего аккаунта. Выберите, кому вы хотите разрешить видеть ваш статус "В сети" и делать вам видеозвонки.
- Проверьте вашу камеру и микрофон перед видеозвонком. Убедитесь, что они работают исправно и включены в настройках устройства Android.
- Выберите контакт из вашего списка контактов Зонателеком или введите номер телефона адресата вручную.
- Нажмите на иконку видеозвонка у контакта или в окне чата, чтобы начать видеозвонок.
- Подождите, пока адресат примет видеозвонок. Если видеозвонок не отвечают, попробуйте позвонить позже или отправьте уведомление через чат.
- Во время видеозвонка вы сможете использовать различные функции, такие как переключение между камерой спереди и сзади, управление громкостью, отправка сообщений во время разговора и другие.
- После завершения видеозвонка нажмите на кнопку "Завершить" для разрыва связи.
Теперь вы знаете, как настроить и использовать видеозвонок в Зонателеком на устройствах с операционной системой Android. Наслаждайтесь общением с вашими друзьями и близкими в любое время и в любом месте!
Использование видеозвонка в Зонателеком: примеры практической работы

Пример 1: Организация группового видеозвонка
Шаг 1. Войдите в приложение Зонателеком на своем устройстве.
Шаг 2. На главной странице приложения найдите иконку "Видеозвонок" и нажмите на нее.
Шаг 3. В открывшемся окне выберите опцию "Групповой видеозвонок".
Шаг 4. Выберите контакты, которых вы хотите добавить в групповой видеозвонок, и нажмите на кнопку "Добавить" для подтверждения выбора.
Шаг 5. После этого нажмите на кнопку "Старт", чтобы начать групповой видеозвонок.
Шаг 6. Вам будет предложено установить имя для группового видеозвонка, введите его и нажмите на кнопку "Сохранить".
Шаг 7. Групповой видеозвонок будет автоматически начат, и вы сможете общаться с выбранными контактами одновременно.
Пример 2: Добавление фильтров и эффектов во время видеозвонка
Шаг 1. После начала видеозвонка нажмите на значок настройки (клубка ниток) в правом нижнем углу.
Шаг 2. В открывшемся меню выберите опцию "Фильтры и эффекты".
Шаг 3. Выберите один из доступных фильтров, которые изменят внешний вид видео.
Шаг 4. Нажмите на кнопку "Применить", чтобы сохранить выбранный фильтр.
Шаг 5. После этого можно выбрать другие эффекты, такие как наложение маски на лицо или добавление рисунков.
Шаг 6. Нажмите на кнопку "Сохранить", чтобы применить все выбранные изменения.
Шаг 7. Видеозвонок будет продолжаться, и ваши контакты увидят выбранные фильтры и эффекты.
Пример 3: Добавление подписи к видеозвонку
Шаг 1. Во время видеозвонка нажмите на значок "Текст" (кнопка с буквой "T") в нижней части экрана.
Шаг 2. Введите текст, который хотите добавить к видеозвонку.
Шаг 3. Выберите опцию "Цвет", чтобы изменить цвет текста.
Шаг 4. Нажмите на кнопку "Применить", чтобы добавить подпись к видеозвонку.
Шаг 5. Подпись будет отображаться на экране видеозвонка и видима всем участникам видеозвонка.
Пример 4: Запись видео во время видеозвонка
Шаг 1. Подключите внешний носитель хранения данных, такой как USB-флешка, к вашему устройству.
Шаг 2. Во время видеозвонка нажмите на кнопку "Запись" (иконка камеры) в нижней части экрана.
Шаг 3. Выберите внешний носитель хранения данных в качестве места сохранения записанного видео.
Шаг 4. Нажмите на кнопку "Старт" для начала записи видео с текущего видеозвонка.
Шаг 5. После окончания видеозвонка нажмите на кнопку "Стоп", чтобы остановить запись видео.
Шаг 6. Сохраненное видео будет доступно на выбранном внешнем носителе хранения данных.