Папка AppData – это скрытая системная папка, которая содержит важные данные и настройки программ и приложений на компьютере. Многие пользователи не знают о ее существовании, однако, иногда возникают ситуации, когда необходимо получить доступ к этой папке для решения определенных проблем или настройки программного обеспечения.
Зачастую проблема состоит в том, что папка AppData по умолчанию является скрытой. Это может создавать трудности для пользователей, которые хотят найти ее или иметь к ней доступ. В данной статье мы расскажем о том, как настроить видимость папки AppData на компьютере и дадим несколько полезных советов по этой теме.
Прежде всего, стоит отметить, что настройка видимости папки AppData возможна на компьютерах под управлением операционных систем Windows. Для начала откройте Проводник и перейдите в раздел "Вид". В выпадающем меню найдите опцию "Параметры" и выполните щелчок по ней. Откроется окно с настройками Проводника.
Настройка видимости папки AppData на компьютере
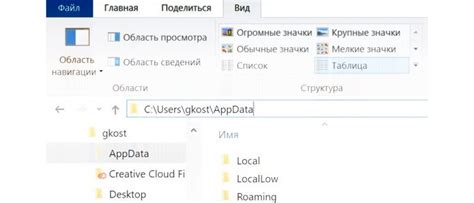
Чтобы изменить видимость папки AppData, вам потребуется выполнить несколько простых шагов:
- Откройте Проводник (Windows Explorer) и нажмите на вкладку "Вид".
- В меню "Вид", убедитесь, что все чекбоксы и опции, связанные с видимостью файлов и папок, установлены корректно. Нажмите на "Параметры" или "Параметры папки", чтобы открыть дополнительные настройки.
- В окне "Параметры папки" перейдите на вкладку "Вид", найдите опцию "Показывать скрытые файлы, папки и диски" и установите ее.
- Нажмите "Применить" и затем "ОК", чтобы сохранить изменения.
Обратите внимание, что изменение видимости папки AppData может помешать некоторым программам работать правильно. Если у вас возникли проблемы после изменения видимости, рекомендуется вернуть настройки обратно.
Теперь вы знаете, как настроить видимость папки AppData на вашем компьютере. Это может быть полезно, если вам нужно получить доступ к файлам или папкам, скрытым по умолчанию.
Как изменить настройки видимости папки AppData
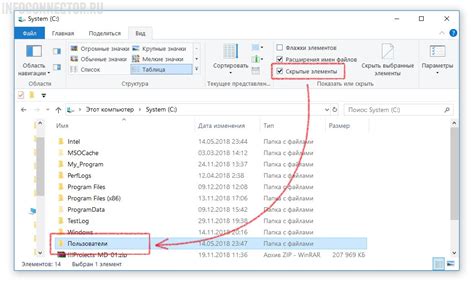
Вот несколько способов, которые позволяют изменить настройки видимости папки AppData:
1. Воспользоваться Проводником Windows:
- Откройте Проводник Windows, нажав на значок папки на панели задач или нажав клавишу Win + E.
- В меню Проводника выберите "Вид" и убедитесь, что установлена галочка рядом с пунктом "Скрытые элементы".
- Папка AppData будет отображена в директории пользователя (например, C:\Пользователи\ИмяПользователя).
2. Использовать командную строку:
- Откройте командную строку, нажав клавишу Win + R, введите "cmd" и нажмите Enter.
- В командной строке введите команду "attrib -h -s %APPDATA%" и нажмите Enter.
- Папка AppData станет видимой и будет доступна в директории пользователя.
3. Использовать Панель управления:
- Откройте Панель управления, выбрав соответствующий пункт в меню Пуск.
- Перейдите в "Параметры отображения" или "Параметры папок" (в зависимости от версии ОС).
- В разделе "Вид" найдите пункт "Скрытые файлы и папки" и выберите "Показывать скрытые файлы, папки и диски".
- Нажмите "Применить" или "ОК".
- Папка AppData станет видимой и будет доступна в директории пользователя.
После изменения настроек видимости папки AppData, будьте осторожны при изменении, перемещении или удалении файлов в этой папке, чтобы не повредить работу приложений и системы.
Примечание: При использовании командной строки или Панели управления будут изменены настройки видимости для всех скрытых файлов и папок, не только для папки AppData.
Полезные советы для настройки видимости папки AppData
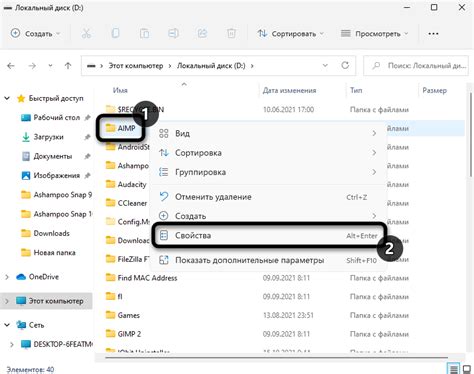
Настройка видимости папки AppData может быть полезной при работе с различными программами и файлами на компьютере. В данной статье представлены несколько советов, которые помогут вам настроить видимость папки AppData и получить доступ к ее содержимому.
1. Использование командной строки:
Для настройки видимости папки AppData вы можете использовать командную строку. Откройте командную строку, введите команду "attrib -r -s -h %userprofile%\AppData" и нажмите клавишу "Enter". Это позволит вам изменить свойства папки AppData и сделать ее видимой.
2. Включение скрытых файлов и папок:
Если папка AppData не видна в проводнике, вам нужно включить отображение скрытых файлов и папок. Откройте проводник, затем выберите вкладку "Вид" в верхней части окна и перейдите к разделу "Параметры". В открывшемся окне выберите вкладку "Вид" и найдите опцию "Скрытые файлы, папки и диски". Установите флажок рядом с этой опцией и нажмите "Применить" и "ОК". После этого папка AppData станет видимой.
3. Доступ к папке AppData через путь:
Вы можете получить доступ к папке AppData, используя путь: "%userprofile%\AppData". Откройте проводник, введите данный путь в адресной строке и нажмите клавишу "Enter". После этого вы сможете просматривать и изменять содержимое папки AppData.
Эти полезные советы помогут вам настроить видимость папки AppData и получить доступ к ее содержимому, что может быть полезным во время работы с программами и файлами на вашем компьютере.
Как установить доступ к папке AppData для других пользователей
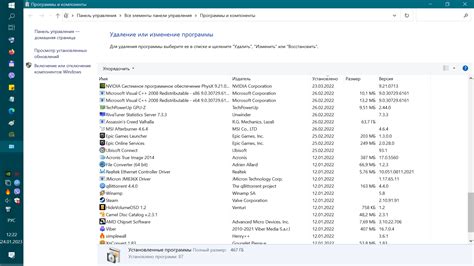
Папка AppData в операционной системе Windows содержит важные данные для каждого пользователя. Иногда возникает необходимость предоставить доступ к этой папке для других пользователей компьютера. В данной статье будет показано, как это можно сделать.
| Шаг | Действие |
|---|---|
| 1 | Откройте проводник и найдите папку AppData. Обычно она находится внутри папки пользователя C:\Пользователи\[имя пользователя]\AppData. |
| 2 | Нажмите правой кнопкой мыши на папке AppData и выберите "Свойства". |
| 3 | Перейдите на вкладку "Безопасность". |
| 4 | Нажмите кнопку "Редактировать". |
| 5 | В открывшемся окне нажмите "Добавить". |
| 6 | Введите имя пользователя или группу, для которых нужно предоставить доступ к папке AppData. |
| 7 | Нажмите "Проверить имена" и убедитесь, что имя пользователя или группы отображается корректно. |
| 8 | Нажмите "ОК", чтобы закрыть окно "Выбор пользователей или групп". |
| 9 | В окне "Редактирование списка контроля доступа" выберите нужные разрешения для пользователя или группы и нажмите "ОК". |
| 10 | Поставьте галочку в поле "Применить изменения ко всем вложенным объектам" и нажмите "ОК". |
| 11 | Теперь выбранный пользователь или группа имеют доступ к папке AppData. |
Обратите внимание, что изменение разрешений на папку AppData может повлиять на работу приложений и системы. Будьте осторожны при предоставлении доступа другим пользователям.