3D Max - это мощная и популярная программа для моделирования и создания трехмерной графики. Но что делать, когда вы только начинаете свой путь в мир 3D-дизайна? Одна из самых важных вещей, которую вам нужно научиться делать, это настраивать виды.
В 3D Max вы можете работать одновременно в различных видах, таких как вид сверху, вид спереди, вид сбоку и вид камеры. Каждый вид предоставляет вам уникальную перспективу на ваш проект. Но как настроить эти виды так, чтобы они работали наилучшим образом для вас?
Важно расположить окна видов таким образом, чтобы они были максимально удобными для вашей работы. Вы можете перетаскивать и изменять размер окон видов по своему усмотрению. Например, вы можете разместить вид сверху сверху вид сбоку, чтобы одновременно видеть верхнюю и боковую части вашей модели. Или если вам нужно сосредоточиться на одной части модели, вы можете увеличить окно нужного вида, чтобы видеть больше деталей.
Основы настройки видов в 3D Max
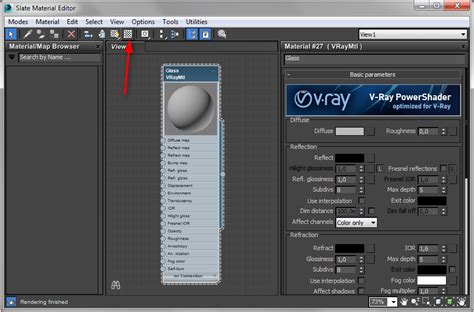
Один из основных инструментов для настройки видов – это панель Viewport Navigation. В ней можно перемещаться и масштабировать виды, вращать вокруг объектов, а также управлять углом и перспективой вида. Панель находится в верхнем левом углу окна 3D Max и управляется мышью или с помощью клавиатуры.
Кроме того, важно учитывать параметры окна видов. В 3D Max можно разделить окно на несколько панелей и отобразить одновременно несколько видов. Для этого нужно выбрать необходимый вид в окне видов и нажать правой кнопкой мыши, затем в контекстном меню выбрать пункт "Open in New View".
Также важно правильно выбирать графический режим вида. В 3D Max доступны различные режимы, такие как Wireframe, Shaded, Realistic, Material Editor, и другие. Каждый режим имеет свои особенности и предназначен для определенного вида работы. Необходимо экспериментировать и выбирать наиболее подходящий режим для конкретного проекта.
Также рекомендуется использовать настройки видов для удобства работы. В 3D Max можно сохранять настройки видов и установки окна видов для последующего использования. Для этого нужно открыть панель Display во вкладке Customize и настроить вид по своему усмотрению, затем сохранить его с помощью кнопки Save View.
| 3D Max | настройка видов | Viewport Navigation |
| графический режим вида | Wireframe | Shaded |
| Realistic | Material Editor | настройки видов |
Понимание ортографических и перспективных видов
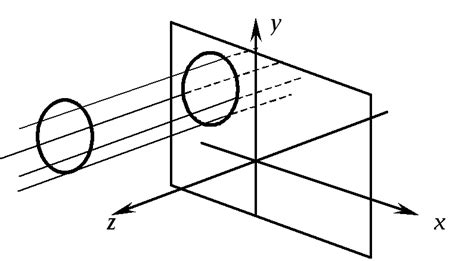
Ортографический вид позволяет наблюдать модель с разных сторон, задавая точный ракурс. Он подходит для создания технических чертежей и детального редактирования. В ортографическом виде объекты изображаются без искажений размеров и форм, справедливыми являются только прямые углы.
Перспективный вид, наоборот, создает эффект глубины и объема, как в реальном мире. Этот вид более естественен для восприятия и позволяет более точно оценить пропорции и перемещение объекта в пространстве.
Для переключения между ортографическим и перспективным видом в 3D Max используются соответствующие кнопки или комбинации клавиш. Важно помнить, что в ортографическом виде нельзя осуществлять перемещение, масштабирование или поворот камеры.
Для выбора нужных ракурсов в ортографическом виде можно использовать специальные команды, такие как "Вид спереди", "Вид сверху", "Вид справа" и т.д. Это позволяет более точно настроить позицию камеры.
В перспективном виде также можно регулировать угол обзора и дальность отображения объекта. Это позволяет создавать различные эффекты и сцены.
Изменение масштаба и позиции видов
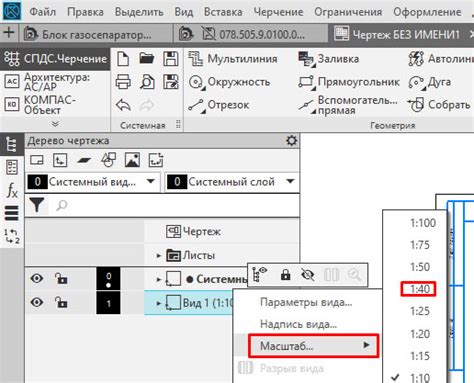
Изменение масштаба позволяет увеличить или уменьшить размер объектов на экране. Для этого можно использовать инструмент "Scale" в панели настроек видов. Выберите нужный вид и с помощью инструментов измените масштаб объектов до желаемого значения. Это особенно полезно, когда необходимо подробно рассмотреть мелкие детали или оценить итоговый размер модели.
Помимо масштаба, также можно изменить позицию камеры, чтобы получить нужную перспективу на сцену. Для этого в панели настроек видов используйте инструменты перемещения (Translate), вращения (Rotate) и масштабирования (Scale). Поворачивая камеру или перемещая ее по осям, вы можете изменить угол обзора и точку съемки.
Когда работаете с множеством видов, удобно использовать функцию сохранения и загрузки видов. Например, вы можете сохранить несколько видов с разными масштабами и позициями для быстрого переключения между ними. Для сохранения вида щелкните правой кнопкой мыши на панели видов и выберите "Save View". Затем вы сможете загрузить сохраненные виды с помощью кнопки "Load View".
Изменение масштаба и позиции видов является важным инструментом настройки ракурса и обзора модели в 3D Max. Оперируя этими настройками, вы сможете создавать более выразительные и детализированные визуализации своих проектов.
Работа с фреймом видов
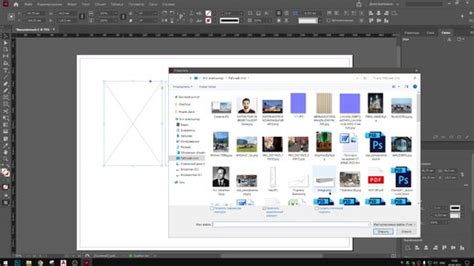
Для работы с фреймом видов в 3D Max необходимо:
- Открыть панель видов, нажав на иконку "Виды" в главном меню программы, либо выбрав сочетание клавиш "Alt+W".
- В панели видов выбрать нужный вид, нажав на соответствующую кнопку с иконкой.
- Настроить показ видов на фрейме, используя различные инструменты и параметры.
Фрейм видов предоставляет возможность работать с видами в реальном времени, изменять их размер, позицию и настраивать освещение сцены. Здесь также можно изменить пропорции отображения, перейти на полноэкранный режим просмотра и использовать другие удобные функции.
Важным аспектом работы с фреймом видов является сохранение настроенных видов. Для этого можно воспользоваться командой "Сохранить виды" в панели видов, либо использовать сочетание клавиш "Ctrl+Alt+S". Сохранение видов позволяет в дальнейшем быстро переключаться между различными ракурсами сцены и упрощает работу над проектом.
Работа с фреймом видов в 3D Max является неотъемлемой частью процесса создания и редактирования 3D моделей. Правильное настройка видов позволяет увеличить эффективность работы и получить более качественный результат.
Создание и сохранение пользовательских видов
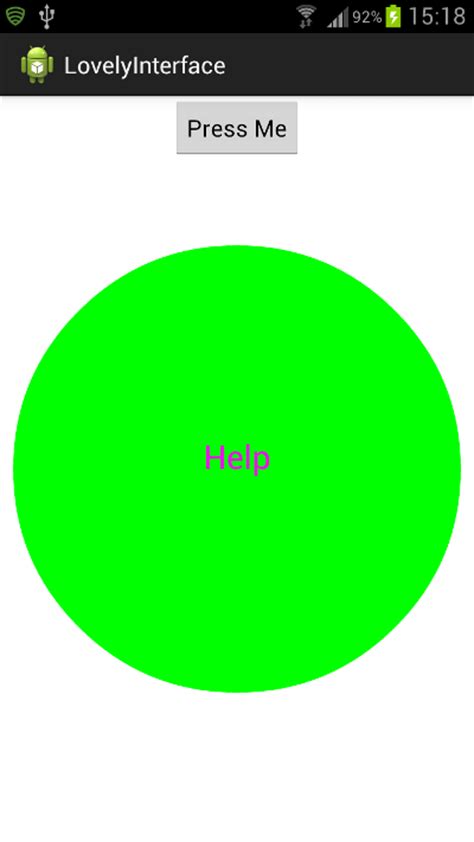
В 3D Max существует удобный инструмент для создания и сохранения пользовательских видов, что позволяет быстро и легко переключаться между различными точками обзора модели. Данный функционал особенно полезен при работе над большими проектами или при необходимости выделения определенных деталей.
Чтобы создать пользовательский вид, необходимо выбрать нужную точку обзора и настройки камеры. Далее следует открыть панель "Настройки вида" (Viewports) и нажать на кнопку "Сохранить вид".
После нажатия кнопки появится диалоговое окно, в котором можно ввести имя для сохраняемого вида. Важно выбирать осмысленные и легко запоминающиеся имена, чтобы было удобно ориентироваться в наборе сохраненных видов.
После сохранения пользовательского вида он будет доступен в списке доступных видов в панели "Настройки вида". Чтобы переключиться на сохраненный вид, необходимо выбрать его в списке или воспользоваться соответствующими горячими клавишами.
При переключении между видами сохраняются все настройки камеры, включая положение, углы обзора и масштабирование. Это позволяет быстро перемещаться по модели и удобно работать над разными ее частями.
Также стоит отметить возможность установки сохраненного вида по умолчанию. Для этого нужно выбрать нужный вид из списка и нажать на кнопку "Установить как вид по умолчанию". После этого при каждом открытии файла выбранный вид будет автоматически установлен, что позволит сэкономить время при начале работы над проектом.
Создание и сохранение пользовательских видов - это простой и удобный способ настройки рабочей области 3D Max под конкретные задачи. Используя эту функцию, можно значительно увеличить производительность работы и повысить удобство работы с моделью.
Использование клавиатурных комбинаций для управления видами
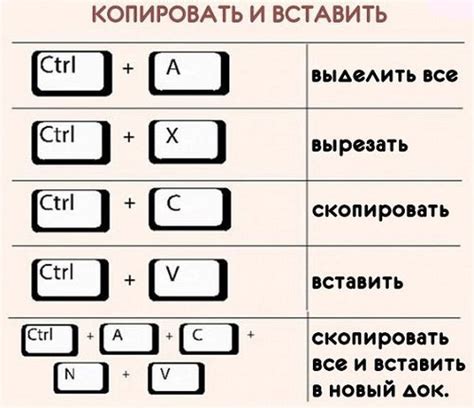
При работе с 3D Max необходимо научиться эффективно использовать клавиатурные комбинации для управления видами модели.
Следующие комбинации клавиш помогут вам быстро и удобно изменять вид:
1. Ctrl + Z - отменяет последнее действие (откатывает изменения). Это очень удобно, если вы случайно сделали что-то не так.
2. Ctrl + Y - повторяет последнее действие. Если вы откатили изменение с помощью Ctrl + Z, то с помощью этой комбинации можно вернуть его обратно.
3. Ctrl + C - копирует выделенные объекты или элементы. После выполнения этой комбинации вы можете вставить скопированные элементы в другое место с помощью комбинации Ctrl + V.
4. Ctrl + V - вставляет скопированные объекты или элементы в текущую позицию.
5. Ctrl + S - сохраняет текущий проект. Рекомендуется сохранять проекты регулярно, чтобы избежать потери данных.
6. Alt + W - переключает между основными видами: вид сверху, вид спереди, вид сбоку и вид камеры.
7. Ctrl + Alt + W - переключает на вид вида Perspective (перспективный вид).
8. Ctrl + A - выделяет все объекты на сцене. Это удобно, когда вы хотите одновременно применить какие-либо изменения ко всей модели.
9. Ctrl + D - дублирует выделенные объекты или элементы.
10. Ctrl + H - скрывает или отображает выделенные объекты или элементы. Это полезно, когда вы хотите временно спрятать какую-либо часть модели, чтобы сосредоточиться на работе с другими объектами.
Запомните эти комбинации клавиш, они сэкономят ваше время и упростят работу с программой 3D Max.