VirtualBox - это мощное программное обеспечение, которое позволяет создавать и запускать виртуальные машины на вашем компьютере. Одной из самых популярных операционных систем для установки на виртуальную машину является Ubuntu. В этой статье мы рассмотрим полную инструкцию по настройке виртуальной машины VirtualBox с Ubuntu.
Шаг 1: Загрузка Ubuntu-образа
Первым шагом в настройке виртуальной машины VirtualBox с Ubuntu является загрузка самого образа Ubuntu с официального сайта. Выберите версию Ubuntu, которую вы хотите установить на виртуальную машину, и скачайте ISO-образ на ваш компьютер.
Шаг 2: Создание виртуальной машины
После загрузки Ubuntu-образа откройте программу VirtualBox на вашем компьютере. Нажмите кнопку "Создать" для создания новой виртуальной машины. Укажите имя и тип операционной системы (Ubuntu). Выберите количество оперативной памяти, которую вы хотите выделить виртуальной машине.
Шаг 3: Установка Ubuntu на виртуальную машину
После создания виртуальной машины выберите ее в списке и нажмите кнопку "Настроить". В открывшемся окне перейдите в раздел "Носители". Затем нажмите кнопку "Добавить" и выберите ранее загруженный Ubuntu-образ. Сохраните настройки и запустите виртуальную машину.
Теперь вы можете наслаждаться полностью функционирующей виртуальной машиной Ubuntu на своем компьютере. Вы можете настроить ее по своему усмотрению, добавлять программы и использовать ее для различных целей.
Настройка виртуальной машины VirtualBox Ubuntu
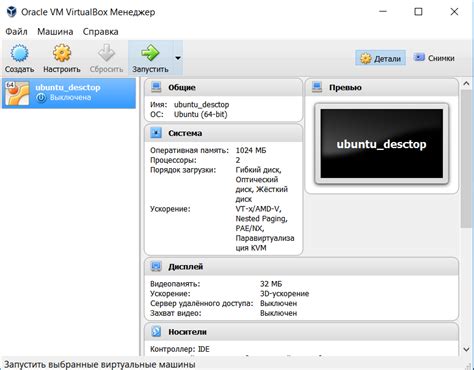
В этой инструкции мы рассмотрим основные шаги по настройке виртуальной машины VirtualBox Ubuntu:
| Шаг | Описание |
|---|---|
| 1 | Загрузите и установите VirtualBox с официального веб-сайта. |
| 2 | Скачайте образ Ubuntu с официального веб-сайта и сохраните его на вашем компьютере. |
| 3 | Запустите VirtualBox и нажмите на кнопку "Создать". |
| 4 | Выберите имя для вашей виртуальной машины, выберите тип операционной системы "Linux" и версию "Ubuntu (64-bit)". |
| 5 | Установите объем оперативной памяти для виртуальной машины (рекомендуется не менее 2 ГБ). |
| 6 | Создайте новый виртуальный жесткий диск и выберите формат "VDI" (VirtualBox Disk Image). |
| 7 | Выберите динамический размер для виртуального жесткого диска и установите его размер (рекомендуется не менее 10 ГБ). |
| 8 | Нажмите на кнопку "Создать" и закройте окно настройки виртуальной машины. |
| 9 | Вернитесь в главное окно VirtualBox, выберите созданную вами виртуальную машину и нажмите на кнопку "Настроить". |
| 10 | В разделе "Устройства" выберите образ Ubuntu, который вы скачали ранее. |
| 11 | Нажмите на кнопку "Старт" и следуйте инструкциям по установке Ubuntu на виртуальную машину. |
| 12 | После завершения установки Ubuntu, перезапустите виртуальную машину и наслаждайтесь работой в новой операционной системе. |
Следуя этим простым шагам, вы сможете настроить и использовать виртуальную машину VirtualBox Ubuntu на вашем компьютере.
Подготовка к установке и настройке VirtualBox Ubuntu

Перед тем, как приступить к установке и настройке VirtualBox Ubuntu, необходимо выполнить ряд предварительных шагов.
1. Загрузка VirtualBox
Скачайте установочный файл VirtualBox с официального сайта разработчика.
2. Установка VirtualBox
Запустите установочный файл и следуйте инструкциям мастера установки. После успешной установки запустите программу.
3. Загрузка образа Ubuntu
Скачайте образ дистрибутива Ubuntu с официального сайта. Рекомендуется выбрать последнюю стабильную версию.
4. Создание виртуальной машины
Откройте VirtualBox и нажмите на кнопку "Новая". В появившемся окне задайте имя и тип операционной системы (Ubuntu) для виртуальной машины. Установите размер оперативной памяти и создайте виртуальный жесткий диск.
5. Установка Ubuntu
В настройках виртуальной машины выберите загружаемый образ Ubuntu, который вы ранее скачали. Запустите виртуальную машину и следуйте инструкциям мастера установки Ubuntu.
6. Настройка Ubuntu
После установки Ubuntu на виртуальную машину, настройте операционную систему согласно своим требованиям и предпочтениям.
Теперь вы готовы к использованию VirtualBox Ubuntu и можете начинать работу со свежеустановленной операционной системой.
Установка и настройка VirtualBox Ubuntu

В данной статье мы расскажем вам о том, как установить и настроить виртуальную машину VirtualBox на операционной системе Ubuntu. Виртуальная машина позволяет создать виртуальное окружение, в котором вы можете запускать различные операционные системы, не затрагивая вашу основную систему.
Для начала вам необходимо скачать и установить VirtualBox с официального сайта. После установки запустите программу.
Следующим шагом будет создание новой виртуальной машины. Нажмите кнопку "Создать" и введите название вашей машины. Выберите тип операционной системы, которую вы хотите установить. Если вы не уверены, выберите "Linux".
Далее вам нужно выбрать количество оперативной памяти, которую вы хотите выделить для вашей виртуальной машины. Обычно рекомендуется выделить около 2 гигабайт.
После этого следует выбор жесткого диска для вашей виртуальной машины. Вы можете выбрать опцию "Создать виртуальный жесткий диск сейчас" и нажать "Создать". Затем выберите тип диска и размер. Если у вас ограниченное место на компьютере, рекомендуется выбрать динамический размер.
После создания виртуального диска вам нужно установить операционную систему на вашу виртуальную машину. Для этого выберите виртуальную машину в списке и нажмите кнопку "Настроить". В открывшемся окне перейдите на вкладку "Массовые носители" и выберите .iso образ операционной системы, который вы хотите установить.
Теперь вы можете запустить вашу виртуальную машину, выбрав ее в списке и нажав кнопку "Старт". Вы увидите окно виртуальной машины, где вам предложат установить операционную систему.
Следуйте инструкциям установщика операционной системы и настройте ее по вашему усмотрению. После завершения установки вы сможете полноценно пользоваться вашей виртуальной машиной VirtualBox Ubuntu.
Вот и все! Теперь вы знаете, как установить и настроить виртуальную машину VirtualBox Ubuntu. Наслаждайтесь комфортом работы с различными операционными системами на вашем компьютере без вреда для основной системы.