Яндекс Браузер – это популярный интернет-обозреватель, который предлагает своим пользователям настраиваемый стартовый экран. Стартовая страница является местом, с которого начинается сёрфинг в интернете, поэтому ее настройка может оказать значительное влияние на удобство использования браузера. В этой статье мы рассмотрим полезные советы и инструкции по настройке вкладок стартовой страницы в Яндекс Браузере.
Первый шаг для настройки стартовой страницы в Яндекс Браузере – это открыть настройки браузера. Для этого нажмите на кнопку меню, которая расположена в верхнем правом углу окна браузера, и выберите пункт «Настройки». После этого откроется страница настроек.
На странице настроек выберите вкладку «Общие». Здесь вы найдете различные настройки браузера, в том числе и настройки стартовой страницы. Чтобы настроить вкладки стартовой страницы, выберите пункт «Открыть определенную страницу или набор страниц» и нажмите на кнопку «Изменить». В открывшемся окне введите адреса страниц, которые вы хотите видеть при запуске браузера, каждый на новой строке. После внесения всех изменений нажмите на кнопку «Готово».
Выбор стартовой страницы
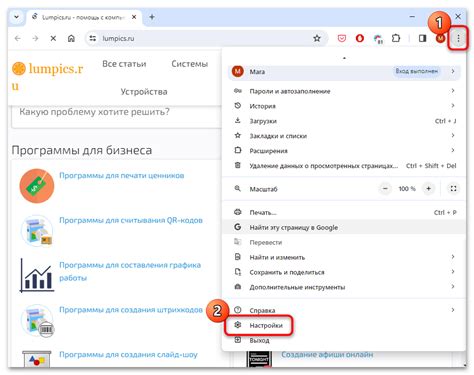
Чтобы выбрать стартовую страницу в Яндекс Браузере, выполните следующие шаги:
- Откройте настройки браузера, нажав на иконку "Настройки" в виде шестеренки в верхнем правом углу окна браузера.
- В разделе "Основные" найдите настройку "Страница при запуске".
- Выберите опцию "Определённые страницы" и нажмите на кнопку "Изменить".
- В появившемся окне введите адрес желаемой стартовой страницы и нажмите "Готово".
- После этого каждый раз, когда вы открываете браузер, выбранная вами страница будет открываться автоматически.
Вы также можете настроить несколько вкладок стартовой страницы. Для этого вместо одного адреса вы можете указать несколько адресов, разделяя их запятой. Каждый адрес будет открываться в отдельной вкладке при запуске браузера.
Не забывайте, что стартовая страница может быть изменена в любое время. Если вам надоела текущая стартовая страница или вы решили выбрать другую, вы всегда можете повторить эти шаги и задать новую стартовую страницу по своему выбору.
Настройка внешнего вида вкладок

Яндекс Браузер предлагает возможность настройки внешнего вида вкладок, чтобы они соответствовали вашим предпочтениям и стилю.
Вот несколько полезных советов, как настроить внешний вид вкладок в Яндекс Браузере:
- Изменение цвета вкладок: Вы можете изменить цвет вкладок, чтобы выделить их или отличить от остальных. Для этого перейдите в настройки браузера, выберите "Внешний вид" и найдите опцию "Цвет вкладок". Нажмите на нее и выберите желаемый цвет из предложенного списка.
- Установка обоев на вкладки: Чтобы вкладки выглядели еще более оригинально, вы можете установить на них обои. Для этого перейдите в настройки браузера, выберите "Внешний вид" и найдите опцию "Обои на вкладках". Нажмите на нее и выберите понравившуюся картинку из предложенного набора.
- Изменение внешнего вида заголовков вкладок: Если вы хотите изменить внешний вид заголовков вкладок, чтобы они были более крупными, яркими или стилизованными, перейдите в настройки браузера, выберите "Внешний вид" и найдите опцию "Стилизация заголовков вкладок". Нажмите на нее и выберите из предложенных вариантов тот, который вам нравится.
Помните, что настройка внешнего вида вкладок позволит вам сделать использование Яндекс Браузера более комфортным и удобным. Попробуйте различные комбинации цветов, обоев и стилей заголовков, чтобы найти то, что отлично подходит именно вам.
Добавление и удаление вкладок
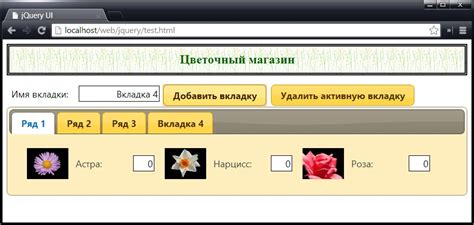
Настройка вкладок стартовой страницы в Яндекс Браузере позволяет вам организовать быстрый доступ к вашим любимым сайтам и сервисам. Вы можете добавлять и удалять вкладки в зависимости от ваших предпочтений и потребностей.
Добавление вкладок:
1. Откройте Яндекс Браузер и перейдите на вашу стартовую страницу.
2. В правом верхнем углу страницы вы увидите кнопку "Добавить вкладку". Нажмите на нее.
3. В открывшемся окне введите URL адрес или название сайта, которое будет отображаться на вкладке.
4. Нажмите на кнопку "Добавить", чтобы создать новую вкладку.
5. Новая вкладка будет добавлена на вашу стартовую страницу и будет отображаться в виде небольшого блока с названием сайта.
Удаление вкладок:
1. Откройте Яндекс Браузер и перейдите на вашу стартовую страницу.
2. Найдите вкладку, которую вы хотите удалить, и наведите на нее курсор мыши.
3. В правом верхнем углу вкладки появится значок с изображением мусорной корзины. Нажмите на него.
4. Появится всплывающее окно с предложением подтвердить удаление вкладки. Нажмите на кнопку "Удалить", чтобы удалить вкладку.
5. Удаленная вкладка больше не будет отображаться на вашей стартовой странице.
Изменение порядка вкладок
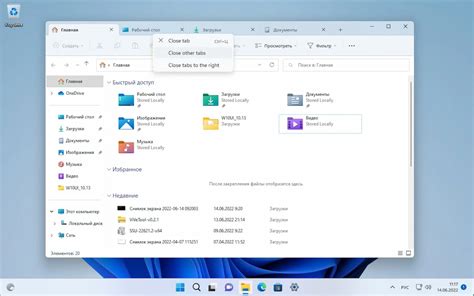
Яндекс Браузер предоставляет возможность настроить порядок вкладок на своей стартовой странице, чтобы вы всегда имели быстрый доступ к самым важным и посещаемым вами сайтам. Вот несколько способов изменения порядка вкладок:
- Перетаскивание – самый простой способ. Для перетаскивания вкладки, просто щелкните и удерживайте левую кнопку мыши на вкладке и переместите ее в нужное место.
- Контекстное меню – вызовите контекстное меню на вкладке, нажав правую кнопку мыши, и выберите пункт "Переместить вперед" или "Переместить назад" для изменения ее позиции.
- Клавиатурные комбинации – вы можете использовать клавиатурные комбинации для перемещения вкладок вперед или назад. Например, для перемещения вкладки вперед, нажмите Ctrl + Tab, а для перемещения назад, нажмите Ctrl + Shift + Tab.
Выберите наиболее удобный и быстрый для вас способ изменения порядка вкладок на стартовой странице Яндекс Браузера и наслаждайтесь удобством работы с вашими самыми посещаемыми сайтами!
Использование закрепленных вкладок
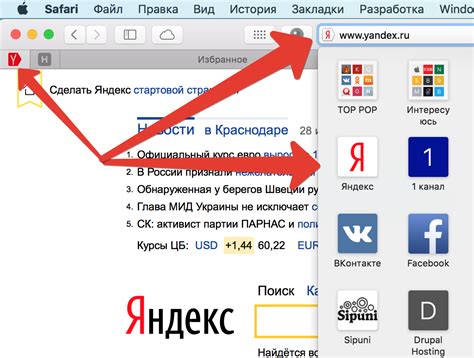
Чтобы закрепить вкладку, просто перетащите ее курсором мыши на пустую область стартовой страницы. Вкладка автоматически добавится в раздел закрепленных вкладок и будет отображаться на стартовой странице каждый раз, когда вы открываете новую вкладку.
Закрепленные вкладки могут быть особенно полезны, если у вас есть несколько сайтов, которые вы посещаете каждый день. Например, вы можете закрепить вкладку с электронной почтой, чтобы быстро получить доступ к почтовому ящику, или вкладку с погодой, чтобы всегда быть в курсе прогноза.
Чтобы открыть закрепленную вкладку, просто щелкните на ее значок на стартовой странице. Это откроет новую вкладку с выбранным сайтом. Если вы хотите изменить порядок или удалить закрепленную вкладку, просто перетащите ее на другое место или щелкните правой кнопкой мыши и выберите соответствующий пункт меню.
Использование закрепленных вкладок позволяет существенно упростить доступ к вашим любимым сайтам и сэкономить время при ежедневном использовании браузера.
Настройка иконок и заголовков вкладок
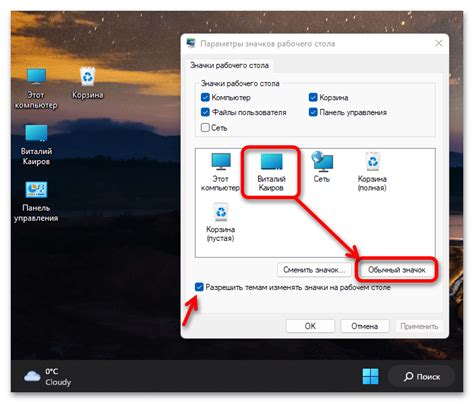
Яндекс Браузер позволяет пользователю настраивать иконки и заголовки вкладок на стартовой странице. Это помогает создать удобную и персонализированную рабочую область.
Чтобы изменить иконку или заголовок вкладки:
- Откройте Яндекс Браузер и перейдите на стартовую страницу.
- Наведите курсор на вкладку, которую хотите изменить.
- Нажмите на иконку карандаша, которая появится возле заголовка вкладки.
- Выберите новую иконку из предложенного списка или загрузите свою собственную.
- Введите новый заголовок для вкладки.
- Нажмите "Применить" или "Сохранить", чтобы сохранить изменения.
После этого иконка и заголовок вкладки изменятся на указанные значения.
Настройка иконок и заголовков вкладок позволяет упростить и ускорить доступ к нужным сайтам и сервисам. Вы можете использовать привычные и легко узнаваемые иконки, чтобы быстро ориентироваться в своих открытых вкладках.
Поиск и установка виджетов на вкладках
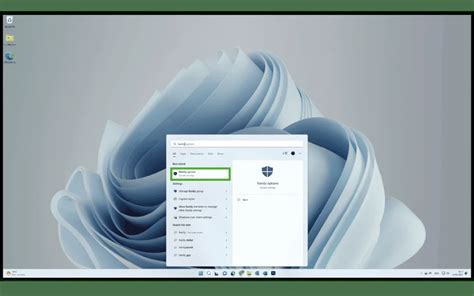
Чтобы установить виджет на вкладку, следуйте инструкциям ниже:
- Откройте Яндекс Браузер и перейдите на стартовую страницу.
- Нажмите на кнопку "Настройки" в правом верхнем углу экрана.
- Выберите вкладку "Виджеты" в меню настроек.
- На странице с виджетами вы увидите список доступных виджетов. Можете прокручивать список или воспользоваться поиском для быстрого поиска интересующего виджета.
- Когда вы найдете подходящий виджет, нажмите на него.
- В появившемся окне нажмите кнопку "Установить" или "Добавить на вкладку".
- Виджет будет установлен на вкладку стартовой страницы. Вы можете перетаскивать его, чтобы изменить его расположение или удалить, если он вам больше не нужен.
Помимо предустановленных виджетов, вы также можете установить виджеты из Яндекс.Маркета или сторонних источников. Для этого перейдите в соответствующую вкладку в настройках и следуйте указаниям.
Возможности виджетов на вкладках стартовой страницы Яндекс Браузера весьма разнообразны. Они могут предоставлять информацию о погоде, курсах валют, новостях, организовывать заметки или дать доступ к сервисам Яндекса и другим полезным сайтам. Используйте эту функцию, чтобы настроить стартовую страницу по вашему вкусу и самым удобным для вас образом.
Настройка фонового изображения вкладок
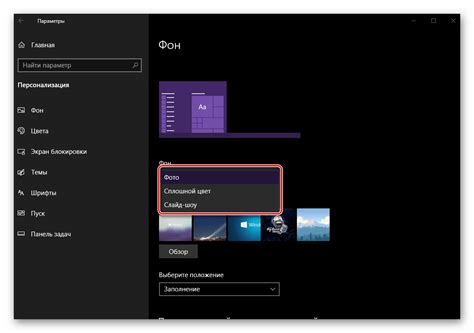
Яндекс Браузер позволяет настроить фоновое изображение вкладок, чтобы сделать работу в браузере более приятной и индивидуальной. Для этого нужно выполнить несколько простых шагов.
1. Откройте браузер и кликните на значок меню в правом верхнем углу окна браузера.
2. В открывшемся меню выберите пункт "Настройки".
3. В разделе "Внешний вид" найдите опцию "Фоновое изображение вкладок".
4. Кликните на кнопку "Выбрать файл" и выберите тот файл изображения, который вы хотите использовать в качестве фона вкладок. Изображение должно быть в формате JPG, PNG или GIF.
5. После выбора файла изображения, оно автоматически будет применено в качестве фона вкладок.
6. Чтобы отменить фоновое изображение вкладок, выберите опцию "Без фона" или удалите выбранное изображение.
Теперь вкладки в вашем Яндекс Браузере будут иметь индивидуальное фоновое изображение, которое вы сами выбрали.
Сохранение и экспорт настроек вкладок
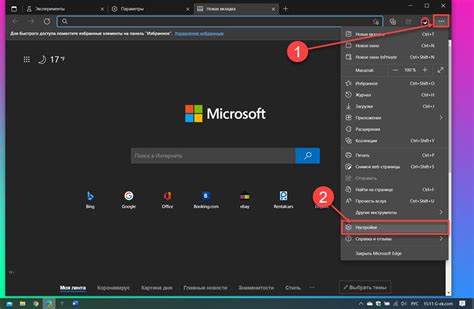
Для сохранения настроек вкладок, следуйте следующим инструкциям:
- Откройте вкладку "Настройки" в правом верхнем углу окна браузера.
- Перейдите на вкладку "Дополнительные" и выберите пункт "Сохранить и импортировать данные".
- В открывшемся окне выберите пункт "Сохранить данные".
- Выберите место для сохранения файла с настройками и нажмите "Сохранить".
Теперь ваши настройки вкладок сохранены в файле и готовы к использованию. Чтобы импортировать эти настройки на другом устройстве или после переустановки браузера, выполните следующие действия:
- Откройте вкладку "Настройки" в правом верхнем углу окна браузера.
- Перейдите на вкладку "Дополнительные" и выберите пункт "Сохранить и импортировать данные".
- В открывшемся окне выберите пункт "Импортировать данные".
- Укажите путь к файлу с настройками, который вы сохранили ранее, и нажмите "Открыть".
После этого все настройки вкладок будут импортированы в браузер и готовы к использованию.