Веб-браузер Microsoft Edge стал одним из самых популярных браузеров в мире благодаря своей быстрой работе, удобному интерфейсу и множеству функций для оптимизации работы с веб-сайтами. Одной из наиболее полезных функций Edge является возможность настройки вкладок, которая помогает организовать вашу работу и повысить эффективность использования браузера.
Настройка вкладок в Edge позволяет персонализировать их расположение, управлять их поведением и добавлять новые возможности для работы с открытыми страницами. В этом руководстве мы подробно рассмотрим все доступные настройки, которые помогут вам настроить вкладки Edge под свои потребности.
Одна из наиболее полезных функций настройки вкладок в Edge - это возможность закрепить вкладку, чтобы она всегда была доступна, даже при открытии новых страниц. Для этого просто щелкните правой кнопкой мыши на вкладке и выберите опцию "Закрепить". Это особенно удобно для тех страниц, к которым вы часто обращаетесь, таких как электронная почта или календарь.
Еще одна полезная функция - это группировка вкладок. Если у вас открыто много страниц, вы можете легко организовать их в группы, чтобы упростить навигацию между ними. Для этого просто переместите одну вкладку на другую, и они автоматически сгруппируются. Вы также можете назвать группу и даже цветом отметить ее, чтобы было легче определить, какие страницы в этой группе открыты.
Настройка вкладок в Edge
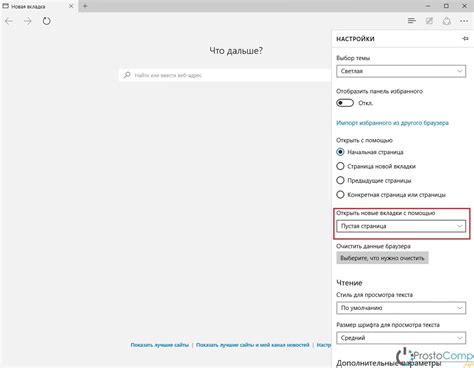
1. Управление вкладками
Microsoft Edge позволяет вам открывать несколько вкладок одновременно и управлять ими с помощью ряда функций. Вы можете легко открыть новую вкладку, щелкнув на плюсике слева от текущей вкладки. Кроме того, вы можете переключаться между вкладками, используя сочетание клавиш Ctrl + Tab или нажатие на стрелки слева и справа от вкладок.
2. Использование групп вкладок
Edge позволяет вам сгруппировать вкладки для организации их по темам или предпочтениям. Чтобы сгруппировать вкладки, щелкните правой кнопкой мыши на вкладке и выберите опцию "Добавить в группу". Вы также можете изменить имя группы, щелкнув правой кнопкой мыши на заголовке группы и выбрав "Переименовать группу".
3. Установка закрытой вкладки
Если вы закрыли вкладку по ошибке или потеряли важную информацию, Edge предоставляет функцию "Восстановить вкладку". Чтобы восстановить закрытую вкладку, нажмите сочетание клавиш Ctrl + Shift + T.
4. Использование фильтров вкладок
Edge позволяет вам фильтровать вкладки, чтобы найти определенную вкладку из большого количества открытых. Щелкните правой кнопкой мыши на вкладке и выберите опцию "Поиск вкладок". Вы также можете использовать сочетание клавиш Ctrl + Shift + E.
5. Прикрепление вкладок
Если у вас есть вкладки, которые вам нужно всегда видеть в окне браузера, вы можете прикрепить их. Чтобы прикрепить вкладку, щелкните правой кнопкой мыши на вкладке и выберите опцию "Прикрепить вкладку". Прикрепленные вкладки отображаются в отдельной области над адресной строкой.
Используя эти функции, вы можете настроить вкладки в Edge под свои нужды и сделать свой работы с браузером более удобной и эффективной.
Полное руководство и полезные советы

- Открытие новой вкладки: чтобы открыть новую вкладку, вы можете нажать на плюсик, расположенный справа от текущей вкладки. Также вы можете использовать комбинацию клавиш Ctrl + T.
- Закрытие вкладок: для закрытия текущей вкладки можно нажать на крестик, расположенный на вкладке. Чтобы закрыть несколько вкладок сразу, выделите нужные вкладки, нажмите правой кнопкой мыши и выберите "Закрыть". Также можно использовать комбинацию клавиш Ctrl + W.
- Перемещение вкладок: вы можете легко перемещать вкладки в Edge, просто перетаскивая их мышкой. Это может быть полезно, если вы хотите изменить порядок или сгруппировать вкладки по тематике.
- Восстановление закрытых вкладок: если вы случайно закрыли важную вкладку, вы можете ее легко восстановить. Для этого нажмите правой кнопкой мыши на пустой области вкладки и выберите "Восстановить закрытую вкладку". Вы также можете использовать комбинацию клавиш Ctrl + Shift + T.
- Закрепление вкладок: вы можете закрепить важные вкладки, чтобы они всегда отображались на панели вкладок. Для этого нажмите правой кнопкой мыши на вкладку и выберите "Закрепить вкладку". Такие вкладки будут отображаться слева от обычных вкладок и не будут закрываться при закрытии браузера.
- Загрузка вкладки в фоновом режиме: если вам нужно открыть ссылку в новой вкладке, но не переходить на нее сразу, вы можете загрузить ее в фоновом режиме. Для этого нажмите средней кнопкой мыши на ссылку или используйте комбинацию клавиш Ctrl + Левая кнопка мыши.
- Управление группами вкладок: в Edge вы можете создавать группы вкладок для удобной организации работы. Для этого выделите несколько вкладок, нажмите правой кнопкой мыши и выберите "Добавить в группу". Вы также можете нажать правой кнопкой мыши на вкладку и выбрать "Создать группу". Группы вкладок можно перемещать, закрывать и переименовывать.
- Использование клавиатурных сочетаний: в Edge предусмотрены различные комбинации клавиш для быстрого управления вкладками. Например, если вы нажмете Ctrl + 1, то перейдете на первую вкладку, а Ctrl + 2 - на вторую и так далее. Также вы можете использовать комбинацию клавиш Ctrl + Tab для переключения между вкладками.
Следуя этому полному руководству и использованию полезных советов, вы сможете настроить вкладки в Edge и сделать работу браузера более удобной и эффективной.
Установка новой вкладки
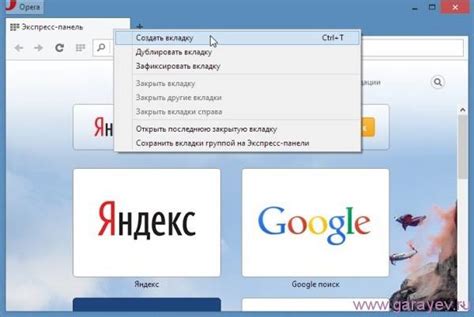
Edge предлагает удобный способ настройки новых вкладок, который позволяет изменять их внешний вид, расположение и функциональность. Чтобы установить новую вкладку, выполните следующие шаги:
- Откройте веб-браузер Edge.
- Нажмите на иконку в виде плюса (+), расположенную в правом верхнем углу окна браузера. Это позволит вам открыть новую вкладку.
- После открытия новой вкладки нажмите на значок шестеренки, расположенный в правом нижнем углу вкладки. В открывшемся меню выберите пункт "Настройки".
- В разделе "Внешний вид" вы можете изменить фоновое изображение вкладки. Для этого нажмите на кнопку "Изменить фон" и выберите нужную картинку из предложенных вариантов или загрузите свое изображение.
- Опционально, в разделе "Таблицы символов" вы можете настроить отображение символов на вкладке. Нажмите на кнопку "Установить таблицу символов" и выберите нужные опции.
- После завершения настройки новой вкладки нажмите на кнопку "Сохранить", чтобы применить изменения.
Теперь новая вкладка в браузере Edge будет отображаться с выбранной внешностью и настройками. Вы можете повторить этот процесс для установки дополнительных вкладок или изменения настроек уже существующих.
Изменение порядка вкладок
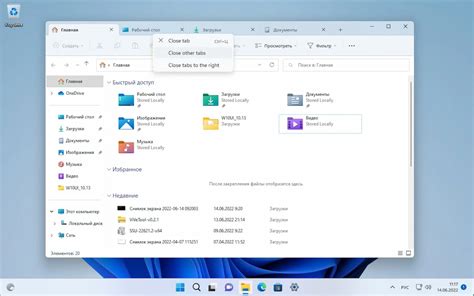
Microsoft Edge позволяет вам изменять порядок вкладок для более удобной организации и быстрого доступа к нужным веб-сайтам. Ниже описаны два способа, с помощью которых вы можете изменить порядок вкладок в Edge:
1. Перетащить вкладку
Наиболее простой способ изменить порядок вкладок - это перетащить их с помощью мыши. Чтобы сделать это, просто нажмите на вкладку и удерживайте ее, затем перетащите в нужное место среди других вкладок. Когда вы отпустите кнопку мыши, вкладка будет перемещена в новое положение.
Примечание: вы также можете перетаскивать вкладки между разными окнами браузера.
2. Использовать контекстное меню
Другой способ изменить порядок вкладок - это использовать контекстное меню. Щелкните правой кнопкой мыши на вкладке, которую вы хотите переместить, и выберите опцию "Переместить вправо" или "Переместить влево". Вкладка будет перемещена в соответствующее направление.
Примечание: контекстное меню также предлагает другие полезные действия, такие как закрытие вкладки, закрепление ее или открытие в новой отдельной вкладке.
Зная эти методы, вы можете легко изменять порядок вкладок в Microsoft Edge и создавать наиболее удобный для вас интерфейс.
Закрепление вкладок
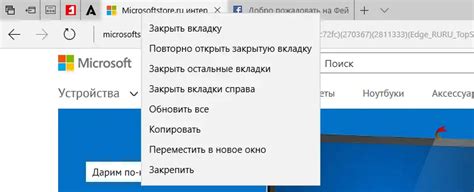
Чтобы закрепить вкладку, выполните следующие действия:
- Откройте нужную вкладку в браузере Edge.
- Щелкните правой кнопкой мыши на вкладке.
- В контекстном меню выберите пункт "Закрепить вкладку".
После выполнения этих действий вкладка будет закреплена и отображена на панели вверху окна браузера. Чтобы открыть закрепленную вкладку, просто нажмите на ее значок на панели.
Закрепленные вкладки могут быть очень полезными, особенно если вы часто используете определенные веб-страницы, такие как почта, календарь или рабочий инструмент. Они предоставляют быстрый доступ к важным ресурсам без переключения между различными вкладками. Кроме того, закрепленные вкладки не занимают много места, поэтому вы можете открыть больше вкладок в браузере, не перегружая панель закладок.
Восстановление закрытых вкладок
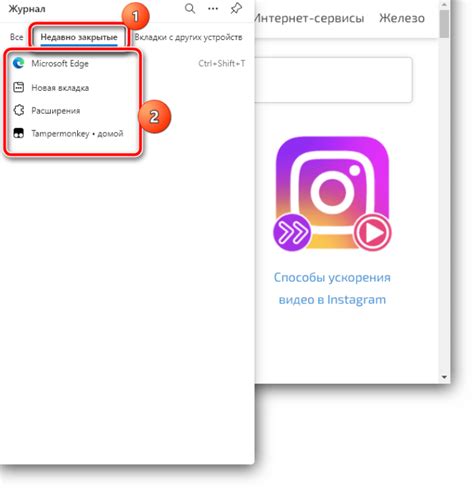
Иногда случается так, что мы случайно закрываем вкладку с важной информацией, а потом понимаем, что еще не закончили работу с ней. В Edge есть простой способ восстановить закрытые вкладки.
Если вы хотите восстановить последнюю закрытую вкладку, просто щелкните правой кнопкой мыши на панели вкладок и выберите опцию "Восстановить закрытую вкладку". Вы также можете использовать сочетание клавиш Ctrl + Shift + T.
Если вы хотите восстановить несколько закрытых вкладок, щелкните правой кнопкой мыши на панели вкладок и выберите опцию "Восстановить все закрытые вкладки". Это восстановит все последние закрытые вами вкладки в Edge.
Также можно восстановить закрытые вкладки из истории браузера. Нажмите на кнопку "История" в правом верхнем углу окна браузера и выберите "Открыть закрытую вкладку". Здесь вы увидите список последних закрытых вам вкладок и сможете выбрать нужную.
Использование горячих клавиш для работы с вкладками
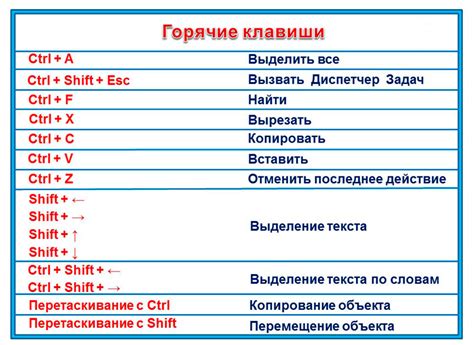
Вот некоторые наиболее полезные горячие клавиши, которые помогут вам управлять вкладками в Edge:
| Горячая клавиша | Операция |
|---|---|
| Ctrl + Tab | Переключиться на следующую вкладку |
| Ctrl + Shift + Tab | Переключиться на предыдущую вкладку |
| Ctrl + 1, Ctrl + 2, и т.д. | Переключиться на вкладку с определенным номером (1, 2, и т.д.) |
| Ctrl + W | Закрыть текущую вкладку |
| Ctrl + T | Открыть новую вкладку |
| Ctrl + Shift + T | Восстановить последнюю закрытую вкладку |
Это только некоторые из горячих клавиш, доступных для работы с вкладками в Microsoft Edge. Вы можете узнать больше о горячих клавишах и настроить их согласно своим предпочтениям в настройках браузера.
Управление вкладками с помощью мыши
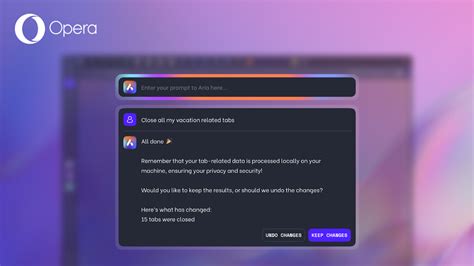
Чтобы открыть новую вкладку, достаточно щелкнуть по плюсу (+) в верхнем правом углу окна браузера. Это создаст пустую вкладку, в которую вы сможете ввести адрес нужного сайта или выполнить другие действия.
Для закрытия вкладки нужно нажать на крестик (Х) в верхнем правом углу вкладки. Если вы случайно закрыли вкладку, вы можете открыть ее снова, нажав сочетание клавиш Ctrl + Shift + T.
Переключение между вкладками осуществляется кликом на нужную вкладку. Вы также можете переключаться между вкладками, удерживая клавишу Ctrl и щелкая по вкладкам мышью.
Если у вас открыто много вкладок и вы хотите перемещаться между ними более быстро, можете использовать колесо прокрутки мыши. Повернув колесо вперед, переключитесь на следующую вкладку, а повернув его назад, переключитесь на предыдущую вкладку.