Google Chrome – один из самых популярных браузеров, который предлагает множество удобных функций и настроек. Одной из главных особенностей Chrome являются его вкладки. Благодаря вкладкам, вы можете одновременно открыть несколько веб-страниц в одном окне и легко переключаться между ними. Однако, не все знают, что эти вкладки можно настроить по своему вкусу и сделать работу с браузером еще более комфортной и удобной.
В этой статье мы расскажем вам о полезных советах и инструкции по настройке вкладок в Хром. Мы рассмотрим различные способы сортировки вкладок, добавления закладок, управления расширениями и многое другое. Вы узнаете, как организовать свою работу в браузере более эффективно и экономить время при работе с веб-страницами.
Если вы еще не знакомы с возможностями настройки вкладок в Google Chrome, то эта статья станет для вас настоящей находкой. Применяя описанные советы и инструкции, вы сможете значительно повысить свою производительность и комфорт при работе в браузере.
Начало работы с вкладками в Хром
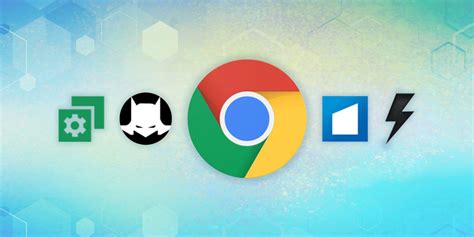
Вкладки в браузере Google Chrome предоставляют возможность одновременно открыть несколько страниц, что делает просмотр веб-сайтов более удобным и эффективным. В этом разделе мы расскажем вам, как настроить вкладки в Хром и использовать их максимально эффективно.
Открытие новой вкладки: чтобы открыть новую вкладку в Хром, вы можете использовать несколько способов. Первый способ - нажать на значок плюса (+) рядом с уже открытой вкладкой. Второй способ - нажать комбинацию клавиш Ctrl + T (для Windows) или Command + T (для Mac). Третий способ - щелкнуть правой кнопкой мыши на ссылке или закладке и выбрать "Открыть в новой вкладке" из контекстного меню.
Переключение между вкладками: когда у вас открыто несколько вкладок, вы можете легко переключаться между ними. Для этого просто кликните на нужную вкладку левой кнопкой мыши. Вы также можете использовать сочетание клавиш Ctrl + Tab (для Windows) или Command + Option + Вправо / Влево (для Mac) для последовательного переключения между открытыми вкладками.
Закрытие вкладки: если вам больше не нужна определенная вкладка, вы можете закрыть ее. Нажмите на значок крестика (X) в правом верхнем углу вкладки, чтобы закрыть ее. Вы также можете использовать комбинацию клавиш Ctrl + W (для Windows) или Command + W (для Mac), чтобы быстро закрыть текущую активную вкладку.
Повторное открытие закрытой вкладки: если случайно закрыли вкладку, вы можете легко ее восстановить. Нажмите комбинацию клавиш Ctrl + Shift + T (для Windows) или Command + Shift + T (для Mac), чтобы открыть последнюю закрытую вкладку снова.
Теперь вы знаете основные действия с вкладками в браузере Google Chrome. Вы можете настроить вкладки в Хром в соответствии с вашими предпочтениями и использовать их для эффективного просмотра веб-сайтов.
Основные настройки вкладок
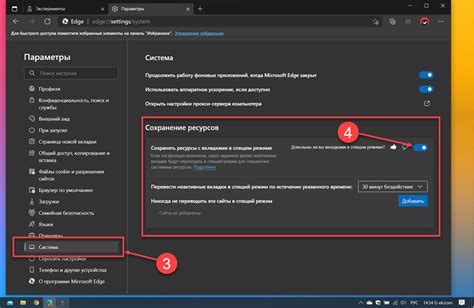
В браузере Google Chrome есть несколько основных настроек, связанных с вкладками, которые помогут вам управлять их работой и внешним видом.
Вот некоторые полезные настройки:
| Настройка | Описание |
|---|---|
| Открывать новые вкладки в фоновом режиме | Если включено, новые вкладки открываются в фоновом режиме, что позволяет вам продолжить работу с текущей вкладкой. |
| Показывать закрепленные вкладки | Если включено, закрепленные вкладки будут отображаться всегда в начале строки вкладок и не будут закрываться при закрытии браузера. |
| Показывать миниатюры для вкладок | Если включено, вместо заголовка вкладки будет отображаться миниатюра содержимого страницы. |
| Загрузка вкладок только после нажатия | Если включено, содержимое вкладок будет загружаться только после того, как вы на них нажмете, что позволяет сэкономить ресурсы компьютера. |
Настройки вкладок помогут вам настроить работу браузера по вашему вкусу и потребностям.
Полезные расширения для управления вкладками
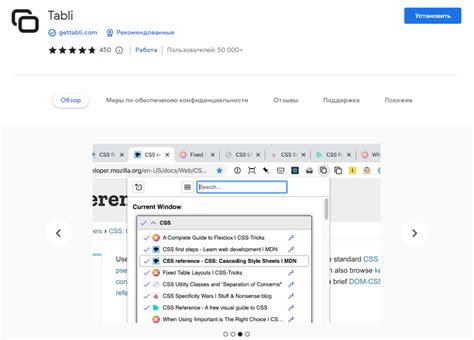
Веб-браузер Хром предлагает множество возможностей для настройки и управления вкладками. Но если вам не хватает некоторых функций, вы можете установить полезные расширения, которые значительно упростят работу с вкладками.Вот несколько расширений, которые помогут вам эффективно управлять вкладками в Хроме:
- The Great Suspender: Это расширение автоматически приостанавливает неиспользуемые вкладки, чтобы снизить нагрузку на систему и улучшить производительность браузера. Когда вы вернетесь к приостановленной вкладке, она быстро загрузится.
- OneTab: Это расширение поможет вам сэкономить память и организовать вкладки. Оно сжимает все открытые вкладки в одну страницу списка, чтобы вы могли легко вернуться к ним позже.
- Tab Wrangler: Это расширение автоматически закрывает неиспользуемые вкладки после заданного времени. Оно помогает избежать перегрузки вкладками и сохранить ресурсы вашей системы.
- Panels: Это расширение позволяет вам превратить вкладки в маленькие плавающие панели, которые можно перемещать и изменять их размер. Это особенно полезно, когда вам нужно одновременно просматривать несколько веб-сайтов.
Вы можете найти эти расширения и другие полезные инструменты для работы с вкладками в веб-магазине Chrome. Просто введите название расширения в поисковую строку и нажмите "Поиск". Установка расширений происходит по нажатию кнопки "Добавить в Chrome". После установки расширения, вы найдете его иконку в правом верхнем углу окна браузера, где вы сможете легко управлять функциями расширения.
Советы по организации вкладок
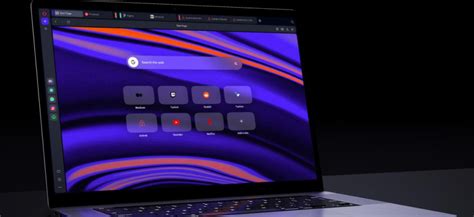
Организация вкладок в браузере Google Chrome может значительно повысить вашу производительность и удобство пользования. Вот несколько полезных советов о том, как организовать вкладки в Chrome:
- Используйте закладки: Вместо того чтобы держать открытыми все нужные вам веб-страницы в отдельных вкладках, лучше добавьте их в закладки. Так вы сможете легко обращаться к ним в любое время.
- Группируйте вкладки: Chrome позволяет группировать вкладки, чтобы упорядочить их и сохранить иерархию. Вы можете создавать группы по темам, проектам или просто по вашим предпочтениям.
- Используйте расширения: Существуют различные расширения для Chrome, которые помогут вам управлять и организовывать ваши вкладки. Например, OneTab помогает сгруппировать все открытые вкладки в одну вкладку с закладками.
- Отключите автозагрузку: Если у вас открывается множество вкладок при запуске браузера, отключите автозагрузку. Это сэкономит время и ресурсы компьютера.
- Используйте клавиатурные сочетания: Вы можете использовать клавиатурные сочетания, чтобы быстро переключаться между вкладками или открывать новые.
Следуя этим советам, вы сможете улучшить организацию вкладок в Chrome и сделать свою работу более эффективной и удобной.
Как быстро переключаться между вкладками
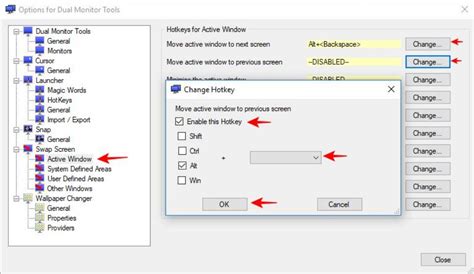
Google Chrome предлагает несколько способов быстрого переключения между вкладками, что может значительно повысить эффективность работы:
| 1. Используйте сочетание клавиш | Один из самых быстрых способов переключаться между вкладками - использовать комбинацию клавиш Ctrl + Tab. Удерживайте клавишу Ctrl и нажимайте Tab, чтобы циклически переключаться между открытыми вкладками. Когда вы достигнете нужной вкладки, просто отпустите клавиши. |
| 2. Используйте клавиши Ctrl + номера | Если у вас открыто много вкладок, вы можете назначить каждой вкладке номер с помощью сочетания Ctrl + номер. Например, чтобы назначить первой вкладке номер 1, удерживайте клавишу Ctrl и нажимайте 1 на верхней клавиатуре. Затем, чтобы переключиться на первую вкладку, просто нажмите Ctrl + 1. Это удобно, когда нужно быстро переключаться между несколькими часто используемыми вкладками. |
| 3. Используйте жесты мыши | Google Chrome предлагает удобные жесты мыши для переключения между вкладками. Чтобы включить их, откройте настройки Chrome, перейдите в раздел "Расширенные настройки", выберите "Настроить жесты мышью" и настройте свои желаемые жесты. |
| 4. Используйте кнопки на клавиатуре | Другой способ переключаться между вкладками - использовать специальные кнопки на клавиатуре. Например, кнопки F5 и F6 переключаются вперед и назад между вкладками соответственно. Также, сочетание клавиш Ctrl + Tab переключается между открытыми вкладками в циклическом порядке. |
Освоив эти простые способы, вы сможете быстро и удобно переключаться между вкладками в Google Chrome и повысить свою производительность в работе.
Инструкция по удалению и закрытию вкладок
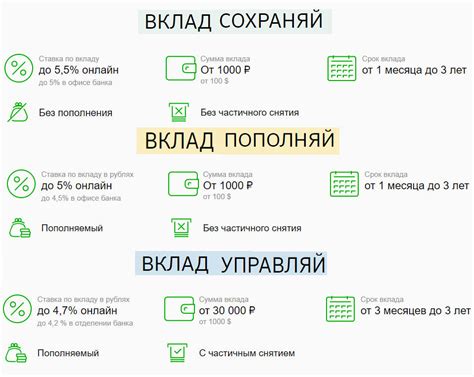
- Закрытие вкладок:
- Найдите вкладку, которую вы хотите закрыть.
- Щелкните правой кнопкой мыши на этой вкладке.
- В появившемся контекстном меню выберите опцию "Закрыть вкладку".
- Найдите вкладку, которую вы хотите удалить.
- Щелкните правой кнопкой мыши на этой вкладке.
- В появившемся контекстном меню выберите опцию "Закрыть вкладку".
- Щелкните правой кнопкой мыши на первой вкладке, которую вы хотите удалить.
- Нажмите и удерживайте клавишу Shift (на клавиатуре).
- Щелкните правой кнопкой мыши на последней вкладке, которую вы хотите удалить.
- В появившемся контекстном меню выберите опцию "Закрыть вкладки".
Теперь вы знаете, как удалить и закрыть вкладки в Google Chrome. Используйте эти простые инструкции для удобного использования браузера.