VirtualBox - это мощный инструмент виртуализации, который позволяет создавать виртуальные машины и эмулировать различные операционные системы. Если вы только начинаете знакомиться с VirtualBox или виртуализацией вообще, то настройка внутренней сети может показаться сложной задачей. В этой статье мы рассмотрим основы настройки внутренней сети в VirtualBox и поможем вам разобраться с этим процессом.
Виртуальная сеть в VirtualBox - это независимая от реальной сети сетевая среда, которая может быть настроена для обмена данными между виртуальными машинами или между виртуальной машиной и хост-системой. Внутренняя сеть - это один из типов виртуальных сетей, которые можно создать в VirtualBox.
Внутренняя сеть позволяет виртуальным машинам обмениваться данными только внутри данной сети, без доступа к реальной сети или внешнему интернету. Это может быть полезно, если вы хотите создать собственную изолированную среду для тестирования или обучения.
Настройка внутренней сети в VirtualBox - это простой процесс, состоящий всего из нескольких шагов. Вам потребуется создать внутреннюю сеть, настроить виртуальные машины для подключения к этой сети и настроить сетевые параметры внутри виртуальных машин. Все это можно сделать с помощью удобного графического интерфейса VirtualBox, который предлагает широкие возможности для настройки виртуальных сетей.
Шаг 1: Установка VirtualBox и создание виртуальной машины
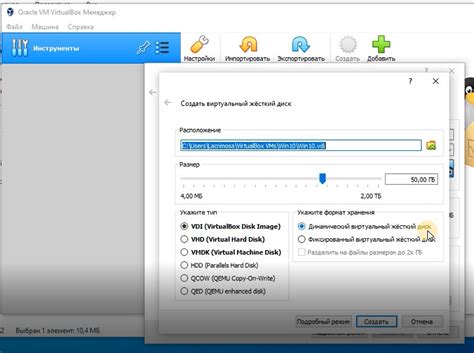
Перед тем как начать настраивать внутреннюю сеть в VirtualBox, необходимо установить программу VirtualBox и создать виртуальную машину.
1. Скачайте и установите VirtualBox с официального сайта разработчика. Для этого перейдите по ссылке "https://www.virtualbox.org" и выберите версию VirtualBox, подходящую для вашей операционной системы.
2. Дождитесь завершения установки VirtualBox и запустите программу.
3. После запуска VirtualBox вы увидите главный интерфейс программы. В левой части окна выберите "Менеджер виртуальных машин".
4. Чтобы создать новую виртуальную машину, нажмите на кнопку "Создать" на панели инструментов.
5. В появившемся диалоговом окне введите имя для виртуальной машины и выберите тип операционной системы, которую вы хотите установить на виртуальную машину. Нажмите "Далее".
6. Выберите количество оперативной памяти, которое будет выделено для виртуальной машины, и нажмите "Далее". Рекомендуется выделить не менее 512 МБ оперативной памяти.
7. В следующем окне выберите "Создать виртуальный жесткий диск сейчас" и нажмите "Создать".
8. Выберите тип виртуального диска, который будет использоваться виртуальной машиной, и нажмите "Далее". Рекомендуется выбрать формат VDI.
9. Выберите тип хранения диска. Для начала рекомендуется выбрать "Динамический размер", чтобы размер файла виртуального диска автоматически увеличивался по мере необходимости.
10. Введите имя для виртуального диска и выберите его расположение на вашем компьютере. Нажмите "Создать".
Поздравляем! Теперь у вас есть установленная программа VirtualBox и создана виртуальная машина. В следующем шаге мы настроим внутреннюю сеть для виртуальной машины.
Шаг 2: Настройка внутренней сети в VirtualBox
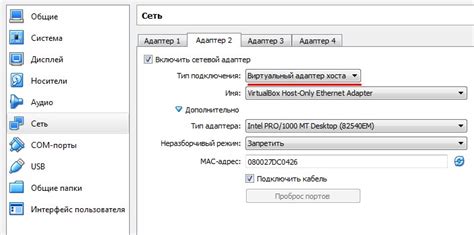
Чтобы создать внутреннюю сеть, следуйте этим шагам:
- Откройте VirtualBox и выберите виртуальную машину, для которой хотите настроить внутреннюю сеть.
- Нажмите на кнопку "Настройки" в верхней панели инструментов VirtualBox.
- В открывшемся окне выберите вкладку "Сеть".
- В секции "Адаптер 2" выберите тип соединения "Внутренняя сеть".
- Введите имя для внутренней сети в поле "Имя".
- Нажмите кнопку "OK", чтобы сохранить настройки.
Теперь виртуальная машина будет подключена к внутренней сети, и вы сможете настроить сетевые соединения и обмен данными между виртуальными машинами и хост-системой.
Обратите внимание, что внутренняя сеть не имеет выхода во внешнюю сеть, поэтому виртуальные машины, подключенные к внутренней сети, не смогут получать доступ к Интернету.
Шаг 3: Настройка сетевых адаптеров виртуальной машины
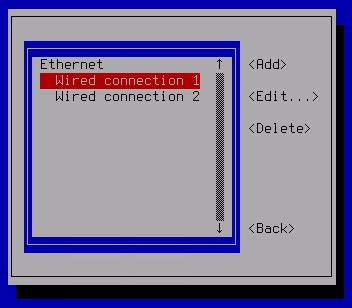
После создания виртуальной машины вам необходимо настроить сетевые адаптеры, чтобы виртуальная машина могла подключаться к внутренней сети.
Для начала откройте настройки виртуальной машины, выбрав ее в главном окне VirtualBox и нажав кнопку "Настройка". В открывшемся окне перейдите на вкладку "Сеть".
Вкладка "Сеть" позволяет настроить до четырех различных сетевых адаптеров для виртуальной машины. Каждый адаптер может быть подключен к разным типам сетей, включая внутреннюю сеть, сеть NAT и сеть моста.
Настройка типа адаптера осуществляется с помощью выпадающего меню "Тип сетевого подключения". Выберите "Внутренняя сеть" для адаптера, который будет подключаться к внутренней сети VirtualBox. Для других адаптеров вы можете выбрать сеть NAT или сеть моста, в зависимости от ваших требований.
Далее, выберите в выпадающем меню сетевой адаптер, с которым вы хотите работать, например "Адаптер 1". Затем установите флажок "Включить сетевой адаптер" для активации выбранного адаптера.
Если вам необходим доступ к сети из виртуальной машины, вы можете выбрать опцию "Сетевой мост". Это позволит виртуальной машине использовать сетевые ресурсы хост-машины, такие как доступ к Интернету или общую папку.
Если вы хотите настроить более одного адаптера, повторите вышеуказанные шаги для каждого адаптера, который вы хотите добавить.
После завершения настройки сетевых адаптеров не забудьте сохранить изменения, нажав кнопку "ОК" в окне настроек виртуальной машины.
Теперь ваша виртуальная машина готова к работе в внутренней сети VirtualBox. Вы можете приступить к установке операционной системы и настройке нужных программ.
Шаг 4: Настройка IP-адресов виртуальных машин

После создания виртуальных машин в VirtualBox необходимо настроить IP-адреса для каждой из них, чтобы они могли взаимодействовать внутри созданной внутренней сети.
1. Запустите VirtualBox и выберите виртуальную машину, для которой нужно настроить IP-адрес.
2. Нажмите на кнопку "Настройка", чтобы открыть окно настроек виртуальной машины.
3. В окне настроек выберите раздел "Сеть".
4. В разделе "Адаптер 1" выберите тип адаптера, которым будет использоваться внутренняя сеть. Рекомендуется выбрать "Внутренняя сеть" или "Сетевой мост".
5. Установите флажок "Включить адаптер" для активации выбранного типа адаптера.
6. В полях "Имя" и "MAC-адрес" оставьте значения по умолчанию или введите собственные.
7. В поле "Примечание" можно добавить дополнительную информацию о настройках виртуальной сети, если необходимо.
8. Нажмите кнопку "Сохранить", чтобы применить настройки.
9. Повторите шаги 1-8 для каждой виртуальной машины, которой нужно задать IP-адрес.
10. Запустите виртуальные машины и выполните на них настройку IP-адресов в соответствии с требованиями вашей сети.
Теперь ваши виртуальные машины в VirtualBox имеют настроенные IP-адреса и могут взаимодействовать друг с другом внутри созданной внутренней сети.
Шаг 5: Проверка настройки внутренней сети
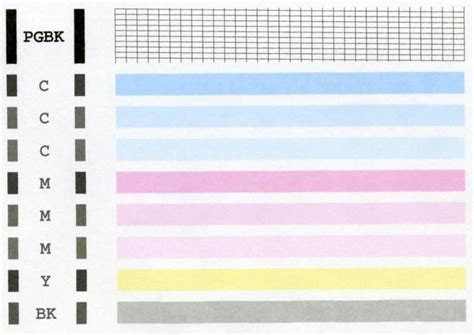
После того как вы настроили внутреннюю сеть в VirtualBox, вам необходимо проверить, работает ли сеть правильно. Для этого вы можете выполнить несколько простых шагов:
- Запустите несколько виртуальных машин, подключенных к внутренней сети.
- Откройте командную строку на каждой виртуальной машине и выполните команду "ipconfig" (для Windows) или "ifconfig" (для Linux).
- Убедитесь, что каждая виртуальная машина имеет уникальный IP-адрес в рамках внутренней сети.
- Попробуйте выполнить пинг с одной виртуальной машины на другую по их IP-адресам.
- Если пинг проходит успешно, это означает, что внутренняя сеть настроена правильно и виртуальные машины могут связываться друг с другом.
Если вы обнаружите проблемы с настройкой внутренней сети, убедитесь, что вы правильно указали тип соединения между виртуальными машинами (адаптер внутренней сети) и что у каждой виртуальной машины установлены корректные сетевые настройки.