Voicemeeter - это программное обеспечение, которое позволяет пользователям настраивать и улучшать качество звука на компьютере. Оно предоставляет множество функций и инструментов для изменения громкости, настройки эквалайзера и управления аудиоэффектами. Однако, для новичков это может показаться сложным и запутанным процессом.
В этой статье мы предоставим вам пошаговое руководство по настройке Voicemeeter для достижения лучшего качества звука. Мы покажем вам основные шаги и настройки, которые помогут вам достичь оптимального звучания своей аудиосистемы. Независимо от того, используете ли вы Voicemeeter для записи звука, стриминга игр или прослушивания музыки, эти советы и рекомендации помогут вам получить наилучший звук.
Шаг 1: Загрузка и установка Voicemeeter
Первым делом необходимо загрузить Voicemeeter с официального сайта и установить его на ваш компьютер. Это стандартный процесс установки, следуйте инструкциям на экране. Как только программа будет установлена, вы будете готовы приступить к настройке.
Шаг 2: Выбор аудио устройств
После установки Voicemeeter откройте программу и выберите аудиоустройства, которые вы хотите использовать. Наиболее распространенными выборами являются "Виртуальный вход" (Virtual Input) и "Приложение" (Application). Виртуальный вход позволяет вам настраивать вводной сигнал, а приложение - выбрать аудиоприложения, которые вы хотите микшировать.
Продолжение следует...
Что такое Voicemeeter?

С помощью Voicemeeter вы можете получить более профессиональные и качественные звуковые эффекты, управлять громкостью и балансом звука, а также оптимизировать звук под конкретные задачи, такие как запись подкастов, стриминг в режиме реального времени или прослушивание музыки. Оно может быть полезным инструментом для стримеров, музыкантов, звукорежиссеров и людей, занимающихся аудиообработкой.
Voicemeeter имеет простой и интуитивно понятный интерфейс, который позволяет пользователям настроить свои аудиоустройства и применять различные эффекты и фильтры с помощью визуальных инструментов и регуляторов.
Voicemeeter совместим с операционными системами Windows и может быть использован на различных устройствах, включая ПК и ноутбуки.
Следующий раздел будет представлять пошаговое руководство по настройке Voicemeeter для достижения лучшего качества звука.
Почему важно настроить Voicemeeter?

Настраивая Voicemeeter на вашем компьютере, вы сможете получить максимально качественный звук при воспроизведении музыки, просмотре видео или ведении голосовых чатов. Это особенно важно для тех, кто занимается стримингом или созданием контента на YouTube или других платформах.
Кроме того, настройка Voicemeeter позволяет улучшить микрофонное качество звука. Вы сможете устранить фоновые шумы, эхо и другие помехи, чтобы ваш голос звучал четко и профессионально.
В целом, правильная настройка Voicemeeter может значительно улучшить звуковой опыт пользователя. Это позволяет наслаждаться музыкой, звуками игр и коммуникацией с другими людьми без каких-либо проблем с качеством звука.
Установка и настройка Voicemeeter

Перед началом установки Voicemeeter убедитесь, что ваш компьютер соответствует следующим системным требованиям:
| - Операционная система: Windows 7, Windows 8, Windows 10 |
| - Процессор: Intel или AMD с тактовой частотой 1 ГГц или выше |
| - Оперативная память: не менее 2 ГБ |
| - Свободное дисковое пространство: не менее 200 МБ |
Для установки Voicemeeter выполняйте следующие шаги:
- Скачайте установочный файл Voicemeeter с официального сайта разработчика.
- Запустите установочный файл и следуйте инструкциям мастера установки.
- После завершения установки, запустите программу Voicemeeter.
После успешной установки Voicemeeter вы можете приступить к его настройке:
- Выберите аудиоустройства в разделе "Hardware Input" и "Virtual Inputs".
- Настройте громкость и уровень звука для каждого входного источника.
- Выберите аудиоустройства в разделе "Hardware Output" и "Virtual Outputs".
- Настройте громкость и уровень звука для каждого выходного устройства.
- Настройте любые другие параметры, такие как эквалайзер или эффекты, по вашему усмотрению.
- Сохраните настройки и закройте программу Voicemeeter.
Поздравляем, вы успешно установили и настроили Voicemeeter! Теперь вы можете наслаждаться лучшим качеством звука при использовании вашего компьютера.
Скачивание и установка программы Voicemeeter
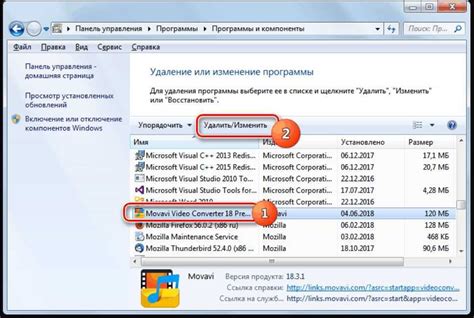
Чтобы скачать и установить Voicemeeter, выполните следующие шаги:
- Перейдите на официальный веб-сайт программы Voicemeeter.
- На главной странице скачивания найдите ссылку для скачивания последней версии программы. Обратите внимание на разрядность вашей операционной системы (32-битная или 64-битная) и выберите соответствующую версию.
- Нажмите на ссылку для скачивания и сохраните установочный файл на ваш компьютер.
- По завершении загрузки откройте установочный файл Voicemeeter.
- В появившемся окне выберите язык установки и нажмите кнопку "Далее".
- Прочитайте и принимайте условия лицензионного соглашения и нажмите кнопку "Далее".
- Выберите путь для установки программы и нажмите кнопку "Установить". По умолчанию программа будет установлена в папку "Program Files" на системном диске C.
- Дождитесь завершения процесса установки. Во время установки могут появиться запросы на установку дополнительных компонентов, таких как драйверы ASIO. Следуйте инструкциям на экране и дождитесь, пока процесс установки будет завершен полностью.
- После завершения установки программы Voicemeeter можно найти в списке установленных программ на вашем компьютере.
Теперь, когда у вас установлена программа Voicemeeter, вы готовы приступить к настройке звука для достижения лучшего качества звучания в вашей аудиосистеме.
Подключение и настройка аудиоустройств

Перед тем, как начать использовать Voicemeeter, необходимо правильно подключить и настроить аудиоустройства. В этом разделе мы рассмотрим основные шаги по подключению и настройке.
Шаг 1: Подключите аудиоустройства
Сначала убедитесь, что все ваше аудиооборудование (например, наушники, микрофон, колонки) подключено к вашему компьютеру.
Voicemeeter поддерживает подключение до трех аудиоустройств: Вход 1 (A1), Вход 2 (A2) и Вход 3 (A3). Эти входы можно использовать для разных целей, например, для воспроизведения звука на слуховые аппараты (A1), записи голоса (A2) или для других входов (A3).
Шаг 2: Настройте аудиоустройства в Windows
Перейдите в панель управления Windows и выберите категорию "Звук".
Проверьте, что выбранные аудиоустройства в разделе "По умолчанию" соответствуют вашим физическим подключениям. Например, если ваш микрофон подключен к "Входу 1", убедитесь, что микрофон выбран в качестве устройства в разделе "Запись" -> "Вход 1 (A1)".
Вы также можете настроить параметры устройства, такие как уровни громкости и частота дискретизации, в соответствующих вкладках.
Шаг 3: Запустите Voicemeeter и настройте входы и выходы
Запустите программу Voicemeeter и убедитесь, что она успешно распознала используемые аудиоустройства. Вы можете увидеть их в списке "Hardware Input" и "Hardware Output".
Также настройте уровни громкости для каждого входа и выхода, чтобы достичь оптимального качества звука.
Шаг 4: Протестируйте настройки
После настройки аудиоустройств в Windows и Voicemeeter, вы можете протестировать свои настройки, записав голос или воспроизведя музыку.
Попробуйте изменить уровни громкости на своих аудиоустройствах и проверьте, как это отражается на звуке. Если необходимо, отрегулируйте уровни громкости в Voicemeeter, чтобы получить желаемый звуковой эффект.
После завершения настройки аудиоустройств вы готовы использовать Voicemeeter для обработки звука на вашем компьютере с улучшенным качеством звука.
| Шаг | Действие |
|---|---|
| Шаг 1 | Подключите аудиоустройства к компьютеру |
| Шаг 2 | Настройте аудиоустройства в Windows |
| Шаг 3 | Запустите Voicemeeter и настройте входы и выходы |
| Шаг 4 | Протестируйте настройки и отрегулируйте уровни громкости, если необходимо |
Настройка звука в Voicemeeter

Шаг 1: Загрузка и установка Voicemeeter
Первым шагом необходимо загрузить и установить программу Voicemeeter на свой компьютер. Скачать программу можно с официального сайта Voicemeeter.
Шаг 2: Подключение аудиоустройств
После успешной установки программы Voicemeeter откройте ее и подключите аудиоустройства. В Voicemeeter доступны различные входы и выходы звука, такие как микрофоны, наушники, динамики и т.д. Подключите необходимые устройства к соответствующим входам и выходам.
Шаг 3: Настройка входов и выходов
После подключения аудиоустройств необходимо настроить входы и выходы звука в программе Voicemeeter. Это позволит оптимально использовать доступные аудиоустройства. Для этого откройте окно Voicemeeter и выберите нужные устройства в разделе "Hardware Input" и "Hardware Output".
Шаг 4: Подстройка настроек звука
После настройки входов и выходов можно приступить к подстройке настроек звука в Voicemeeter для достижения наилучшего качества звука. В программе доступны различные регулировки, такие как уровень громкости, баланс звука, эквалайзер и другие. Подстройте эти настройки в соответствии с вашими предпочтениями.
Шаг 5: Тестирование звука
После выполнения всех настроек выполните тестирование звука в Voicemeeter. Включите плеер или медиапроигрыватель и воспроизведите звук. При необходимости корректируйте настройки для достижения наилучшего качества звука.
Шаг 6: Сохранение настроек
После успешной настройки звука в Voicemeeter сохраните настройки, чтобы иметь возможность использовать их в дальнейшем. В программе Voicemeeter предусмотрена опция сохранения настроек, которую можно найти в настройках программы. Не забудьте сохранить настройки, чтобы использовать их в будущем.
Следуя этим пошаговым инструкциям, вы сможете настроить звук в Voicemeeter и получить наилучшее качество звука согласно своим предпочтениям.
Настройка виртуальных устройств
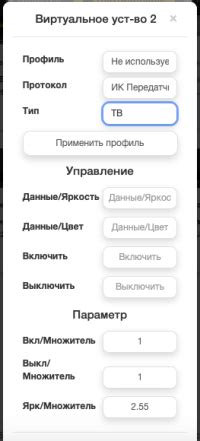
Для создания виртуальных устройств во вкладке "Hardware Input" выберите нужное количество входных устройств, в зависимости от ваших потребностей. Эти устройства принимают аудио-сигналы от физических устройств, таких как микрофон или звуковая карта.
Затем переместите общий регулятор уровня громкости для каждого виртуального устройства на максимальное значение, чтобы убедиться, что аудиосигналы приходят на вход.
После этого перейдите к вкладке "Virtual Inputs" и выберите нужное количество виртуальных входов. Виртуальные входы - это устройства, которые принимают аудиосигналы от различных программ на вашем компьютере.
Откройте программу или приложение, которое вы хотите использовать для потоковой передачи аудио, и выберите виртуальное устройство Voicemeeter в качестве источника аудио. Это позволит вам объединить аудиосигналы от разных программ и отправить их в Voicemeeter для дальнейшей обработки.
В конце настройки, убедитесь, что все виртуальные устройства включены и правильно настроены для передачи аудиосигналов. Вы можете проверить и изменить уровень громкости для каждого устройства во вкладке "Virtual Inputs", чтобы достичь желаемого качества звука.
Настройка виртуальных устройств в Voicemeeter позволит вам полностью контролировать звуковые потоки и обеспечить высокое качество звука во время использования программ и приложений на вашем компьютере.