VPN (Virtual Private Network) – это технология, позволяющая создавать защищенные соединения между компьютерами или сетями через публичную сеть, такую как интернет. Создание VPN-соединения на MikroTik – это надежный способ обеспечить конфиденциальность, безопасность и удобство в сетевом взаимодействии.
В данной статье мы рассмотрим пошаговую инструкцию по настройке VPN на MikroTik для начинающих. Вам потребуется MikroTik-устройство, установленное и настроенное в соответствии с документацией производителя, а также базовые знания сетевых протоколов и настроек.
Шаг 1. Создание нового пользователя.
Первым шагом необходимо создать нового пользователя на MikroTik-устройстве. Для этого зайдите в меню "System" (Система) и выберите пункт "Users" (Пользователи). Нажмите кнопку "Add New" (Добавить) и заполните поле "Name" (Имя) и "Password" (Пароль) для нового пользователя. Рекомендуется использовать сложный пароль, включающий буквы, цифры и специальные символы.
Что такое VPN?

Главной целью использования VPN является защита частной информации и обеспечение безопасного доступа к ресурсам в сети Интернет. При использовании VPN все данные, передаваемые между устройствами, шифруются, что значительно повышает уровень безопасности.
VPN также позволяет обходить географические ограничения, предоставляя доступ к контенту, который может быть ограничен по региону. Например, многие стриминговые сервисы и онлайн-магазины могут быть доступны только для определенных стран, но с помощью VPN можно обойти эти ограничения и получить доступ к желаемому контенту.
| Преимущества VPN: | Недостатки VPN: |
|
|
Основные компоненты VPN – клиент и сервер. Клиент – это устройство или программа, через которое осуществляется подключение к VPN-серверу. Сервер – это устройство или программа, которая принимает и обрабатывает запросы от клиентов, устанавливая соединение и обеспечивая шифрование данных.
Существует несколько типов VPN, таких как PPTP, L2TP/IPsec, OpenVPN и другие. Каждый тип имеет свои особенности и протоколы, используемые для шифрования данных. Различные типы VPN могут использоваться в зависимости от конкретных задач и требований пользователя.
Зачем нужна настройка VPN на MikroTik?

Настройка VPN на MikroTik имеет множество преимуществ:
- Безопасность: VPN шифрует все передаваемые данные, защищая их от несанкционированного доступа. Это особенно важно при работе с конфиденциальными или чувствительными данными.
- Анонимность: VPN скрывает ваш реальный IP-адрес, заменяя его на IP-адрес сервера VPN. Это обеспечивает анонимность и предотвращает отслеживание ваших действий в интернете.
- Расширение сети: VPN позволяет объединить удаленные сети или компьютеры в единую сеть, обеспечивая доступ к общим ресурсам и приложениям.
- Удаленный доступ: VPN обеспечивает возможность удаленного доступа к локальным ресурсам и приложениям, что особенно полезно для сотрудников, которые работают из дома или находятся в поездках.
- Получение доступа к заблокированным сайтам: VPN позволяет обойти ограничения и получить доступ к заблокированным сайтам или сервисам, что особенно актуально при использовании интернета в странах с цензурой.
Настройка VPN на MikroTik является отличным выбором для создания безопасной и удобной сетевой инфраструктуры. Она позволяет обеспечить защиту данных, анонимность в интернете и доступ к удаленным ресурсам, делая вашу работу в сети более эффективной и безопасной.
Шаг 1. Подготовка устройства

Перед настройкой VPN на MikroTik необходимо подготовить устройство для работы.
1. Убедитесь, что у вас есть доступ к устройству MikroTik. Для этого подключитесь к нему с помощью Ethernet-кабеля или через Wi-Fi.
2. Убедитесь, что устройство имеет последнюю версию операционной системы RouterOS. Если нет, обновите ее до последней доступной версии.
3. Проверьте настройки сетевого подключения устройства. Установите правильные IP-адреса, маску подсети, шлюз по умолчанию и DNS-серверы.
4. Убедитесь, что у вас есть доступ к интернету. Тестовый доступ к веб-страницам или проверка соединения с публичными DNS-серверами поможет в этом.
5. Установите и настройте программу для подключения к MikroTik через SSH или Winbox. Это позволит легко управлять устройством при настройке VPN.
После завершения этих шагов устройство MikroTik будет готово к настройке VPN.
Шаг 2. Создание интерфейса VPN
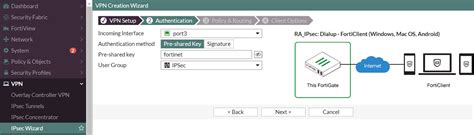
После успешной установки соединения между роутером MikroTik и сервером VPN, необходимо создать интерфейс VPN на роутере.
Чтобы создать интерфейс VPN на MikroTik, выполните следующие действия:
- Откройте программу WinBox и подключитесь к роутеру MikroTik.
- В левом меню выберите раздел "Interfaces".
- Нажмите кнопку "Add New" (Добавить новый).
- В появившемся окне выберите тип интерфейса VPN, который вы хотите создать. Например, "PPTP Client" или "L2TP Client".
- Введите настройки VPN-сервера, предоставленные вашим поставщиком услуг VPN. Обычно это включает в себя IP-адрес сервера, имя пользователя и пароль.
- Проверьте настройки и нажмите кнопку "OK" (ОК).
- После создания интерфейса VPN он появится в списке интерфейсов роутера. При успешном подключении он будет иметь статус "connected" (подключен).
Настройка интерфейса VPN на роутере MikroTik позволит вам установить защищенное соединение между вашим роутером и удаленным VPN-сервером. Это необходимо для работы в VPN-сети и обеспечения безопасности ваших данных в Интернете.
Шаг 3. Настройка VPN-сервера
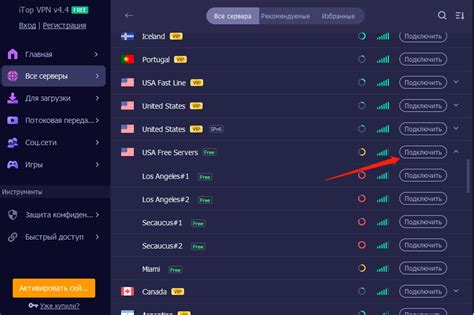
Для начала откройте меню "IP" в левой панели и выберите "VPN". Затем нажмите на кнопку "PPTP сервер".
В появившемся окне включите опцию "Включить". Затем установите диапазон IP-адресов, которые будут назначаться клиентам VPN. Например, вы можете использовать диапазон от 192.168.1.1 до 192.168.1.100.
Далее введите имя пользователя и пароль, которые будут использоваться клиентами для аутентификации. Нажмите кнопку "Применить" для сохранения настроек.
Теперь ваш VPN-сервер готов к работе. Вы можете установить клиентское ПО на компьютеры, смартфоны или планшеты пользователей, которые будут подключаться к вашей сети.
Важно помнить, что VPN-сервер должен быть защищен надежным паролем и регулярно обновляться, чтобы предотвратить несанкционированный доступ к вашей сети.
Шаг 4. Настройка VPN-клиента
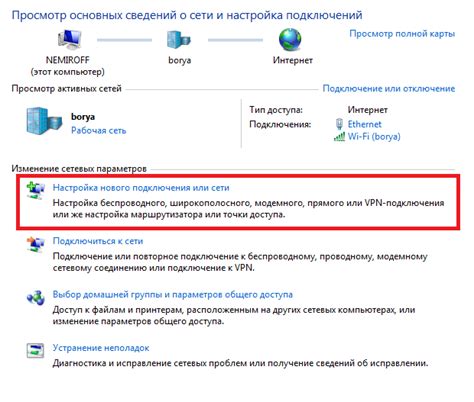
После успешной настройки VPN-сервера на MikroTik переходим к настройке VPN-клиента, чтобы установить защищенное соединение с сервером.
Следуйте инструкциям ниже для настройки VPN-клиента на операционной системе Windows:
| Шаг 1: | Откройте "Панель управления" и выберите "Сеть и Интернет". |
| Шаг 2: | Выберите "Настроить новое подключение или сеть". |
| Шаг 3: | Выберите "Подключение к рабочему месту" и нажмите "Далее". |
| Шаг 4: | Выберите "Использовать мое интернет-подключение (VPN)". |
| Шаг 5: | Введите IP-адрес VPN-сервера в поле "Интернет-адрес". |
| Шаг 6: | Введите имя пользователя и пароль, предоставленные вам администратором VPN-сервера. |
| Шаг 7: | Нажмите "Создать" и затем "Готово". |
| Шаг 8: | Найдите созданное подключение в списке сетевых подключений и нажмите "Подключить". |
Поздравляю! Вы успешно настроили VPN-клиент на операционной системе Windows и можете использовать защищенное соединение с вашим VPN-сервером на MikroTik.
Шаг 5. Проверка подключения

После настройки VPN на MikroTik необходимо проверить подключение для убедитсья, что все работает корректно. Вот несколько простых способов проверить подключение.
1. Проверьте статус VPN-соединения. Перейдите в меню Interfaces > VPN, чтобы увидеть список всех активных VPN-соединений. Проверьте, что соединение, которое вы настроили, отображается в списке и имеет статус "connected" или "up". Если статус соединения "disconnected" или "down", значит что-то пошло не так и вам нужно пересмотреть настройки.
2. Проверьте сетевое подключение. Откройте командную строку или терминал на вашем компьютере и выполните следующую команду: ping [IP-адрес удаленной сети]. Замените "[IP-адрес удаленной сети]" на IP-адрес удаленной сети или удаленного устройства, к которому вы хотите подключиться по VPN. Если получен ответ на запрос ping, значит соединение работает правильно.
3. Проверьте доступ к ресурсам удаленной сети. Попробуйте подключиться к удаленным ресурсам, таким как файловые серверы, принтеры, или веб-сайты. Если вы успешно можете получить доступ к этим ресурсам, значит VPN-соединение работает должным образом.
Если при выполнении этих шагов возникли проблемы, вернитесь к предыдущим шагам настройки и убедитесь, что все настройки введены правильно. Если проблема не удается исправить, обратитесь в службу технической поддержки.
Шаг 6. Дополнительные настройки
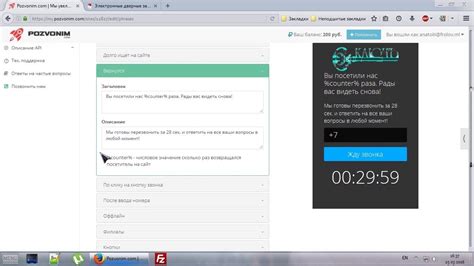
После успешной установки и настройки VPN в MikroTik, вы можете настроить дополнительные параметры для обеспечения более безопасного и эффективного использования VPN.
Вот несколько дополнительных настроек, которые можно применить:
| Параметр | Описание |
|---|---|
| Logging | Вы можете настроить журналирование событий VPN, чтобы отслеживать все подключения, отклоненные запросы и другую информацию о трафике VPN. |
| Fallback | Настройте резервное соединение VPN, чтобы если основное соединение не работает, устройство автоматически переключалось на резервное соединение. |
| Keepalive | Включите функцию Keepalive для поддержания активного соединения VPN, даже если нет активного трафика. Это поможет избежать разрыва соединения. |
| Encryption | Настройте уровень шифрования для вашего VPN-соединения для обеспечения безопасности передаваемой информации. |
| Compression | Включите сжатие данных VPN для повышения производительности и ускорения передачи данных через VPN. |
Перед применением любых дополнительных настроек убедитесь, что вы полностью понимаете их значение и влияние на работу вашей VPN-сети.
После настройки дополнительных параметров сохраните изменения и перезапустите VPN-сервер для применения настроек.
Шаг 7. Защита VPN-трафика
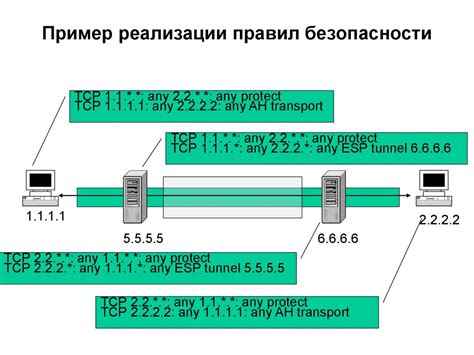
1. Использование шифрования:
Настроить шифрование внутри VPN-туннеля очень важно для защиты передаваемой информации от несанкционированного доступа. Используйте сильное шифрование, такое как AES-256, чтобы обеспечить надежную защиту вашего VPN-трафика.
2. Использование аутентификации:
Включите аутентификацию для проверки подлинности клиента и сервера во время установления VPN-соединения. Вы можете использовать различные методы аутентификации, такие как пароль, сертификаты или двухфакторная аутентификация, чтобы обеспечить дополнительный уровень безопасности.
3. Ограничение доступа:
Настройте правила фильтрации IP-трафика для ограничения доступа к вашему VPN-соединению только для авторизованных пользователей или устройств. Это поможет предотвратить несанкционированный доступ и повысить безопасность вашей сети.
4. Регулярное обновление ПО:
Важно всегда держать ваше оборудование MikroTik и VPN-сервер обновленным до последних версий программного обеспечения. Обновления часто содержат исправления уязвимостей и улучшения безопасности.
Следуя этим мерам безопасности, вы можете существенно снизить риск возникновения угроз и обеспечить надежность своего VPN-соединения.
Шаг 8. Установка VPN-клиента на устройствах пользователей

После настройки VPN-сервера на маршрутизаторе MikroTik необходимо установить VPN-клиент на устройствах пользователей, чтобы они могли подключаться к защищенной сети. В зависимости от операционной системы устройства пользователей, установка VPN-клиента может незначительно отличаться.
1. Для пользователей, использующих ОС Windows, процесс установки VPN-клиента на их устройства прост и интуитивно понятен. Для этого необходимо перейти на официальный сайт MikroTik и скачать VPN-клиент для ОС Windows. После скачивания запустите установочный файл и следуйте инструкциям мастера установки. После завершения установки VPN-клиента откройте его и введите настройки подключения, указанные вашим администратором.
2. Для пользователей, использующих ОС macOS, процесс установки VPN-клиента для MikroTik также прост и не требует особых навыков. Для начала перейдите на официальный сайт MikroTik и скачайте VPN-клиент для macOS. После скачивания откройте установочный файл и перетащите его в папку "Программы". Затем запустите VPN-клиент и введите настройки подключения, предоставленные вашим администратором.
3. Для пользователей, использующих мобильные устройства с ОС iOS или Android, необходимо скачать и установить приложение MikroTik RouterOS в официальном магазине приложений для своей операционной системы. После установки откройте приложение, перейдите в раздел "Настройки" и введите данные для подключения, предоставленные вашим администратором.
После установки VPN-клиента на устройствах пользователей они смогут подключаться к VPN-серверу на маршрутизаторе MikroTik и использовать его функционал для безопасного и защищенного доступа к сети.