WireGuard – это современный протокол виртуальной частной сети (VPN), который предлагает безопасное и эффективное соединение между удаленными компьютерами. С помощью WireGuard вы можете зашифровать свои интернет-соединения и обеспечить конфиденциальность вашей онлайн активности.
В этом пошаговом руководстве мы рассмотрим, как настроить VPN с WireGuard на вашем компьютере. Мы покажем вам, как установить WireGuard, сгенерировать ключи, настроить сервер и клиентские устройства, а также проверить работоспособность вашего VPN соединения.
WireGuard предлагает простоту использования и высокую производительность. Этот протокол обеспечивает безопасное и надежное соединение с минимумом конфигурации, что делает его идеальным выбором для тех, кто хочет быстро настроить свою собственную VPN сеть. Давайте начнем и настроим VPN с WireGuard уже сегодня!
Защищенное соединение
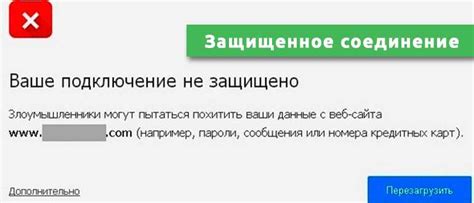
Настройка VPN с помощью WireGuard позволяет создать защищенное соединение между различными узлами сети. WireGuard использует современные криптографические протоколы для обеспечения конфиденциальности, целостности и аутентификации данных.
С помощью WireGuard можно легко настроить VPN-соединение между компьютерами, серверами и другими сетевыми устройствами с минимальной конфигурацией. Это позволяет обеспечить безопасное и надежное соединение даже через открытые сети, такие как Интернет.
WireGuard предоставляет прозрачное и эффективное шифрование трафика между устройствами, делая его практически незаметным для пользователя. Это позволяет осуществлять безопасный обмен данными и защищать личную информацию на любом уровне сетевого взаимодействия.
Кроме того, WireGuard обладает простым и интуитивно понятным интерфейсом, что упрощает процесс настройки и управления VPN-соединением. Это делает его доступным даже для пользователей без специальных знаний и опыта в области сетевой безопасности.
В итоге, настройка VPN с WireGuard позволяет создать надежное и защищенное соединение между устройствами, что обеспечивает повышенный уровень безопасности и конфиденциальности данных.
Установка WireGuard

Для начала установки WireGuard необходимо открыть терминал и выполнить следующие команды:
- sudo add-apt-repository ppa:wireguard/wireguard - добавляет репозиторий WireGuard в список источников пакетов.
- sudo apt update - обновляет список пакетов.
- sudo apt install wireguard - устанавливает пакет WireGuard.
Теперь WireGuard готов к использованию и настройке VPN соединения. Далее следует настроить конфигурацию VPN с WireGuard, что будет рассмотрено в следующих разделах.
Создание ключей
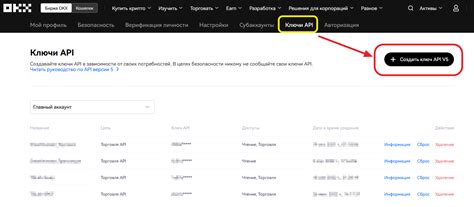
Прежде чем настраивать VPN с помощью WireGuard, необходимо создать ключи для сервера и клиента. Ключи служат для шифрования и аутентификации трафика.
1. Откройте терминал на сервере и выполните команду:
sudo mkdir /etc/wireguard
2. Перейдите в созданный каталог:
cd /etc/wireguard
3. Создайте ключ сервера:
sudo wg genkey > server_private.key
4. Создайте файл с публичным ключом сервера:
sudo wg pubkey < server_private.key > server_public.key
5. Для каждого клиента повторите шаги 3-4, чтобы создать ключи их устройств:
sudo wg genkey > client1_private.key
sudo wg pubkey < client1_private.key > client1_public.key
Примечание: Для каждого клиента создается отдельная пара ключей.
6. Повторите шаги 5 для остальных клиентов, заменяя "client1" на "client2", "client3", и так далее.
Настало время перейти к следующему шагу - настройке конфигурационных файлов.
Настройка сервера

Перед началом настройки сервера с VPN WireGuard вам необходимо иметь сервер с установленной операционной системой, поддерживающей WireGuard, например, Ubuntu 20.04.
1. Установите необходимые пакеты, выполнив команду:
sudo apt update
sudo apt install wireguard
2. Создайте секретный и публичный ключи для сервера, выполнив команду:
wg genkey | sudo tee /etc/wireguard/privatekey | wg pubkey | sudo tee /etc/wireguard/publickey
3. Создайте файл конфигурации сервера, например, /etc/wireguard/wg0.conf:
sudo nano /etc/wireguard/wg0.conf
Вставьте следующий конфигурационный файл:
[Interface] Address = 10.0.0.1/24 PrivateKey = ВАШ_СЕКРЕТНЫЙ_КЛЮЧ ListenPort = 51820 PostUp = iptables -A FORWARD -i wg0 -j ACCEPT; iptables -t nat -A POSTROUTING -o eth0 -j MASQUERADE; sysctl -w net.ipv4.ip_forward=1 PostDown = iptables -D FORWARD -i wg0 -j ACCEPT; iptables -t nat -D POSTROUTING -o eth0 -j MASQUERADE; sysctl -w net.ipv4.ip_forward=0 [Peer] PublicKey = ВАШ_ПУБЛИЧНЫЙ_КЛЮЧ_КЛИЕНТА AllowedIPs = 10.0.0.2/32
Замените в файле ВАШ_СЕКРЕТНЫЙ_КЛЮЧ на секретный ключ сервера, а ВАШ_ПУБЛИЧНЫЙ_КЛЮЧ_КЛИЕНТА на публичный ключ клиента.
4. Включите WireGuard и настройте автозапуск, выполнив команды:
sudo systemctl enable --now wg-quick@wg0
sudo systemctl status wg-quick@wg0
Теперь ваш сервер WireGuard настроен и готов к подключению клиентов.
Настройка клиента
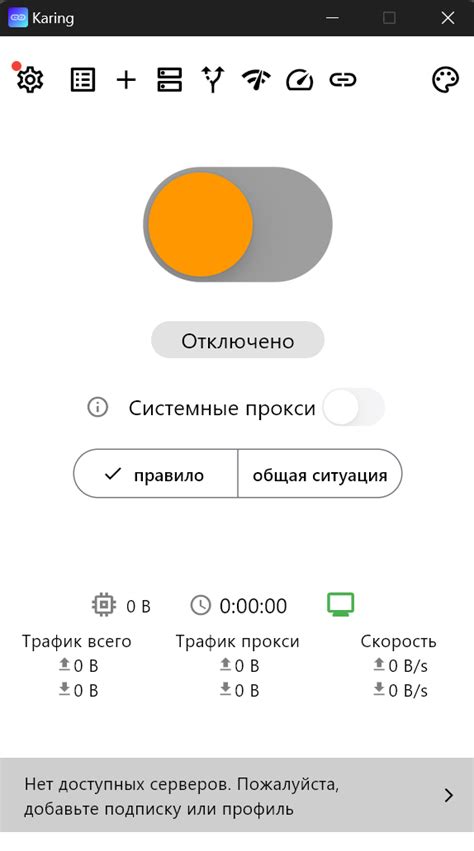
После установки WireGuard на сервере, вы можете приступить к настройке клиента.
1. Убедитесь, что у вас установлен WireGuard на вашем компьютере или устройстве. Если WireGuard не установлен, следуйте инструкциям для вашей операционной системы.
2. Создайте конфигурационный файл для клиента с помощью текстового редактора. Например, назовите его "wg-client.conf".
3. Вставьте следующую информацию в файл конфигурации:
- Приватный ключ клиента: [private key]
- IP-адрес и порт публичного сервера: [public server IP]:[port]
- Сеть сервера: [server network]
4. Сохраните файл конфигурации и закройте текстовый редактор.
5. Запустите WireGuard на вашем компьютере или устройстве.
6. Импортируйте файл конфигурации "wg-client.conf".
7. Подключитесь к серверу, нажав на кнопку "Подключиться" или аналогичную.
8. Подождите, пока соединение будет установлено. После установки соединения вы сможете использовать VPN для безопасного и защищенного доступа к интернету.
Теперь ваш клиент WireGuard настроен и готов к использованию!
Установка VPN-соединения

После настройки сервера и клиента WireGuard необходимо выполнить установку VPN-соединения.
Для начала, убедитесь, что у вас установлен WireGuard на обоих устройствах - на сервере и на клиенте. Если WireGuard еще не установлен, следуйте инструкциям, предоставляемым на официальном сайте WireGuard для установки на вашу операционную систему.
После успешной установки WireGuard, приступайте к дальнейшим шагам.
Для установки VPN-соединения, выполните следующие действия:
| Шаг | На сервере | На клиенте |
|---|---|---|
| 1 | Сгенерируйте ключи для сервера: приватный ключ сервера (privatekey) и публичный ключ сервера (publickey). | Сгенерируйте ключи для клиента: приватный ключ клиента (privatekey) и публичный ключ клиента (publickey). |
| 2 | Создайте конфигурационный файл сервера (server.conf) со следующим содержимым: | Создайте конфигурационный файл клиента (client.conf) со следующим содержимым: |
| 3 | Запустите WireGuard на сервере с указанием созданного конфигурационного файла: | Запустите WireGuard на клиенте с указанием созданного конфигурационного файла: |
| 4 | Настройте маршрутизацию на сервере для перенаправления трафика через VPN: | Настройте маршрутизацию на клиенте для перенаправления трафика через VPN: |
После выполнения этих шагов, VPN-соединение должно быть успешно установлено. Проверьте работу VPN, пингуйте сервер с клиента и наоборот, чтобы убедиться, что все работает корректно.
Тестирование подключения

После завершения настройки VPN с WireGuard важно протестировать подключение, чтобы убедиться, что оно работает корректно.
Для начала, убедитесь, что VPN-сервер запущен и работает. Затем установите WireGuard-клиент на устройство, с которого вы планируете подключаться к VPN.
Запустите WireGuard-клиент и введите настройки VPN: адрес VPN-сервера, публичный и приватный ключи. Сохраните настройки и подключитесь к VPN.
После успешного подключения, можно приступить к тестированию.
Сначала проверьте ваш внешний IP-адрес. Он должен совпадать с IP-адресом VPN-сервера.
Затем можно проверить доступность ресурсов внутри VPN. Попробуйте открыть веб-страницу или выполнить ping запрос к устройствам внутри сети VPN.
Если все тесты прошли успешно, значит, ваше подключение к VPN работает верно. Вы можете использовать VPN для безопасной передачи данных и обхода ограничений в Интернете.