Современные ноутбуки Asus оснащены встроенными видеокамерами, что позволяет пользователям легко общаться с друзьями и коллегами через видеозвонки и проводить онлайн-трансляции. Но чтобы начать пользоваться этой функцией, необходимо правильно настроить камеру. В этой статье мы расскажем вам о пошаговой инструкции настройки встроенной камеры на ноутбуке Asus.
Шаг 1: проверьте наличие установленного драйвера для камеры. Для этого щелкните правой кнопкой мыши по значку "Мой компьютер" на рабочем столе и выберите "Свойства". В открывшемся окне выберите вкладку "Устройства" и найдите раздел "Видеоустройства". Если вы видите камеру Asus в этом разделе, значит драйвер установлен.
Шаг 2: если драйвер не установлен, загрузите его с официального сайта Asus. Для этого откройте ваш браузер и перейдите на сайт производителя. Найдите раздел поддержки и драйверы, выберите вашу модель ноутбука и операционную систему. Скачайте и установите драйвер для камеры.
Шаг 3: после установки драйвера перезагрузите ноутбук. При следующем запуске системы камера должна быть готова к работе. Чтобы проверить это, откройте любое приложение для видеозвонков или проведения онлайн-трансляций, такое как Skype или Zoom. В настройках приложения выберите камеру Asus в качестве источника видео.
Шаг 4: настройте параметры камеры, если необходимо. Для этого откройте меню настроек камеры в выбранном приложении и настройте яркость, контрастность, резкость и другие параметры изображения по своему вкусу. Это поможет достичь наилучшего качества изображения при видеозвонках и онлайн-трансляциях.
Настройка встроенной камеры на ноутбуке Asus:
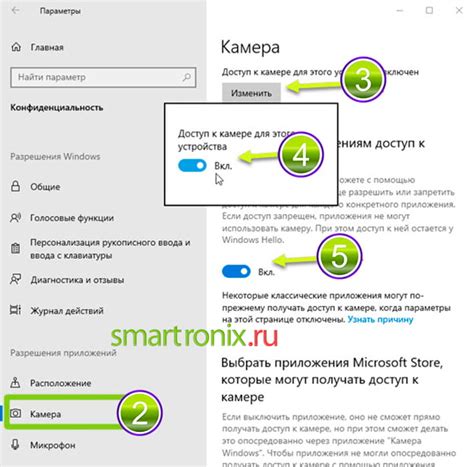
Вот пошаговая инструкция по настройке встроенной камеры на ноутбуке Asus:
- Откройте "Пуск" и выберите "Настройки".
- В появившемся окне "Настройки" выберите "Права доступа" или "Конфиденциальность".
- В списке слева найдите "Камера" и кликните на нее.
- В правой части окна включите переключатель "Разрешить приложениям использовать камеру".
- Если вы хотите, чтобы использование камеры было ограничено определенными приложениями, то ниже настройте эту опцию.
- Перейдите во вкладку "Дополнительные параметры" и проверьте, включена ли камера в списке доступных устройств.
- Если камера отсутствует в списке, проверьте, правильно ли установлен драйвер камеры, и обновите его при необходимости.
После выполнения всех этих шагов, встроенная камера на ноутбуке Asus будет готова к использованию. Приложения, которым вы разрешили доступ к камере, смогут ее использовать без проблем.
Не забывайте также проверять наличие обновлений для драйверов камеры, чтобы быть уверенным в их стабильной работе.
Местоположение и активация камеры

Встроенная камера на ноутбуке Asus обычно располагается в верхней части экрана напротив позиции пользователя. Она интегрирована в рамку экрана и выглядит как маленькая круглая линза.
Для активации камеры вам необходимо запустить специальное приложение, которое отвечает за управление встроенной камерой. Обычно это приложение называется Camera или Asus Camera. Оно может быть уже установлено на вашем ноутбуке, однако иногда требуется дополнительная установка или обновление драйверов.
Чтобы найти и запустить приложение камеры, выполните следующие шаги:
| 1. | Нажмите на кнопку "Пуск" в левом нижнем углу экрана. |
| 2. | Введите название приложения в поле поиска (например, "Camera" или "Asus Camera") и нажмите клавишу "Enter". |
| 3. | Найдите и выберите нужное приложение из списка результатов поиска. |
| 4. | Запустите приложение камеры, нажав на его значок. |
Если название приложения камеры неизвестно или оно отсутствует на вашем ноутбуке, вы можете попробовать найти и загрузить его с официального сайта производителя.
После запуска приложения вы сможете использовать встроенную камеру для съемки фото и видео, а также для проведения видеовызовов через мессенджеры или программы для видеоконференций.
Проверка драйверов и обновление
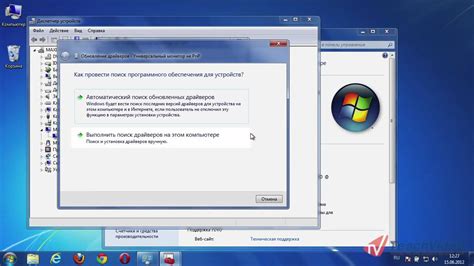
Перед тем, как приступить к настройке встроенной камеры на ноутбуке Asus, необходимо убедиться, что у вас установлены правильные драйверы и они актуальны. Это особенно важно, если у вас недавно была проведена переустановка операционной системы или вы только что приобрели новый ноутбук.
Для проверки драйверов и их обновления выполните следующие шаги:
- Откройте меню "Пуск", щелкните правой кнопкой мыши на кнопке "Компьютер" и выберите пункт "Свойства".
- В открывшемся окне выберите "Диспетчер устройств" в левой части.
- В списке устройств найдите раздел "Камеры" или "Видеоустройства" и раскройте его.
- Найдите вашу встроенную камеру Asus в списке устройств. Если рядом с ней есть значок восклицательного знака или красного крестика, это означает, что драйверы не установлены или имеют проблемы. В таком случае, следуйте инструкциям для обновления драйверов.
- Чтобы обновить драйверы, щелкните правой кнопкой мыши на вашей встроенной камере Asus и выберите пункт "Обновить драйвер".
- В открывшемся окне выберите "Автоматический поиск обновленного программного обеспечения" и следуйте инструкциям на экране.
После завершения этого процесса ваши драйверы должны быть обновлены и готовы к работе.
Обратите внимание, что в некоторых случаях возможно потребуется перезагрузка компьютера после обновления драйверов.
Настройка программного обеспечения камеры
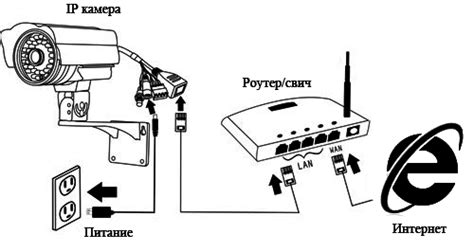
Для полноценной работы встроенной камеры на ноутбуке Asus необходимо также настроить программное обеспечение, которое будет управлять работой камеры. Ниже приведены шаги, которые помогут вам выполнить эту настройку.
Шаг 1: Зайдите в меню "Пуск" и найдите папку "Asus". Внутри папки "Asus" найдите программу "Camera" и откройте ее.
Шаг 2: После запуска программы "Camera" откроется окно с интерфейсом управления камерой. В этом окне вы сможете настроить различные параметры работы камеры, такие как контрастность, яркость и разрешение изображения.
Шаг 3: Чтобы настроить параметры камеры, щелкните по значку "Настройки" или "Settings" в верхней части окна. В открывшемся меню вы сможете выбрать нужные вам параметры и сохранить изменения.
Шаг 4: После проведения всех необходимых настроек камеры, вы можете закрыть программу "Camera" и начать использовать камеру для съемки фото и видео, проведения видеовызовов или других задач.
Примечание: Некоторые модели ноутбуков Asus могут иметь специальное программное обеспечение для управления камерой, которое может отличаться от стандартного приложения "Camera". Если у вас есть такое программное обеспечение, рекомендуется обратиться к руководству пользователя для получения подробной информации о его использовании и настройке.
Теперь вы знаете, как настроить программное обеспечение камеры на ноутбуке Asus. Эта операция займет всего несколько минут, но позволит вам наслаждаться качественными изображениями и гладким видео во время использования камеры ноутбука.
Установка дополнительных программ и приложений
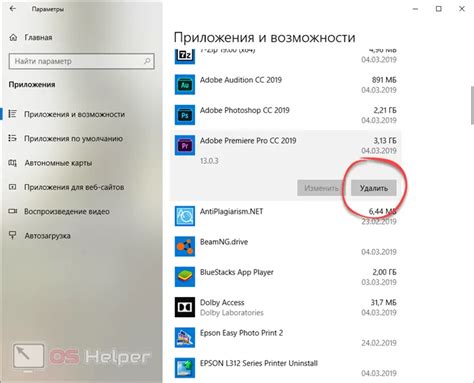
Для того чтобы использовать встроенную камеру на ноутбуке Asus полным образом, вам может понадобиться установить дополнительные программы и приложения. Это поможет вам расширить функциональность камеры и получить более высокое качество и удобство использования.
Ниже приведен список программ и приложений, которые мы рекомендуем установить для оптимальной работы встроенной камеры:
| Название программы/приложения | Описание |
|---|---|
| Asus Virtual Camera | Это официальное приложение от Asus, которое позволяет использовать дополнительные функции камеры, такие как фильтры, эффекты и настройки обработки изображения. |
| Skype | Если вы планируете использовать камеру для видеозвонков, то установите Skype. Это популярное приложение для видеосвязи, которое позволяет общаться с друзьями и коллегами по видео через интернет. |
| Zoom | Если вам нужно проводить онлайн-конференции или вебинары, то Zoom - идеальное решение для вас. Это мощное приложение для видеоконференций, которое позволяет объединять до 100 человек на одном скайпе. |
| CyberLink YouCam | Очень популярное приложение для работы с веб-камерой, позволяет применять разные эффекты и фильтры к видео, делать снимки и многое другое. |
Установка этих программ и приложений позволит вам использовать встроенную камеру на ноутбуке Asus с максимальным удобством и полным функционалом. После установки запустите эти программы и следуйте указаниям мастера установки для настройки камеры и настройки ее параметров по вашему вкусу.
Настройка параметров камеры в операционной системе

После того, как вы убедились, что камера на вашем ноутбуке Asus работает и была правильно обнаружена операционной системой, вам может потребоваться настроить некоторые параметры камеры, чтобы улучшить качество изображения или изменить другие настройки.
Для изменения параметров камеры в операционной системе Windows вы можете воспользоваться встроенной программой "Камера". Чтобы открыть эту программу, просто щелкните правой кнопкой мыши на значке "Пуск" и выберите пункт "Камера".
В программе "Камера" вы сможете выбрать различные настройки, такие как яркость, контрастность, резкость и другие. Для этого вам нужно будет щелкнуть на значке "зубчатой венчика" или настроек в правом верхнем углу окна программы.
После открытия окна настроек вам будет предложено регулировать различные параметры с помощью ползунков или выпадающих меню. Настройки могут называться по-разному в зависимости от версии программы "Камера" и операционной системы.
Выберите нужные значения для каждого параметра и нажмите кнопку "ОК", чтобы сохранить измененные настройки. Если вы хотите вернуться к настройкам по умолчанию, вы можете нажать кнопку "Восстановить значения по умолчанию".
После сохранения настроек вы можете закрыть программу "Камера" и продолжить использовать камеру на вашем ноутбуке Asus с новыми параметрами. Обратите внимание, что некоторые настройки могут не быть доступны в зависимости от модели вашего ноутбука и операционной системы.
Теперь вы знаете, как настроить параметры камеры в операционной системе Windows на ноутбуке Asus. Используйте эти знания, чтобы получить наилучшее качество видео и фотографий с помощью встроенной камеры.
Устранение проблем с камерой и их решение
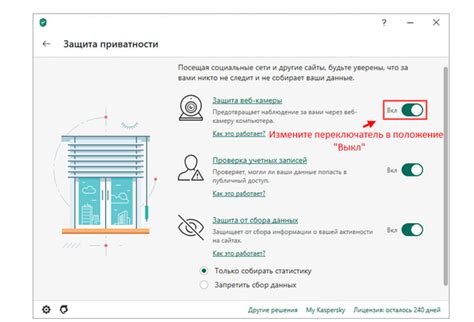
Не всегда работа встроенной камеры на ноутбуке Asus может проходить без проблем. В данном разделе мы рассмотрим наиболее распространенные проблемы с камерой и дадим рекомендации по их устранению.
Проблема: Камера не работает
Решение:
- Перезагрузите ноутбук и проверьте, работает ли камера после этого.
- Убедитесь, что камера не была выключена специальной клавишей на клавиатуре или во встроенной программе управления камерой.
- Проверьте настройки приватности в операционной системе и приложениях, чтобы убедиться, что доступ к камере разрешен.
- Обновите драйверы камеры до последней версии.
- Если проблема не устранена, возможно, вам потребуется обратиться в сервисный центр для проверки и ремонта камеры.
Проблема: Качество изображения камеры плохое
Решение:
- Очистите линзу камеры от пыли и загрязнений.
- Проверьте настройки камеры во встроенной программе управления и настройках операционной системы.
- Убедитесь, что в помещении достаточное освещение для получения качественного изображения.
Проблема: Камера работает, но звук отсутствует
Решение:
- Проверьте настройки звука в операционной системе и программе, которую вы используете для видеозвонков или записи видео.
- Убедитесь, что микрофон камеры не выключен или не заблокирован во встроенной программе управления камерой.
- Попробуйте подключить внешний микрофон и проверить работу звука.
- Если проблема не устранена, возможно, вам потребуется обратиться в сервисный центр для проверки и ремонта камеры.
Рекомендации по использованию встроенной камеры Asus

- Обеспечьте хорошее освещение. Плохое освещение может привести к плохому качеству изображения. Разместите ноутбук в месте, где есть достаточно света, чтобы ваше лицо было видно четко и ясно.
- Поддерживайте чистоту камеры. Регулярно протирайте объектив камеры мягкой и чистой тканью, чтобы избежать пыли и отпечатков пальцев на изображении.
- Настройте ракурс и рамку. Перед тем, как начать использовать камеру, убедитесь, что ракурс и рамка изображения соответствуют вашим потребностям. Изменение ракурса и рамки поможет создать более профессиональное визуальное впечатление.
- Проверьте звук. Встроенная камера на ноутбуке Asus, как правило, также имеет встроенный микрофон. Проверьте его работоспособность, чтобы быть уверенным, что звук будет записан и передан без помех и шумов.
- Используйте программное обеспечение Asus. Убедитесь, что ваш ноутбук Asus обновлен и на нем установлено программное обеспечение, предоставленное производителем. Оно может содержать инструменты для улучшения работы камеры и обработки изображений.
Следуя этим рекомендациям, вы сможете наслаждаться качественными видеозвонками и создавать красивые фотографии и видео с помощью встроенной камеры на ноутбуке Asus.