В наше время сетевые соединения являются неотъемлемой частью нашей повседневной жизни. С множеством устройств, которые требуют подключения к Интернету, не всегда одного роутера достаточно для обеспечения стабильной и качественной связи. В таких случаях установка второго роутера в режиме репитера может быть отличным решением.
В статье мы рассмотрим пошаговую инструкцию по настройке второго роутера Tp Link в режиме репитера. Благодаря этой настройке вы сможете расширить существующую Wi-Fi сеть и усилить сигнал в тех местах, где ранее были проблемы с подключением. Итак, приступим к настройке роутера.
Шаг 1: Подключение роутера
Первым делом подключите второй роутер Tp Link к компьютеру с помощью Ethernet-кабеля. Один конец кабеля нужно вставить в порт WAN на основном роутере, а другой – в порт LAN на втором роутере. Убедитесь, что оба роутера включены и находятся в рабочем состоянии.
Настройка второго роутера Tp Link в режиме репитера
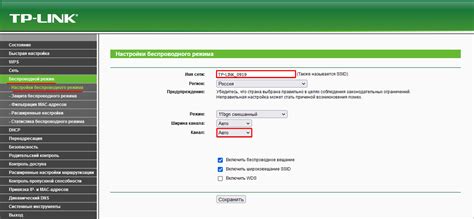
Режим репитера позволяет расширить зону покрытия вашей Wi-Fi сети, используя уже существующий роутер. В этой инструкции вы найдете пошаговые действия для настройки второго роутера Tp Link в режиме репитера.
- Подготовка к настройке:
- Убедитесь, что у вас есть основной роутер, который уже настроен и работает.
- Подключите второй роутер к компьютеру с помощью Ethernet кабеля.
- Откройте веб-браузер и введите адрес IP второго роутера в строку адреса. По умолчанию это 192.168.0.1 или 192.168.1.1
- Войдите в административный интерфейс второго роутера, используя имя пользователя и пароль, указанные в документации или на задней панели роутера.
- Проверьте настройки безопасности и Wi-Fi сети основного роутера.
- В меню настроек второго роутера найдите пункт "Wireless" или "Беспроводной интерфейс" и выберите его.
- Включите беспроводной интерфейс и установите следующие настройки:
- SSID - укажите тот же самый идентификатор сети, что и у основного роутера.
- Канал - выберите тот же самый канал, что и основной роутер.
- Режим работы - выберите "Repeater" или "Репитер".
- Сохраните изменения и перезагрузите роутер, чтобы применить новые настройки.
- Перейдите в меню настроек второго роутера и выберите пункт "Wireless" или "Беспроводной интерфейс".
- Найдите и выберите пункт "Wireless Bridge" или "Беспроводной мост".
- Настройте следующие параметры:
- Выберите режим "Main Router" или "Основной роутер".
- Укажите SSID и пароль основного роутера.
- Сохраните изменения и перезагрузите роутер.
- Отключите кабель Ethernet от компьютера и второго роутера.
- Перезагрузите второй роутер.
- Подключитесь к Wi-Fi сети второго роутера на любом устройстве и проверьте, работает ли интернет.
- Проверьте зону покрытия новой Wi-Fi сети и убедитесь, что она расширилась.
Следуя этой инструкции, вы сможете настроить ваш второй роутер Tp Link в режиме репитера и улучшить покрытие вашей Wi-Fi сети.
Подключение роутера Tp Link в качестве репитера

Роутер Tp Link может быть настроен в режиме репитера, чтобы расширить покрытие Wi-Fi сети и усилить сигнал на территории вашего дома или офиса. Данный режим позволяет использовать второй роутер как точку доступа к существующей сети и передавать сигнал на большую площадь.
Для настройки роутера Tp Link в режиме репитера выполните следующие шаги:
Шаг 1: Подключение к компьютеру
Соедините компьютер с роутером с помощью Ethernet-кабеля. Подключите один конец к компьютеру и другой к одному из LAN-портов роутера.
Шаг 2: Вход в настройки роутера
Откройте веб-браузер и введите IP-адрес роутера в адресной строке. Значение "192.168.0.1" или "192.168.1.1" являются наиболее распространенными. Нажмите Enter.
Шаг 3: Ввод логина и пароля
Введите логин и пароль для входа в настройки роутера Tp Link. Обычно они указаны на задней панели роутера. После ввода нажмите Enter.
Шаг 4: Переход в раздел "Quick Setup"
В левой панели выберите раздел "Quick Setup".
Шаг 5: Выбор режима репитера
Выберите режим репитера из представленных вариантов. Обычно он называется "Wireless Repeater" или "Range Extender".
Шаг 6: Проверка наличия доступных сетей Wi-Fi
Роутер проведет поиск доступных сетей Wi-Fi в вашей округе. Подождите, пока появится список сетей, а затем выберите нужную.
Шаг 7: Ввод пароля Wi-Fi сети
Введите пароль для выбранной Wi-Fi сети и нажмите "Next".
Шаг 8: Настройка имени и пароля для второй сети
Установите новое имя и пароль для второй сети Wi-Fi, которую будет создавать роутер в режиме репитера. Нажмите "Next".
Шаг 9: Подтверждение настроек
Проверьте настройки второго роутера Tp Link и нажмите "Finish" для их подтверждения.
После завершения процедуры настройки, роутер Tp Link будет функционировать в режиме репитера. Он будет усиливать сигнал вашей сети Wi-Fi и расширять ее покрытие, позволяя вам использовать интернет на большей площади.
Настройка роутера Tp Link в режиме репитера с использованием фотоинструкции

Шаг 1: Подключите компьютер к первому роутеру Tp Link с помощью Ethernet-кабеля.
Шаг 2: Откройте веб-браузер и введите IP-адрес первого роутера Tp Link в адресной строке.
Шаг 3: Введите имя пользователя и пароль для доступа к настройкам роутера.
Шаг 4: Перейдите в раздел "Quick Setup" или "Быстрая настройка".
Шаг 5: Выберите режим репитера из списка доступных вариантов.
Шаг 6: Введите SSID (имя Wi-Fi сети) и пароль для нового роутера Tp Link.
Шаг 7: Нажмите кнопку "Сохранить" или "Apply", чтобы применить настройки репитера.
Шаг 8: Подключите второй роутер Tp Link к источнику питания и дождитесь его запуска.
Шаг 9: Подключите компьютер к новому роутеру Tp Link с помощью Ethernet-кабеля.
Шаг 10: Подключитесь к Wi-Fi сети второго роутера Tp Link с помощью нового SSID и пароля.
Шаг 11: Проверьте подключение к Интернету и убедитесь, что роутер Tp Link работает в режиме репитера.
Более подробную информацию по настройке роутера Tp Link в режиме репитера вы можете найти в инструкции пользователя или на официальном веб-сайте производителя.
Пошаговые действия по настройке роутера Tp Link в режиме репитера

Настройка роутера в режиме репитера (ретранслятора) позволяет расширить зону покрытия Wi-Fi сети, усиливая сигнал с основного роутера. Для этого следуйте инструкции ниже:
- Установите роутер Tp Link вблизи основного роутера и включите его в электрическую сеть.
- Подключите компьютер к роутеру с помощью сетевого кабеля или через Wi-Fi.
- Откройте веб-браузер и введите IP-адрес роутера (обычно по умолчанию: 192.168.0.1 или 192.168.1.1) в адресной строке.
- Введите логин и пароль для доступа к настройкам роутера (обычно по умолчанию: admin/admin).
- На главной странице настройки роутера найдите раздел "Quick Setup" или "Быстрая настройка".
- Выберите режим работы "Repeater" или "Репитер".
- Сканируйте Wi-Fi сети и выберите нужную сеть для расширения зоны покрытия.
- Введите пароль от выбранной Wi-Fi сети и нажмите "Next" или "Далее".
- Настройте параметры беспроводной сети для нового репитера (SSID, защита, аутентификация).
- Нажмите кнопку "Finish" или "Готово", чтобы завершить настройку роутера Tp Link в режиме репитера.
- Перезагрузите роутер и проверьте, работает ли он как репитер.
Теперь ваш роутер Tp Link настроен в режиме репитера, и вы можете наслаждаться более широкой зоной покрытия Wi-Fi сети.