Сегодня Wi-Fi уже стал неотъемлемой частью нашей повседневной жизни. Особенно важно уметь настраивать Wi-Fi на мобильных устройствах, ведь с их помощью мы всегда оставаемся на связи и имеем доступ к интернету в любое время и в любом месте. Если вы обладатель iPhone 14, то мы поможем вам освоить настройку Wi-Fi на этой модели смартфона, чтобы вы могли наслаждаться быстрым и стабильным интернетом.
Первым шагом в настройке Wi-Fi на iPhone 14 является переход в раздел "Настройки". Для этого вам нужно найти на главном экране значок с настройками. Обычно он выглядит как шестеренка или зубчатое колесо. Поэтому легко определить его в окружении других приложений.
После открытия раздела "Настройки" вы должны пролистать список до того момента, когда увидите вкладку "Wi-Fi". Нажмите на нее, чтобы открыть настройки Wi-Fi. Затем перед вами отобразится список доступных сетей Wi-Fi.
Теперь вы можете выбрать нужную сеть Wi-Fi из списка, нажав на ее название. Если сеть, к которой вы хотите подключиться, защищена паролем, то вам нужно будет ввести его. Обратите внимание, что пароль чувствителен к регистру, поэтому убедитесь в правильности его набора.
Поздравляем, вы успешно настроили Wi-Fi на вашем iPhone 14! Теперь вы можете пользоваться быстрым и стабильным интернетом, делиться данными с друзьями и семьей, загружать любимые приложения и пользоваться другими функциями, которые требуют подключения к интернету. Удачи!
Настройка Wi-Fi на iPhone 14
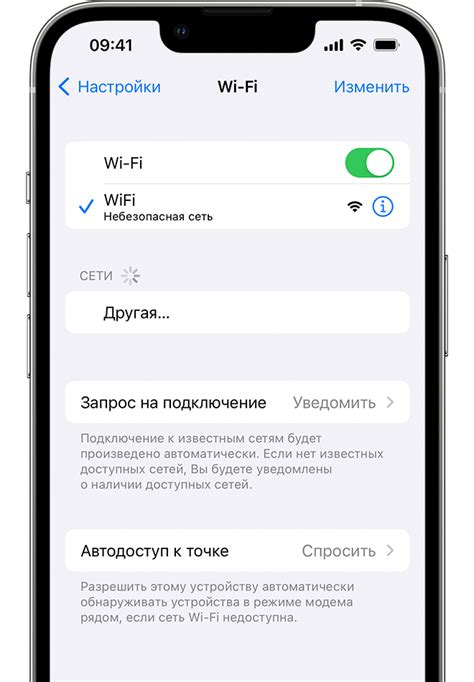
Шаг 1: Перейдите в меню "Настройки" на вашем iPhone 14.
Шаг 2: Нажмите на вкладку "Wi-Fi".
Шаг 3: Убедитесь, что переключатель Wi-Fi включен.
Шаг 4: В списке доступных сетей выберите сеть, к которой вы хотите подключиться.
Шаг 5: Введите пароль для выбранной сети, если это требуется.
Шаг 6: Нажмите на кнопку "Присоединиться".
Шаг 7: Подождите, пока ваш iPhone 14 подключится к выбранной сети.
Шаг 8: После успешного подключения вы увидите значок Wi-Fi в верхнем левом углу экрана.
Шаг 9: Теперь вы можете использовать Wi-Fi для доступа в Интернет, загрузки приложений и многое другое.
Советы:
- Убедитесь, что вы вводите правильный пароль для сети Wi-Fi.
- Если вы не знаете пароль, обратитесь к администратору сети или провайдеру.
- Проверьте настройки роутера, чтобы убедиться, что Wi-Fi включен и сеть видна другим устройствам.
Следуя этим простым шагам и советам, вы сможете установить и настроить Wi-Fi на вашем iPhone 14 и наслаждаться быстрым и удобным доступом в Интернет в любое время.
Как подключиться к Wi-Fi на iPhone 14
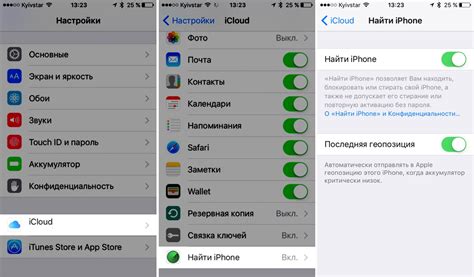
Ваш iPhone 14 предлагает удобную возможность подключаться к Wi-Fi для быстрого и стабильного интернет-соединения. В этом разделе вы найдете пошаговую инструкцию, как настроить Wi-Fi на вашем iPhone 14.
- Перейдите в меню "Настройки" на вашем iPhone 14, нажав на иконку "Настройки" на главном экране.
- Прокрутите вниз и нажмите на вкладку "Wi-Fi".
- Убедитесь, что кнопка Wi-Fi включена. Если она уже отключена, переключите ее.
- Под вкладкой "Wi-Fi" вы увидите список доступных беспроводных сетей. Выберите название сети, к которой вы хотите подключиться.
- Если сеть требует пароль, введите его. Убедитесь, что вы вводите пароль правильно, учитывая регистр букв и другие символы.
- Если пароль введен правильно, iPhone 14 начнет подключаться к выбранной Wi-Fi сети.
- После успешного подключения к Wi-Fi, увидите галочку рядом с названием сети.
- Перейдите на главный экран и откройте любое приложение, которому требуется подключение к интернету, чтобы убедиться, что Wi-Fi работает нормально.
- Если подключение не устанавливается или у вас возникают проблемы с Wi-Fi, попробуйте перезапустить роутер и повторить процедуру подключения.
- Если перезапуск не решает проблему, проверьте настройки Wi-Fi и пароль сети. Убедитесь, что вы вводите данные верно.
- Если все еще не удается подключиться к Wi-Fi, попробуйте сбросить настройки сети на вашем iPhone 14. Для этого перейдите в меню "Настройки", выберите "Общие", прокрутите вниз, нажмите на "Сброс" и выберите "Сбросить настройки сети". После этого повторите процесс подключения к Wi-Fi.
- Если ничего не помогает, обратитесь к провайдеру интернет-соединения или посетите сервисный центр Apple для получения дополнительной помощи.
Теперь вы знаете, как подключиться к Wi-Fi на iPhone 14. Наслаждайтесь быстрым и стабильным интернет-соединением на своем устройстве!
Настройка безопасности Wi-Fi на iPhone 14
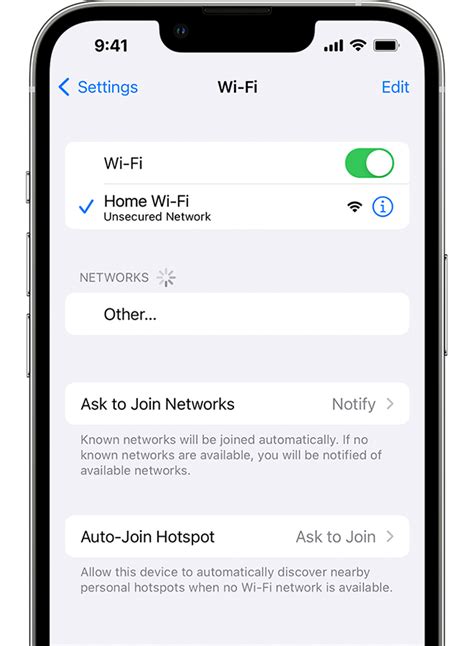
1. Обновите программное обеспечение
Перед началом настройки безопасности Wi-Fi убедитесь, что у вас установлена последняя версия операционной системы iOS на вашем iPhone 14. Обновление программного обеспечения поможет исправить известные уязвимости и обеспечит улучшенную безопасность.
2. Включите функцию «Шифрование»
В настройках Wi-Fi выберите сеть, к которой вы подключены, и убедитесь, что включена функция «Шифрование». Шифрование защищает данные, передаваемые по сети, от прослушивания и несанкционированного доступа.
3. Используйте парольную защиту
Создайте сложный пароль, состоящий из букв, цифр и специальных символов. Использование парольной защиты поможет предотвратить несанкционированный доступ к вашей сети Wi-Fi.
4. Измените имя Wi-Fi сети
Измените имя вашей Wi-Fi сети (SSID) на уникальное, чтобы предотвратить идентификацию вашей сети злоумышленниками. Используйте непредсказуемые и незначимые названия сети.
5. Ограничьте доступ к сети по MAC-адресам
В настройках Wi-Fi вы можете ограничить доступ к вашей сети по MAC-адресам устройств. Добавьте адреса только тех устройств, которым вы доверяете, чтобы предотвратить подключение к вашей сети посторонних.
6. Включите двухфакторную аутентификацию
Настройте двухфакторную аутентификацию для вашей учетной записи Apple. Это обеспечит дополнительный уровень безопасности при подключении к Wi-Fi сети и отправке данных через интернет.
7. Используйте виртуальную частную сеть (VPN)
Использование VPN защищает ваше интернет-соединение и данные, передаваемые по Wi-Fi. Установите приложение VPN и следуйте инструкциям для его настройки.
8. Выключите автоматическое подключение к сетям
Отключите функцию автоматического подключения к сетям в настройках Wi-Fi, чтобы не попасть в сети, которые могут быть небезопасными или злоумышленные.
9. Включите уведомления о новых подключениях
Включите уведомления о новых подключениях Wi-Fi, чтобы получать предупреждения, когда к вашей сети подключаются новые устройства. Это поможет вам обнаружить подозрительную активность.
10. Регулярно меняйте пароль
Меняйте пароль от вашей Wi-Fi сети регулярно, чтобы предотвратить распространение пароля и защитить вашу сеть от несанкционированного доступа.
Настройка безопасности Wi-Fi на iPhone 14 поможет вам обеспечить защиту вашего устройства и данных. Следуйте этим шагам и рекомендациям, чтобы создать безопасную сеть и наслаждаться безопасным подключением к Wi-Fi.
Решение проблем с Wi-Fi на iPhone 14

- Убедитесь, что Wi-Fi на вашем iPhone 14 включен. Проверьте, есть ли иконка Wi-Fi в верхней части экрана.
- Перезагрузите маршрутизатор и модем. Иногда проблемы с Wi-Fi могут быть вызваны неполадками в сетевом оборудовании.
- Убедитесь, что вы находитесь в зоне действия Wi-Fi-сети. Проверьте свои настройки и близость к маршрутизатору.
- Попробуйте забыть сеть Wi-Fi и заново подключиться к ней. Нажмите на иконку настройки Wi-Fi, найдите нужную сеть и выберите "Забыть эту сеть". Затем повторите процедуру подключения.
- Проверьте пароль Wi-Fi-сети, чтобы убедиться, что вы вводите правильную информацию.
- Используйте статический IP-адрес вместо динамического, чтобы избежать возможных конфликтов IP-адресов.
- Обновите ПО на вашем iPhone 14 до последней доступной версии. Иногда проблемы с Wi-Fi могут быть устранены обновлением iOS.
- Проверьте наличие обновлений для маршрутизатора. Иногда проблемы с Wi-Fi могут быть вызваны устаревшим ПО маршрутизатора.
- Используйте функцию "Автозаполнение" для автоматического заполнения паролей Wi-Fi. Это может помочь избежать ошибок при вводе пароля.
- Измените канал Wi-Fi на вашем маршрутизаторе. Иногда перегруженные каналы могут вызывать проблемы с соединением.
- Сбросьте настройки сети на вашем iPhone 14. Это может помочь восстановить все настройки Wi-Fi до заводских значений.
- Попробуйте подключиться к другой Wi-Fi-сети. Если проблемы с Wi-Fi остаются только с одной конкретной сетью, проблема может быть с ней, а не с вашим iPhone 14.
- В случае крайней необходимости, сотрудник службы поддержки Apple может помочь вам с решением проблем с Wi-Fi на iPhone 14.
Надеемся, что эти советы помогут вам решить проблемы с Wi-Fi на вашем iPhone 14 и наслаждаться быстрым и надежным подключением к Интернету.
Первоначальная настройка Wi-Fi на iPhone 14
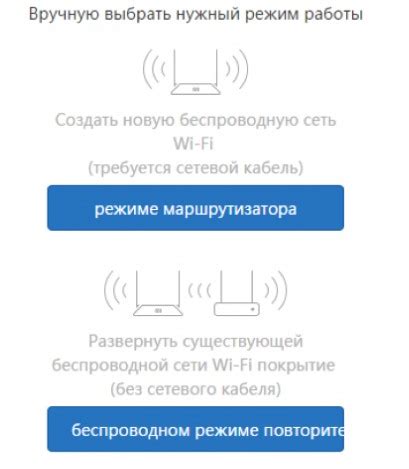
Для начала, убедитесь, что у вас есть доступ к интернету и что ваш iPhone 14 находится в пределах зоны действия беспроводной сети. Если вы еще не подключили свое устройство к Wi-Fi, следуйте нашим шагам.
1. Перейдите в "Настройки" на главном экране вашего iPhone 14.
2. Нажмите на раздел "Wi-Fi".
В этом разделе вы увидите список доступных Wi-Fi сетей. Если на вашем устройстве есть разъем для SIM-карты, iPhone 14 сможет самостоятельно определить сети, доступные в вашем регионе. Если у вас несколько доступных сетей, выберите ту, к которой вы хотите подключиться.
3. Нажмите на название выбранной сети Wi-Fi.
Если сеть защищена паролем, появится окно с запросом ввода пароля. Введите пароль и нажмите "Присоединиться". Если сеть не защищена, она автоматически подключится к вашему iPhone 14.
4. Подождите, пока ваш iPhone 14 подключится к выбранной сети.
Обычно это занимает несколько секунд. Когда ваш iPhone 14 успешно подключится к Wi-Fi, вы увидите галочку рядом с названием сети.
5. Поздравляю! Вы успешно настроили Wi-Fi на своем iPhone 14.
Теперь ваше устройство будет автоматически подключаться к этой сети каждый раз, когда она будет доступна. Это позволит вам использовать интернет без использования данных мобильной сети.
Примечание: Если вам нужно изменить сеть Wi-Fi на вашем iPhone 14, вы можете вернуться к разделу "Wi-Fi" в настройках и повторить процедуру подключения к новой сети.
Советы по использованию Wi-Fi на iPhone 14

1. Включите Wi-Fi: Для начала, убедитесь, что функция Wi-Fi включена на вашем iPhone 14. Вы можете сделать это, перейдя в раздел "Настройки", затем выбрав "Wi-Fi" и переместив переключатель в положение "Включено".
2. Автоматическое подключение: Если вы часто находитесь в зонах с доступными сетями Wi-Fi, то можете включить функцию "Автоматическое подключение". Она позволяет iPhone 14 автоматически подключаться к известным сетям без необходимости вводить пароль каждый раз.
3. Забыть сеть: Если вы больше не хотите подключаться к определенной сети Wi-Fi, вы можете удалить ее из списка "Известные сети". Для этого перейдите в раздел "Настройки", выберите "Wi-Fi", затем нажмите на иконку "i" рядом с сетью, которую хотите забыть, и выберите "Забыть эту сеть".
4. Изменение приоритета сетей: Если у вас есть несколько известных сетей Wi-Fi, вы можете изменить их приоритет. Для этого перейдите в раздел "Настройки", выберите "Wi-Fi", затем нажмите на иконку "i" рядом с сетью, измените ее приоритет, перемещая ее вверх или вниз в списке.
5. Использование VPN: Если вы хотите обеспечить безопасное и приватное подключение к Wi-Fi, вы можете использовать VPN (виртуальную частную сеть). Для настройки VPN, перейдите в раздел "Настройки", выберите "Общие", затем "VPN" и добавьте соответствующие настройки.
6. Отключить Wi-Fi в режиме "Сотовые данные": Если вы хотите сохранить трафик мобильных данных, вы можете отключить Wi-Fi при использовании сотовых данных. Для этого перейдите в раздел "Настройки", выберите "Сотовые данные" и отключите "Wi-Fi ассистент".
7. Использование функции "Сохранение энергии": Если вы хотите продлить срок работы батареи iPhone 14, вы можете использовать функцию "Сохранение энергии". Она отключает автоматическое поиск и подключение к сетям Wi-Fi, когда ваш iPhone находится в режиме сна.
8. Обновление программного обеспечения: Убедитесь, что ваш iPhone 14 работает на последней версии программного обеспечения. Обновление программного обеспечения может исправить проблемы с подключением Wi-Fi и улучшить его стабильность.
Эти советы помогут вам эффективно использовать Wi-Fi на вашем iPhone 14 и получить наилучший опыт интернет-подключения. Следуйте им и наслаждайтесь быстрым и безопасным доступом к Wi-Fi!