В наше время Wi-Fi стал неотъемлемой частью нашей повседневной жизни. Благодаря этой технологии мы можем подключаться к Интернету, скачивать приложения, общаться с друзьями и многое другое на наших устройствах. Однако, чтобы в полной мере использовать все преимущества Wi-Fi, необходимо правильно настроить соединение на своем телефоне Asus.
Настройка Wi-Fi на телефоне Asus очень проста и займет всего несколько минут. В этом руководстве для начинающих мы расскажем вам, как правильно настроить Wi-Fi на телефоне Asus, чтобы вы могли наслаждаться скоростным и надежным безпроводным соединением.
Первым шагом для настройки Wi-Fi на телефоне Asus является открытие меню "Настройки". Обычно иконка этого меню выглядит как шестеренка. Нажмите на эту иконку и откроется окно настроек вашего телефона. Затем найдите в этом окне вкладку "Wi-Fi" и тапните на нее.
Настройка Wi-Fi на телефоне Asus

Настройка Wi-Fi на телефоне Asus довольно проста и не требует специальных навыков. Вот пошаговая инструкция, которая поможет вам настроить Wi-Fi на телефоне Asus:
Шаг 1: Откройте "Настройки" на вашем телефоне Asus. Обычно это значок шестеренки или зубчатого колеса на главном экране или в панели быстрого доступа.
Шаг 2: В разделе "Настройки" найдите и нажмите на вкладку "Беспроводные сети и интернет".
Шаг 3: В разделе "Беспроводные сети и интернет" найдите и выберите опцию "Wi-Fi".
Шаг 4: Включите переключатель Wi-Fi, чтобы активировать Wi-Fi на телефоне Asus.
Шаг 5: Телефон начнет сканирование доступных Wi-Fi сетей. Найдите вашу домашнюю сеть Wi-Fi в списке доступных сетей.
Шаг 6: Нажмите на название вашей домашней Wi-Fi сети и введите пароль, если это требуется. Пароль можно найти на вашем Wi-Fi маршрутизаторе или получить у провайдера интернет-услуг.
Шаг 7: После ввода пароля нажмите кнопку "Подключиться". Если указанные данные верны, ваш телефон Asus подключится к Wi-Fi сети.
Поздравляю! Теперь вы настроили Wi-Fi на телефоне Asus. Вы можете использовать беспроводное подключение для доступа к интернету и другим функциям, которые требуют интернет-соединения.
Обратите внимание, что для настройки Wi-Fi может быть незначительные отклонения в зависимости от модели телефона Asus и версии операционной системы. Убедитесь, что вы следуете инструкциям, соответствующим вашему конкретному устройству.
Подготовка к настройке

Перед тем как приступить к настройке Wi-Fi на телефоне Asus, необходимо выполнить несколько подготовительных шагов:
| Шаг 1 | Убедитесь, что ваш телефон Asus включен и работает в нормальном режиме. |
| Шаг 2 | Установите все доступные обновления для операционной системы телефона. Для этого откройте меню настроек, выберите раздел "Обновления системы" и следуйте инструкциям на экране. |
| Шаг 3 | Убедитесь, что Wi-Fi модуль вашего телефона включен. Для этого откройте меню настроек, выберите раздел "Сеть и интернет" и проверьте, активирован ли переключатель Wi-Fi. |
| Шаг 4 | Подготовьте данные для подключения к Wi-Fi сети: название сети (SSID) и пароль (если требуется). Обратитесь к администратору сети или к роутеру, чтобы получить необходимую информацию. |
После выполнения этих подготовительных шагов вы готовы к настройке Wi-Fi на вашем телефоне Asus.
Поиск и выбор Wi-Fi сети
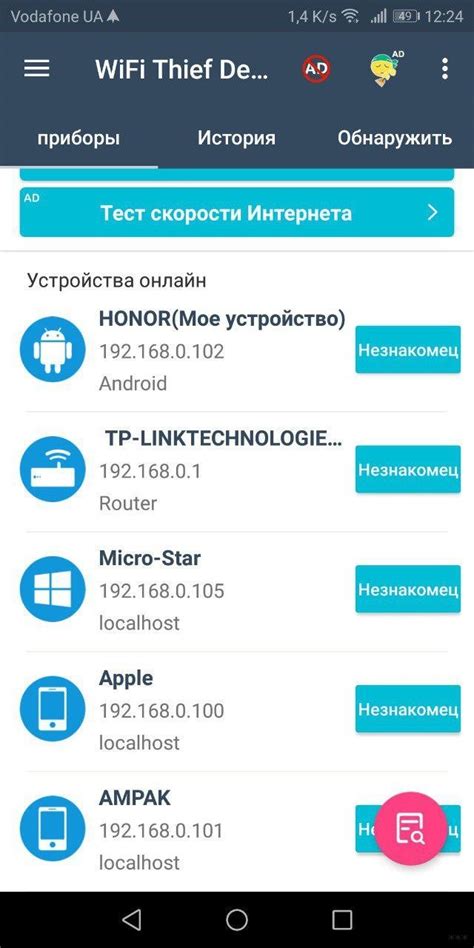
Прежде всего, чтобы настроить Wi-Fi на вашем телефоне Asus, необходимо найти и выбрать доступную сеть Wi-Fi. Это позволит вам подключиться к Интернету, не используя мобильные данные и обеспечивая более стабильное и скоростное соединение.
Чтобы найти доступные Wi-Fi сети, откройте настройки вашего телефона. Обратите внимание, что местонахождение и название настроек могут незначительно отличаться в зависимости от модели телефона Asus.
В разделе "Настройки" найдите раздел "Беспроводные сети" или "Wi-Fi". Нажмите на этот раздел, чтобы открыть его.
В открывшемся меню вы увидите список доступных Wi-Fi сетей в вашей области. Список будет содержать названия сетей и их силу сигнала (обычно отображается в виде полоски). Если вы уже подключались к определенной сети ранее, она может автоматически отобразиться в списке.
Прокрутите список Wi-Fi сетей и выберите нужную вам сеть, нажав на ее название. Если сеть защищена паролем, вам придется ввести этот пароль для подключения.
После успешного подключения к Wi-Fi сети, значок Wi-Fi должен появиться на панели уведомлений вашего телефона. Теперь вы можете пользоваться Интернетом через Wi-Fi на вашем телефоне Asus.
Обратите внимание, что для успешного подключения к Wi-Fi сети вам может потребоваться иметь права доступа или разрешение от администратора сети.
Важно: Помните, что использование Wi-Fi сети может подвергать вашу личную информацию и данные уязвимости. Поэтому важно подключаться только к надежным и защищенным Wi-Fi точкам доступа.
Ввод пароля и подключение к сети
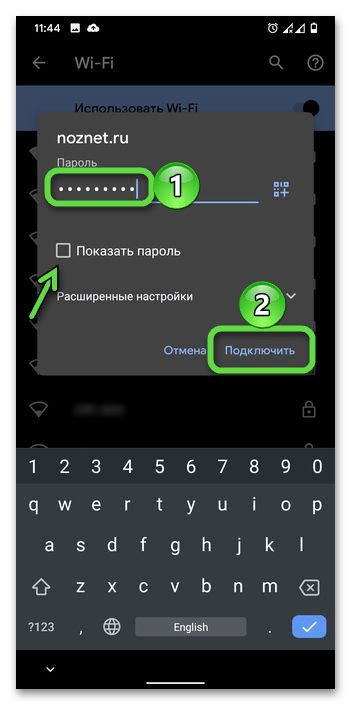
На экране устройства появится список доступных Wi-Fi сетей. Выберите нужную сеть и нажмите на неё, чтобы продолжить.
После выбора сети появится окно для ввода пароля. Введите пароль, который вы получили от владельца сети, и убедитесь, что он введен корректно, чтобы избежать ошибок.
Обратите внимание: пароли чувствительны к регистру, поэтому необходимо точно идентифицировать каждую букву и цифру.
После ввода пароля нажмите кнопку «Подключиться» или «Применить», в зависимости от версии операционной системы вашего телефона.
Ваш телефон Asus должен начать подключение к выбранной Wi-Fi сети. По прошествии нескольких секунд вы будете подключены и сможете наслаждаться интернетом.
Не забудьте, что при следующем использовании телефона вы автоматически подключитесь к Wi-Fi сети, если функция автоматического подключения включена.
Настройка дополнительных параметров соединения
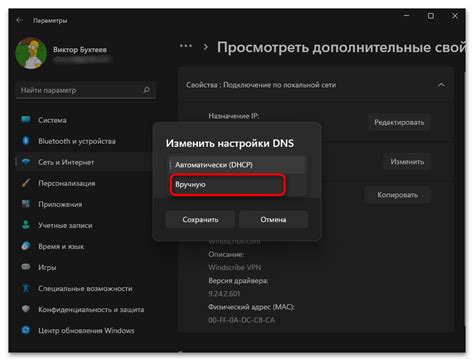
Для более точной и стабильной настройки Wi-Fi на вашем телефоне Asus, вы можете воспользоваться дополнительными параметрами соединения.
Одним из таких параметров является выбор частотного диапазона Wi-Fi. В зависимости от вашего роутера и условий использования, вы можете выбрать частоту 2.4 ГГц или 5 ГГц. Частота 2.4 ГГц обычно предпочтительна для большинства домашних сетей, так как обеспечивает лучшую проникающую способность и больший радиус действия. Частота 5 ГГц обеспечивает более высокую скорость передачи данных, но имеет более ограниченный радиус действия.
Также вы можете настроить тип защиты Wi-Fi. Рекомендуется выбрать WPA2-PSK, так как данный тип обеспечивает наивысшую степень безопасности соединения. Для настройки типа защиты, вам необходимо будет ввести пароль.
Еще одним полезным параметром является настройка DNS-серверов. DNS-серверы отвечают за преобразование доменных имен в IP-адреса. Вы можете использовать общедоступные DNS-серверы, предоставляемые различными провайдерами, или настроить собственные DNS-серверы, если у вас есть такая возможность.
Настройка дополнительных параметров соединения позволит вам оптимизировать работу Wi-Fi на вашем телефоне Asus и получить наилучший опыт использования.
Проблемы с Wi-Fi и их решение

1. Отсутствие соединения с Wi-Fi
Если ваш телефон Asus не может подключиться к Wi-Fi сети, проверьте следующие моменты:
- Убедитесь, что Wi-Fi функция на вашем устройстве включена.
- Проверьте, правильно ли введен пароль для Wi-Fi сети.
- Убедитесь, что роутер работает правильно и не имеет неполадок.
Решение: Попробуйте перезагрузить телефон и роутер. Если проблема не исчезает, обратитесь к провайдеру интернета для дополнительной поддержки.
2. Низкая скорость Wi-Fi
Если ваше Wi-Fi соединение медленное, воспользуйтесь следующими рекомендациями:
- Удалите преграды между телефоном и роутером, такие как стены, мебель и другие устройства. Они могут ослабить сигнал Wi-Fi.
- Проверьте, что другие устройства в сети не используют большую пропускную способность, например, загружают файлы или смотрят видео.
- Попробуйте изменить частотный диапазон Wi-Fi на роутере.
Решение: Если проблема не решается, свяжитесь с вашим провайдером интернета для дополнительной поддержки.
3. Не стабильное подключение Wi-Fi
Если ваше подключение Wi-Fi непостоянно, возможно помогут следующие рекомендации:
- Перезагрузите роутер и телефон.
- Удалите из списка Wi-Fi сетей те, которые больше не используются.
- Обновите прошивку на роутере.
Решение: Если проблема не исчезает, обратитесь к производителю роутера или провайдеру интернета для получения поддержки.
Подключение к скрытым Wi-Fi сетям
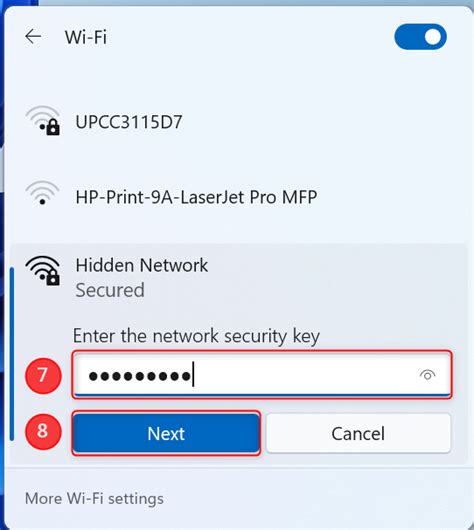
На телефоне Asus вы можете подключиться к скрытым Wi-Fi сетям по следующим шагам:
- Откройте настройки Wi-Fi на своем телефоне Asus. Обычно их можно найти в разделе "Настройки" или "Соединения".
- В списке доступных сетей выберите опцию "Подключиться к скрытой сети".
- Введите имя скрытой сети (SSID), которую вы хотите подключить, в поле "Имя сети".
- Если требуется, выберите тип безопасности сети (например, WEP, WPA или WPA2) и введите пароль, если это необходимо.
- Нажмите кнопку "Подключиться" или "Готово", чтобы подключиться к скрытой Wi-Fi сети.
После выполнения этих шагов ваш телефон Asus будет подключен к выбранной скрытой Wi-Fi сети. Обратите внимание, что для подключения к скрытым сетям вам может понадобиться знать имя сети (SSID) и пароль, если сеть защищена.
Безопасность Wi-Fi соединения
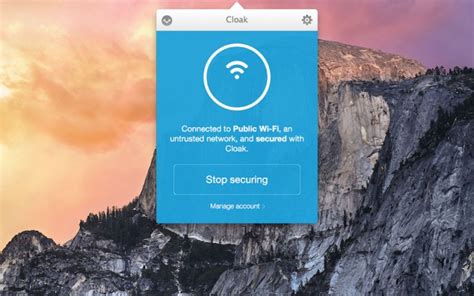
Wi-Fi соединение может быть небезопасным, если не принять необходимые меры для защиты своей сети. Важно понимать, что несанкционированный доступ к вашей сети может привести к краже данных или использованию вашего интернет-трафика. Следующие меры помогут обеспечить безопасность вашего Wi-Fi соединения:
1. Задайте сложный пароль: Выберите пароль, состоящий из букв в разных регистрах, цифр и специальных символов. Избегайте простых комбинаций и известных фраз. Помните, что длина пароля также играет немаловажную роль.
2. Включите шифрование: Убедитесь, что ваша сеть Wi-Fi защищена с помощью шифрования WPA2 или выше. Это обеспечит надежную защиту передачи данных между устройствами.
3. Отключите функцию WPS: Эта функция, облегчающая подключение устройств к Wi-Fi сети, может быть уязвимой. Рекомендуется отключить её для повышения безопасности.
4. Ограничьте доступ к вашей сети: Настройте список разрешенных устройств, которым будет разрешен доступ к вашей Wi-Fi сети. Это поможет избежать подключения несанкционированных устройств.
5. Обновляйте свое оборудование: Регулярно обновляйте прошивки своего роутера или точки доступа, чтобы включить последние патчи безопасности и исправления ошибок.
Следование этим рекомендациям поможет защитить ваше Wi-Fi соединение от внешних угроз и повысить общую безопасность вашей сети.