Wi-Fi принтеры стали неотъемлемой частью современного домашнего и офисного пространства. Epson L355 - это многофункциональное устройство, способное не только печатать качественные документы, но и подключаться к беспроводной сети. Настройка Wi-Fi принтера Epson L355 может показаться сложной задачей, но на самом деле она достаточно проста, если следовать подробной инструкции.
Первым шагом на пути к настройке Wi-Fi принтера Epson L355 является проверка совместимости устройства с беспроводной сетью. Убедитесь, что у вас есть роутер с Wi-Fi функцией и ваш принтер имеет встроенный Wi-Fi-адаптер. Если это так, продолжайте следовать инструкциям.
Для начала вам необходимо включить ваш принтер Epson L355 и убедиться, что он подключен к питанию. Затем перейдите в меню принтера и найдите пункт настройки Wi-Fi соединения. Обычно это можно сделать с помощью кнопок на передней панели принтера или с помощью дисплея и навигационных кнопок. Выберите пункт настройки Wi-Fi и следуйте инструкциям на экране.
Когда ваш принтер найдет доступные беспроводные сети, выберите вашу домашнюю или офисную сеть из списка и введите пароль, если это необходимо. Убедитесь, что вы вводите пароль правильно, чтобы избежать ошибок. Затем принтер подключится к выбранной сети Wi-Fi.
После успешного подключения к Wi-Fi сети, настройка Wi-Fi принтера Epson L355 считается завершенной. Проверьте, что устройство успешно подключено, печатая тестовую страницу или документ. Теперь вы можете печатать документы со своего компьютера, смартфона или планшета без необходимости использования проводного подключения.
Начало работы с принтером Epson L355
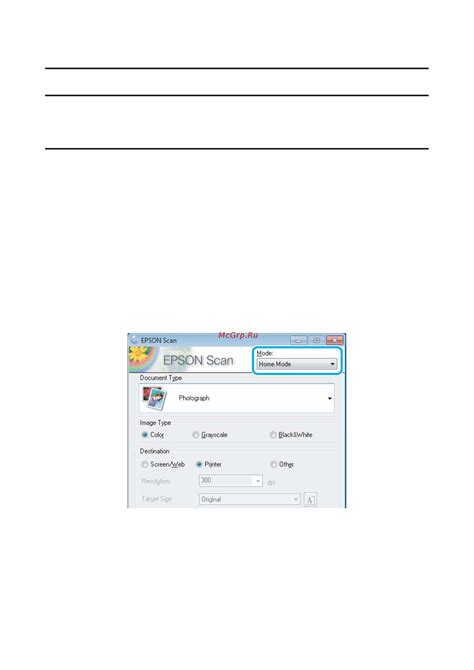
Перед началом работы с принтером Epson L355, убедитесь, что у вас есть следующие компоненты:
- Принтер Epson L355
- Картриджи с черными и цветными чернилами, установленные в принтер
- Провод USB, для случаев, когда подключение Wi-Fi недоступно
- Диск с программным обеспечением принтера
Когда все необходимые компоненты готовы, перейдите к настройке Wi-Fi принтера Epson L355, следуя подробной инструкции, которую вы можете найти в нашей статье "Настройка Wi-Fi принтера Epson L355 подробная инструкция".
После успешной настройки Wi-Fi, вы сможете легко и удобно печатать документы с любого устройства, подключенного к той же Wi-Fi сети, на которой находится ваш принтер Epson L355.
Примечание: Если вы не хотите или не можете использовать Wi-Fi подключение, вы всегда можете воспользоваться проводным подключением, используя кабель USB.
Распаковка принтера и проверка комплектации

Откройте коробку с принтером Epson L355 и аккуратно извлеките его из упаковки. Убедитесь, что комплектация принтера включает все необходимые компоненты.
| 1. | Принтер Epson L355 |
| 2. | Кабель питания |
| 3. | USB-кабель |
| 4. | Инструкция по эксплуатации |
| 5. | Приложенный CD-диск с драйверами и программным обеспечением |
| 6. | Беспроводной модуль Wi-Fi |
| 7. | Бутылки с чернилами (4 цвета) |
| 8. | Держатель бутылок с чернилами |
| 9. | Флакон с очистителем печатающей головки |
Проверьте, чтобы все компоненты были включены в комплектацию. Если какой-то компонент отсутствует или поврежден, обратитесь в авторизованный сервисный центр Epson для решения проблемы.
Подключение принтера к питанию
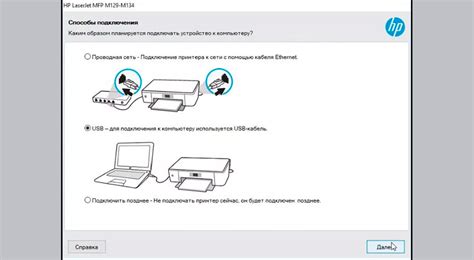
Перед тем как приступить к настройке Wi-Fi принтера Epson L355, необходимо правильно подключить его к источнику питания.
Шаги для подключения принтера к питанию:
| 1. | Убедитесь, что принтер выключен. |
| 2. | Возьмите сетевой кабель, который поставлялся вместе с принтером, и подсоедините один конец к сетевому порту на задней панели принтера. |
| 3. | Вставьте другой конец сетевого кабеля в розетку электросети или в сетевой фильтр. |
| 4. | Удостоверьтесь, что кабель надежно подключен к принтеру и источнику питания. |
| 5. | Включите принтер, нажав кнопку питания на его передней панели. |
| 6. | Подождите, пока принтер завершит инициализацию и готов к работе. |
После правильного подключения к питанию, можно приступить к настройке Wi-Fi на принтере Epson L355.
Установка драйверов для принтера Epson L355
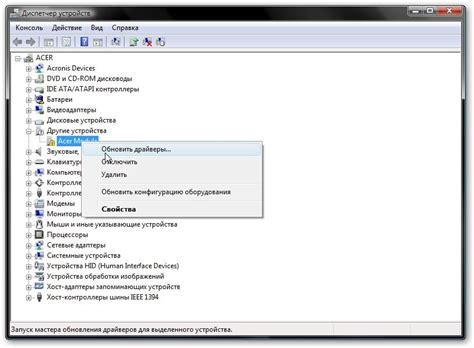
Чтобы установить драйверы для принтера Epson L355, выполните следующие действия:
- Подключите принтер Epson L355 к вашему компьютеру с помощью кабеля USB. Убедитесь, что принтер и компьютер включены.
- Откройте веб-браузер и перейдите на официальный веб-сайт Epson.
- На главной странице веб-сайта найдите раздел "Поддержка" или "Драйверы и загрузки".
- В поисковую строку введите модель принтера Epson L355 и нажмите кнопку "Найти" или "Поиск".
- В результате поиска откроется страница с доступными драйверами для вашей модели принтера.
- Выберите операционную систему, которую вы используете на вашем компьютере, и нажмите кнопку "Скачать" или "Скачать драйвер".
- Сохраните файл с драйвером на вашем компьютере.
- После завершения загрузки, найдите скачанный файл и запустите его.
- Следуйте инструкциям на экране, чтобы установить драйверы на ваш компьютер.
- После завершения установки перезагрузите компьютер.
После перезагрузки компьютера драйверы для принтера Epson L355 будут установлены и готовы к использованию. Теперь вы можете настроить принтер для беспроводной печати по Wi-Fi, следуя дальнейшим инструкциям.
Загрузка драйверов с официального сайта Epson
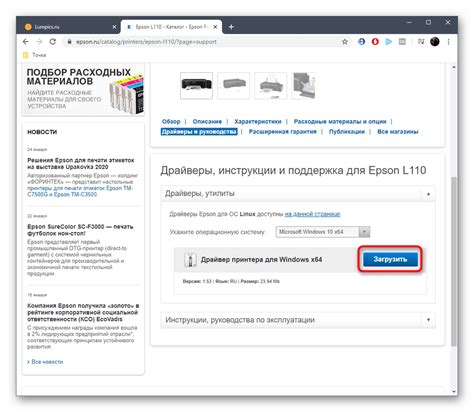
Для успешной настройки Wi-Fi принтера Epson L355 необходимо сначала загрузить и установить соответствующие драйверы с официального сайта производителя.
1. Откройте веб-браузер и перейдите на официальный сайт Epson по адресу epson.ru.
2. На главной странице сайта найдите раздел "Поддержка" или "Поддержка и загрузки" и перейдите в него.
3. В поисковой строке введите модель вашего принтера Epson L355 и нажмите кнопку "Поиск" или иконку лупы.
4. В результате поиска откроется страница с информацией о вашей модели принтера.
5. На странице с информацией о модели найдите и перейдите в раздел "Драйверы и программное обеспечение" или аналогичный.
6. В списке доступных драйверов найдите соответствующий вашей операционной системе (Windows, Mac, Linux) и нажмите на ссылку для скачивания.
7. Подождите, пока драйверы загрузятся на ваш компьютер.
8. По завершению загрузки найдите скачанный файл драйвера и запустите его для установки.
9. Следуйте указаниям на экране, чтобы завершить установку драйверов. В процессе установки могут потребоваться дополнительные действия, такие как подтверждение лицензионного соглашения или подключение к интернету для загрузки дополнительных компонентов.
10. После завершения установки драйверов перезагрузите компьютер, чтобы изменения вступили в силу.
Теперь у вас установлены необходимые драйверы для Wi-Fi принтера Epson L355, и вы готовы продолжить настройку устройства.
Установка драйверов на компьютер
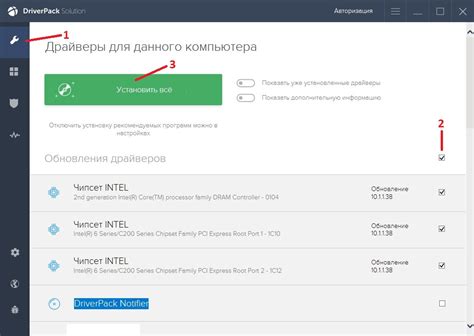
Для работы с Wi-Fi принтером Epson L355 необходимо установить соответствующие драйверы на ваш компьютер. Драйверы обеспечивают правильное функционирование устройства и возможность его подключения к Wi-Fi сети.
Процесс установки драйверов на компьютер может немного отличаться в зависимости от операционной системы:
Для операционной системы Windows:
- Сначала необходимо подключить компьютер к Интернету. Убедитесь, что у вас есть доступ к сети.
- Откройте браузер и перейдите на официальный сайт Epson.
- На сайте найдите раздел "Поддержка" или "Поддержка и загрузки" и перейдите в него.
- В поисковой строке введите название модели вашего принтера - Epson L355.
- Выберите операционную систему Windows и ее разрядность (32-бит или 64-бит).
- Нажмите на ссылку "Скачать" рядом с драйвером для вашего принтера и операционной системы.
- После загрузки файла запустите его и следуйте инструкциям установщика.
- После завершения установки перезагрузите компьютер.
Для операционной системы Mac OS:
- Сначала необходимо подключить компьютер к Интернету. Убедитесь, что у вас есть доступ к сети.
- Откройте браузер и перейдите на официальный сайт Epson.
- На сайте найдите раздел "Поддержка" или "Поддержка и загрузки" и перейдите в него.
- В поисковой строке введите название модели вашего принтера - Epson L355.
- Выберите операционную систему Mac OS и ее версию.
- Нажмите на ссылку "Скачать" рядом с драйвером для вашего принтера и операционной системы.
- После загрузки файла запустите его и следуйте инструкциям установщика.
- После завершения установки перезагрузите компьютер.
После установки драйверов ваш компьютер будет готов к работе с Wi-Fi принтером Epson L355. Вы сможете настраивать его подключение к Wi-Fi сети и печатать документы без проводного подключения.
Настройка Wi-Fi соединения на принтере Epson L355

Для того чтобы печатать документы с разных устройств без проводных соединений, необходимо настроить Wi-Fi соединение на принтере Epson L355. В этой инструкции мы расскажем, как это сделать.
Шаг 1: Убедитесь, что ваш принтер Epson L355 и ваш компьютер или мобильное устройство находятся в одной сети Wi-Fi.
Шаг 2: Включите принтер и нажмите кнопку Wi-Fi на панели управления принтера.
Шаг 3: С помощью кнопок управления выберите "Wi-Fi Setup" и нажмите кнопку "OK".
Шаг 4: Пролистайте список доступных сетей Wi-Fi с помощью кнопок управления и выберите свою домашнюю сеть.
Шаг 5: Введите пароль вашей Wi-Fi сети, используя кнопки управления, и нажмите кнопку "OK".
Шаг 6: Дождитесь подтверждения о том, что принтер успешно подключен к Wi-Fi сети. После этого вы можете начать печатать документы по Wi-Fi.
Установка Wi-Fi соединения на принтере Epson L355 позволит вам удобно печатать документы с любого устройства в вашей домашней сети без использования проводов. Следуйте этой инструкции, чтобы настроить Wi-Fi соединение и наслаждаться беспроводной печатью с вашего принтера Epson L355.
Подключение принтера к Wi-Fi сети

- Убедитесь, что ваш принтер включен и готов к работе. Убедитесь, что вы находитесь в зоне действия Wi-Fi сети, к которой хотите подключить принтер.
- Загрузите и установите приложение EpsonNet Config. Вы можете найти его на официальном сайте Epson.
- После установки приложения откройте его и найдите раздел "Wi-Fi" или "Сетевые настройки".
- Нажмите кнопку "Сканировать", чтобы просканировать доступные Wi-Fi сети. Выберите нужную сеть из списка.
- Если сеть защищена паролем, введите пароль в соответствующее поле.
- Подтвердите выбор Wi-Fi сети и нажмите кнопку "Применить" или "Сохранить".
- Подождите, пока принтер подключится к выбранной сети. Это может занять несколько минут.
- После успешного подключения принтер будет готов к печати через Wi-Fi.
Если вы испытываете трудности при подключении принтера к Wi-Fi сети, рекомендуется обратиться к руководству пользователя принтера либо к производителю для получения дополнительной помощи.
Установка пароля для Wi-Fi соединения

Для безопасности своего Wi-Fi соединения рекомендуется установить пароль. В данной инструкции покажем, как это сделать для Wi-Fi принтера Epson L355.
Для начала подключите принтер к компьютеру с помощью USB-кабеля и убедитесь, что принтер включен.
Шаг 1: Откройте веб-браузер и введите в адресной строке IP-адрес принтера. По умолчанию адрес: 192.168.1.1. Нажмите Enter.
Шаг 2: В открывшемся окне введите имя пользователя и пароль. По умолчанию пользователь: admin, пароль: admin. Нажмите Enter.
Шаг 3: В меню принтера выберите "Настройки Wi-Fi" или "Wireless Settings".
Шаг 4: В открывшемся окне найдите раздел "Установка пароля" или "Set Password" и щелкните на нем.
| Текущий пароль: | |
| Новый пароль: | |
| Подтверждение пароля: | |
Замените поле "Текущий пароль" на текущий пароль Wi-Fi соединения, поле "Новый пароль" на желаемый пароль и поле "Подтверждение пароля" на новый пароль еще раз для подтверждения.
Шаг 5: Нажмите кнопку "Сохранить", чтобы применить новые настройки пароля.
Ваш принтер теперь защищен паролем Wi-Fi. Убедитесь, что запомнили новый пароль и введите его при подключении к принтеру по Wi-Fi.