Wi-Fi сеть стала неотъемлемой частью нашей повседневной жизни. Без проводов и кабелей мы можем подключаться к Интернету и обмениваться данными между устройствами. Однако, иногда возникают ситуации, когда у нас нет доступа в Интернет, но мы хотим настроить Wi-Fi устройство для дальнейшего использования. В этой статье мы рассмотрим подробную инструкцию по настройке Wi-Fi роутера TP-Link без доступа в Интернет.
Первый шаг в настройке Wi-Fi TP-Link без доступа в Интернет - это подключение к роутеру через Ethernet-кабель. Возможно, у вас уже есть Ethernet-кабель в комплекте с роутером, но если его нет, вам потребуется приобрести его отдельно. Подключите один конец кабеля к LAN-порту вашего компьютера, а другой конец к порту LAN вашего роутера. Таким образом, вы сможете установить прямое подключение к роутеру без использования Интернета.
Следующим шагом будет вход в веб-интерфейс Wi-Fi роутера TP-Link. Откройте любой веб-браузер на вашем компьютере и введите IP-адрес роутера в адресной строке. Обычно IP-адрес роутера TP-Link напечатан на наклейке на задней панели роутера. Например, он может быть в формате 192.168.0.1 или 192.168.1.1. Введите этот IP-адрес и нажмите Enter.
После входа в веб-интерфейс вы должны будете ввести имя пользователя и пароль для доступа к настройкам роутера. Если вы не установили свои собственные учетные данные, можете попытаться использовать стандартные учетные данные для TP-Link. Обычно имя пользователя - admin, а пароль - admin или оставляется поле пароля пустым (если вы не меняли его). Пожалуйста, учтите, что это стандартные учетные данные, и в целях безопасности рекомендуется изменить пароль после установки Wi-Fi роутера.
Необходимые материалы для настройки Wi-Fi TP-Link

Для успешной настройки Wi-Fi TP-Link без доступа в Интернет вам понадобятся следующие материалы:
- Маршрутизатор TP-Link с Wi-Fi возможностями;
- Компьютер с доступом к настройкам маршрутизатора через Ethernet соединение;
- Ethernet-кабель для подключения компьютера к маршрутизатору;
- Знание имени сети (SSID) и пароля Wi-Fi, если они уже установлены;
- Понимание базовых принципов настройки Wi-Fi сети.
Подключение к компьютеру

Для начала настройки Wi-Fi TP-Link без доступа в Интернет необходимо подключить роутер к компьютеру. Следуйте следующим шагам:
- Возьмите Ethernet-кабель и подключите его к одному из LAN-портов на задней панели роутера.
- Подключите другой конец Ethernet-кабеля к сетевому порту на задней панели компьютера.
- Убедитесь, что оба конца кабеля хорошо зажаты.
- На компьютере откройте "Панель управления" и выберите раздел "Сеть и интернет".
- В открывшемся разделе выберите "Центр управления сетями и общим доступом".
- В окне "Центра управления сетями и общим доступом" выберите "Изменение настроек адаптера".
- В открывшемся списке найдите адаптер, соответствующий подключенному Ethernet-кабелю, и щелкните по нему правой кнопкой мыши.
- Выберите "Свойства".
- В открывшемся окне выберите "Интернет-протокол версии 4 (TCP/IPv4)" и нажмите "Свойства".
- Установите настройки IP-адреса вручную и введите следующие значения:
- IP-адрес: 192.168.0.2
- Маска подсети: 255.255.255.0
- Основной шлюз: 192.168.0.1
- Адрес DNS-сервера: 192.168.0.1
После выполнения этих шагов ваш компьютер успешно подключится к роутеру TP-Link и вы сможете приступить к его настройке.
Получение IP-адреса

Чтобы получить IP-адрес, выполните следующие действия:
| Шаг 1: | Откройте командную строку на вашем компьютере. Для этого нажмите клавишу Win + R, введите "cmd" и нажмите Enter. |
| Шаг 2: | В открывшемся окне командной строки введите команду "ipconfig" и нажмите Enter. |
| Шаг 3: | Найдите в списке информацию о "Адаптер беспроводной локальной сети Wi-Fi" или "Wi-Fi адаптер". Рядом с ним должно быть указано значение "IPv4-адрес". Это и есть IP-адрес вашего устройства. |
| Примечание: | Если вы работаете через проводное подключение, найдите информацию о "Адаптер Ethernet" или "Local Area Connection". Рядом с ним также будет указано значение "IPv4-адрес". |
Теперь у вас есть IP-адрес, который будет использоваться при настройке Wi-Fi TP-Link без доступа в Интернет.
Сброс настроек Wi-Fi TP-Link к заводским установкам

Если вам нужно сбросить настройки Wi-Fi маршрутизатора TP-Link к заводским установкам, следуйте следующим инструкциям:
- Найдите на маршрутизаторе кнопку сброса (обычно называется "Reset" или "WPS/Reset") и нажмите на нее с помощью острой и тонкой палочки или иголки. Удерживайте кнопку нажатой в течение 10-15 секунд.
- Маршрутизатор автоматически перезагрузится и восстановит заводские настройки Wi-Fi. Подождите несколько минут, чтобы процесс завершился.
- После перезагрузки вы сможете подключиться к маршрутизатору по Wi-Fi, используя стандартные логин и пароль, указанные на задней или нижней панели маршрутизатора.
Помните, что сброс настроек Wi-Fi также сбросит все изменения, внесенные в настройки маршрутизатора, включая пароль администратора и другие параметры. Будьте внимательны при выполнении этой операции и не забудьте настроить маршрутизатор заново в соответствии с вашими предпочтениями.
Поиск кнопки сброса

Для начала настройки Wi-Fi TP-Link без доступа в Интернет необходимо найти кнопку сброса на вашем устройстве. Эта кнопка обычно располагается на задней панели маршрутизатора.
Кнопка сброса может иметь разную форму и маркировку в зависимости от модели устройства. Чаще всего она выглядит как небольшая выемка или отверстие с подписью "Reset".
Для сброса настроек Wi-Fi роутера выполните следующие действия:
Шаг 1: Отключите ваш роутер от питания. Это можно сделать, вынув шнур питания из розетки или обесточив розетку, подключенную к роутеру.
Шаг 2: Найдите кнопку сброса на задней панели роутера и нажмите на нее. Для этого используйте острые предметы, такие как скрепка или зубочистка.
Шаг 3: Удерживайте кнопку сброса нажатой в течение примерно 10 секунд, пока светодиоды на передней панели роутера не начнут мигать и устройство не перезагрузится.
Шаг 4: После перезагрузки роутера осуществите повторную настройку Wi-Fi, следуя инструкциям, которые соответствуют вашей модели роутера.
Убедитесь, что кнопка сброса была нажата достаточно долго, чтобы сбросить все настройки устройства Wi-Fi TP-Link. Теперь вы можете приступить к настройке своей Wi-Fi сети заново.
Процесс сброса настроек

Если у вас возникла необходимость сбросить настройки Wi-Fi маршрутизатора TP-Link, существует несколько способов сделать это:
- Сброс кнопкой:
- Найдите на маршрутизаторе кнопку сброса, обычно она находится на задней панели устройства.
- Используйте острым предметом, например, спичкой или скрепкой, чтобы нажать и удерживать кнопку сброса в течение около 10 секунд.
- Отпустите кнопку сброса после этого времени, и маршрутизатор выполнит сброс настроек к заводским значениям.
- Подключитесь к маршрутизатору с помощью Ethernet-кабеля или подключитесь к Wi-Fi сети, которая была настроена ранее, если доступ к панели управления еще остался.
- Откройте веб-браузер и введите адрес IP маршрутизатора в строку адреса. По умолчанию это 192.168.0.1 или 192.168.1.1.
- Войдите в панель управления маршрутизатором, используя свои учетные данные, которые были указаны при первоначальной настройке.
- Найдите раздел для сброса настроек, обычно он находится в меню «Настройки» или «Система».
- Выберите опцию для сброса настроек к заводским значениям и подтвердите операцию.
После сброса настроек маршрутизатора TP-Link вы сможете настроить Wi-Fi сеть заново, следуя инструкции по подключению и настройке устройства.
Подключение к Wi-Fi TP-Link без доступа в Интернет
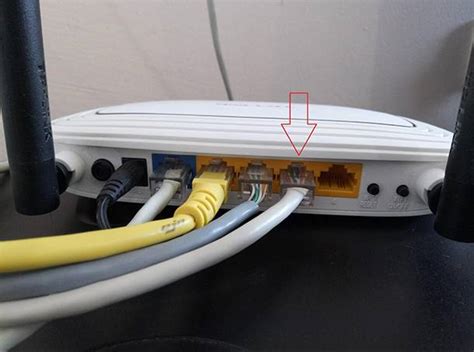
Подключение к Wi-Fi TP-Link без доступа в Интернет может быть полезно в различных ситуациях, например, при настройке локальной сети или когда требуется ограничить доступ в Интернет, но сохранить подключение к Wi-Fi для других целей.
Для настройки Wi-Fi TP-Link без доступа в Интернет, следуйте следующим шагам:
- Подключите компьютер или ноутбук к Wi-Fi роутеру TP-Link с помощью Ethernet-кабеля.
- Откройте веб-браузер и введите IP-адрес вашего роутера в адресной строке. По умолчанию IP-адрес TP-Link роутера 192.168.1.1, но это может отличаться в зависимости от модели.
- В появившемся окне авторизации введите имя пользователя и пароль для доступа к настройкам роутера. Если вы не меняли эти данные, по умолчанию имя пользователя и пароль - admin.
- После успешной авторизации вы попадете в меню настроек роутера TP-Link. Найдите раздел "Настройки Wi-Fi" или "Беспроводные настройки".
- В этом разделе вы должны изменить настройки Wi-Fi сети таким образом, чтобы отключить ее доступ в Интернет. Для этого найдите опцию "Интернет" или "WAN" и выберите "Отключено" или "Нет подключения".
- Сохраните внесенные изменения и перезагрузите роутер, чтобы применить новые настройки.
- Теперь ваш Wi-Fi роутер TP-Link будет работать без доступа в Интернет. Вы можете подключить к нему другие устройства и использовать его для создания локальной сети без выхода в Интернет.
Помните, что для восстановления доступа в Интернет необходимо вернуть настройки Wi-Fi роутера TP-Link в исходное состояние или изменить настройки обратно на подключение к Интернету, как это было изначально.