WiFi роутер – это современное устройство, которое позволяет создавать беспроводную сеть и подключаться к интернету без использования проводов. Если вы являетесь абонентом Ростелеком, а ваш провайдер ранее был Домру, то вам может потребоваться настроить WiFi роутер Ростелеком вместо предыдущего. Как это сделать? В этой статье мы расскажем вам о необходимых шагах, чтобы успешно настроить новый роутер и наслаждаться стабильным интернет-соединением.
Шаг 1. Подключите роутер к сети
Первым шагом является подключение нового роутера Ростелеком к сети электропитания. Для этого найдите соответствующий кабель питания, вставьте его в розетку и подключите другим концом к роутеру. Убедитесь, что питание на розетке подключено и роутер включен. Дождитесь, пока роутер полностью загрузится и готов к настройке.
Примечание: перед подключением роутера, убедитесь, что у вас есть все необходимые данные, такие как логин и пароль от провайдера Ростелеком.
Как настроить WiFi роутер Ростелеком

Если у вас есть роутер от компании Ростелеком и вы хотите настроить его для использования WiFi, следуйте инструкциям ниже:
1. Подключите роутер к источнику питания и дождитесь, пока он полностью включится.
2. С помощью сетевого кабеля подключите роутер к компьютеру. Убедитесь, что роутер и компьютер находятся в одной локальной сети.
3. Откройте веб-браузер и введите в адресной строке IP-адрес роутера. Большинство моделей роутеров Ростелеком имеют адрес 192.168.1.1. Если этот адрес не работает, попробуйте 192.168.0.1 или проверьте документацию на ваш роутер.
4. Перейдите на страницу аутентификации, введя логин и пароль. Эти данные обычно находятся на задней панели роутера или предоставляются вашим интернет-провайдером.
5. После успешной аутентификации вы окажетесь на главной странице настроек роутера. Возможно, вам потребуется найти раздел, посвященный настройке WiFi.
6. В разделе настройки WiFi вы сможете задать имя сети (SSID) и пароль доступа. Введите желаемые значения и сохраните изменения.
7. Перезагрузите роутер, чтобы применить новые настройки WiFi.
8. Теперь вы можете подключиться к новой WiFi-сети с использованием заданного вами имени (SSID) и пароля доступа.
Поздравляю! Вы успешно настроили WiFi роутер Ростелеком и теперь можете наслаждаться беспроводным интернетом. Если у вас возникли проблемы или вопросы по настройке роутера, рекомендуется обратиться за помощью к службе поддержки вашего интернет-провайдера.
Установка роутера Ростелеком
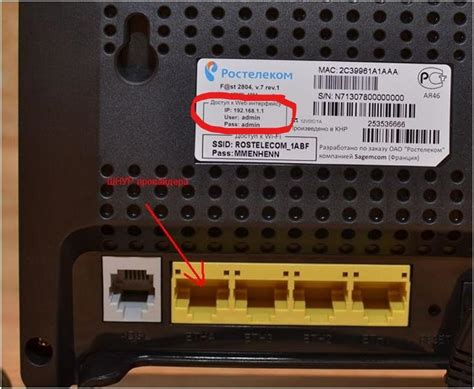
Шаг 1: Подготовка роутера
Перед установкой роутера Ростелеком, необходимо убедиться, что у вас имеются все необходимые компоненты: сам роутер, кабель питания, Ethernet-кабель и инструкция по настройке. Проверьте также наличие активного подключения Ростелеком.
Шаг 2: Подключение кабелей
Подключите один конец Ethernet-кабеля к порту WAN на роутере Ростелеком, а другой конец к сетевой розетке. Подключите кабель питания к роутеру и включите его в сеть.
Шаг 3: Настройка роутера
После включения роутера, подключите свой компьютер к свободному порту Ethernet на задней панели роутера. Затем откройте любой веб-браузер (например, Google Chrome, Mozilla Firefox или Internet Explorer) и введите в адресной строке IP-адрес роутера Ростелеком (обычно 192.168.1.1) и нажмите "Enter". На открывшейся странице вам потребуется ввести логин и пароль, которые указаны в инструкции к роутеру.
Примечание: Если вы не можете найти логин и пароль в инструкции, попробуйте использовать стандартные комбинации, такие как "admin/admin" или "admin/password". Если эти комбинации не работают, обратитесь в службу поддержки Ростелеком.
Шаг 4: Настройка WiFi
После успешного входа в панель управления роутера, найдите раздел настройки беспроводного соединения. Введите желаемое имя сети (SSID) и пароль для WiFi. Убедитесь, что выбрана поддержка шифрования WPA2-PSK для обеспечения безопасности вашей сети.
Шаг 5: Подключение устройств к WiFi
После настройки WiFi, вы можете подключать свои устройства, такие как смартфоны, планшеты, ноутбуки и смарт-телевизоры к вашей новой WiFi-сети. Найдите доступные сети WiFi на вашем устройстве, выберите свою сеть (SSID) и введите пароль.
Шаг 6: Проверка подключения
После подключения устройств к WiFi, убедитесь, что вы можете успешно выходить в Интернет через браузер на каждом устройстве. Если у вас возникнут проблемы с подключением, убедитесь, что вы правильно настроили роутер Ростелеком, а также проверьте стабильность вашего интернет-подключения.
Поздравляю! Вы успешно установили роутер Ростелеком и настроили WiFi для вашей домашней сети. Теперь вы можете наслаждаться быстрым и надежным подключением к Интернету.
Подключение и настройка WiFi сети
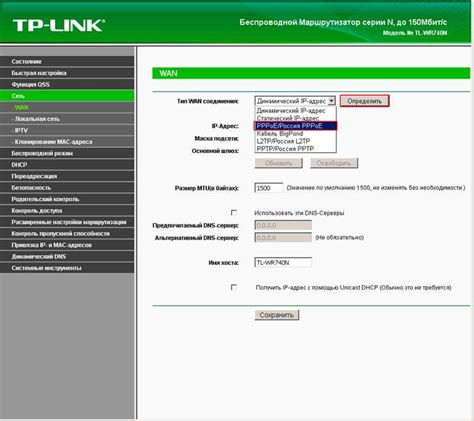
Для того чтобы настроить WiFi сеть на роутере Ростелеком, необходимо выполнить следующие шаги:
1. Подключение к роутеру.
Сначала подключитесь к роутеру с помощью кабеля Ethernet или через WiFi сеть, которая уже настроена. Для этого введите адрес роутера в браузере (обычно это 192.168.0.1 или 192.168.1.1) и введите логин и пароль для доступа к настройкам. Если вы не знаете логин и пароль, попробуйте стандартные комбинации: admin/admin, admin/password или admin/1234.
2. Настройка WiFi сети.
После успешного входа в настройки роутера, найдите раздел «Настройки WiFi» или «Wireless». В этом разделе установите имя WiFi сети (SSID) и пароль. Обязательно выберите надежный пароль, чтобы предотвратить несанкционированный доступ к вашей сети.
3. Другие настройки.
Помимо настройки имени и пароля WiFi сети, вы также можете настроить другие параметры, такие как шифрование и частотный диапазон. Рекомендуется использовать шифрование WPA2-PSK для обеспечения безопасности сети.
4. Проверка подключения.
После настройки WiFi сети, убедитесь, что все устройства, которые вы хотите подключить к сети, могут видеть новую сеть и правильно вводят пароль. Если есть проблемы с подключением, попробуйте перезапустить роутер или связаться со службой поддержки вашего оператора.
Помните, что настройка WiFi сети может отличаться в зависимости от модели роутера Ростелеком. Если вы не уверены, как выполнить настройку на вашем роутере, обратитесь к инструкции пользователя или свяжитесь со службой поддержки.
Настройка безопасности и пароля
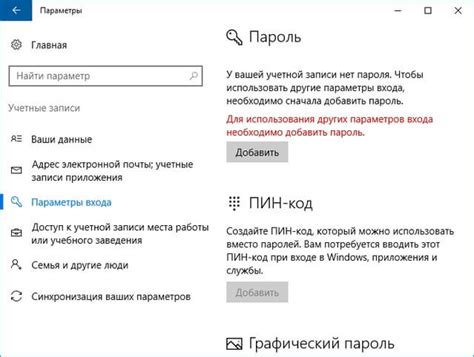
- Подключитесь к интерфейсу роутера, введя его IP-адрес в адресную строку браузера. Обычно адрес роутера указан на его корпусе или предоставляется вместе с учетными данными.
- Авторизуйтесь в интерфейсе роутера, используя логин и пароль, указанные в документации или на корпусе роутера. Если вы не знаете логин и пароль, обратитесь в службу поддержки Ростелеком.
- Перейдите в раздел "Настройки безопасности" или "WiFi Security". Здесь вы найдете настройки для установки пароля WiFi.
- Выберите тип безопасности WiFi. Наиболее безопасным является шифрование WPA2-PSK. Выберите эту опцию, если она доступна.
- Установите пароль для WiFi сети. Используйте сложный пароль, состоящий из букв, цифр и символов. Чем сложнее пароль, тем сложнее его взломать.
- Сохраните настройки и перезагрузите роутер.
После выполнения этих шагов ваш WiFi роутер Ростелеком будет защищен паролем, что обеспечит безопасность вашей домашней сети. Не забудьте сохранить пароль в надежном месте, чтобы иметь к нему доступ в случае необходимости.
Подключение роутера Ростелеком вместо Домру
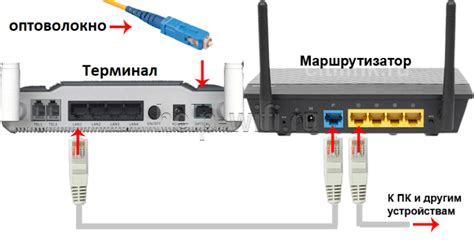
Если вы хотите заменить роутер Домру на роутер Ростелеком, вам необходимо выполнить несколько простых шагов:
- Убедитесь, что у вас есть все необходимые материалы для подключения нового роутера. Вам понадобится сам роутер Ростелеком, а также его кабель питания и Ethernet-кабель.
- Перед тем, как начать подключение, убедитесь, что роутер Домру отключен от электрической сети и от провайдера. Отключите кабель питания и Ethernet-кабель из роутера Домру.
- Подключите кабель питания к роутеру Ростелеком и вставьте его в электрическую розетку. Подождите несколько минут, пока роутер полностью загрузится.
- Возьмите Ethernet-кабель и подключите его к порту WAN на задней панели роутера Ростелеком. Другой конец кабеля подключите к сетевому разъему, предоставляемому вашим интернет-провайдером.
- Подключите компьютер к роутеру Ростелеком, используя Ethernet-кабель, подключенный к одному из портов LAN на задней панели роутера.
- Включите компьютер и подождите, пока он полностью загрузится.
- Откройте веб-браузер и в адресной строке введите IP-адрес роутера Ростелеком. Обычно это 192.168.0.1 или 192.168.1.1. Нажмите Enter.
- Вы увидите страницу настройки роутера Ростелеком. Введите логин и пароль администратора (обычно они указаны на задней панели роутера).
- Пройдите по настройкам роутера, указав необходимые параметры подключения к вашему интернет-провайдеру. Обычно вам нужно будет выбрать тип подключения (PPPoE, DHCP и т. д.) и ввести данные, предоставленные провайдером (логин, пароль и т. д.).
- После того как вы ввели все настройки, сохраните их и перезагрузите роутер.
Теперь ваш роутер Ростелеком должен быть успешно подключен вместо роутера Домру. Вы можете проверить соединение, открыв страницу веб-браузера и убедившись, что вы можете загружать веб-страницы без проблем.
Если у вас возникли сложности или проблемы во время подключения роутера Ростелеком, рекомендуется обратиться в службу поддержки вашего интернет-провайдера для дополнительной помощи и консультации.