Настройка wifi роутера – обязательная процедура для тех, кто хочет иметь доступ к интернету в любом уголке своего дома или офиса без проводов. В этой статье вы найдете подробную инструкцию для новичков, которая поможет вам настроить свой wifi роутер и объединить все устройства в единую сеть.
Первым шагом в настройке wifi роутера является подключение его к вашему компьютеру или ноутбуку с помощью Ethernet кабеля. После подключения роутера, откройте любой веб-браузер и введите адрес 192.168.0.1 или 192.168.1.1 в адресной строке. Вам может потребоваться ввести логин и пароль, предоставленные вашим интернет-провайдером или указанные в руководстве пользователя.
После входа в настройки роутера, вы должны найти раздел "Настройки беспроводной сети" или что-то подобное. В этом разделе вы сможете задать имя для вашей wifi сети (SSID) и установить пароль для доступа к ней. Не забудьте выбрать безопасную комбинацию символов для пароля, чтобы предотвратить несанкционированный доступ к вашей сети.
После того, как вы настроили имя и пароль для вашей wifi сети, сохраните изменения и перезагрузите роутер. Теперь вы можете подключать к нему все свои устройства – компьютеры, ноутбуки, смартфоны, планшеты и другое оборудование. Просто найдите доступные wifi сети на вашем устройстве, выберите вашу сеть по имени (SSID), введите пароль и нажмите "Подключиться".
Готово! Теперь вы научились настраивать свой wifi роутер в единую сеть. Не забывайте, что для настройки роутера и его функций может потребоваться дополнительное изучение документации или обращение к специалистам.
Подготовка к настройке роутера

Перед тем, как приступить к настройке wifi роутера, необходимо выполнить несколько шагов подготовки. Это позволит упростить процесс настройки и обеспечить более стабильную работу вашей сети.
- Во-первых, убедитесь, что у вас есть все необходимые материалы:
- Wifi роутер
- Кабель питания для роутера
- Кабель Ethernet для подключения роутера к компьютеру (обычно желтого цвета)
- Выберите центральное место в вашем доме или офисе для максимального покрытия сигнала
- Убедитесь, что роутер находится в достаточной удаленности от других электронных устройств, которые могут повлиять на сигнал wifi
- Разместите роутер на высоте, чтобы сигнал был равномерно распределен по всей площади
- Вставьте кабель питания в порт роутера и подключите его к розетке
- С помощью Ethernet-кабеля подключите один конец к порту роутера, другой конец - к сетевой карте компьютера
- Убедитесь, что кабель Ethernet надежно подключен с обеих сторон
- Убедитесь, что кнопка питания на роутере находится в положении "On" или "Включено"
- Дождитесь, пока роутер полностью загрузится и все световые индикаторы зажгутся или начнут мигать
После завершения этих шагов вы будете готовы к дальнейшей настройке вашего wifi роутера. Необходимо будет войти в веб-интерфейс роутера и выполнить несколько дополнительных настроек, о которых мы расскажем в следующих разделах.
Подключение роутера к компьютеру
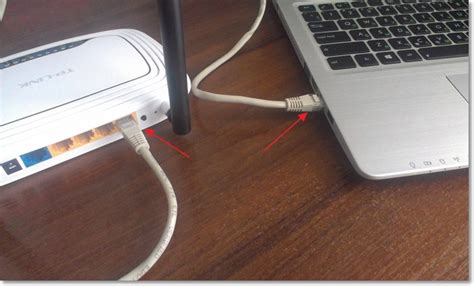
Перед тем как начать настройку wifi роутера в единую сеть, необходимо подключить его к компьютеру. Для этого потребуется использовать Ethernet-кабель.
Для начала, найдите разъем Ethernet на задней панели роутера. Обычно это большой квадратный порт помеченный как "WAN" или "Internet". Вставьте один конец Ethernet-кабеля в этот порт.
Затем найдите Ethernet-порт на задней панели компьютера. Он выглядит так же как и порт на роутере. Вставьте другой конец кабеля в этот порт.
Теперь роутер и компьютер связаны друг с другом с помощью Ethernet-кабеля. Это позволит компьютеру получить доступ к интерфейсу управления роутером и настроить его параметры.
Вход в настройки роутера

Для того чтобы настроить wifi роутер и объединить его в единую сеть, вам необходимо войти в его настройки. Для этого выполните следующие шаги:
- Откройте веб-браузер на вашем компьютере или мобильном устройстве.
- В адресной строке введите IP-адрес вашего роутера. Обычно это 192.168.1.1 или 192.168.0.1. Если вы не уверены, какой IP-адрес у вашего роутера, вы можете найти его в документации или на задней панели роутера.
- Нажмите Enter или перейдите по введенному адресу.
- Откроется страница входа в настройки роутера, на которой вам потребуется ввести логин и пароль. Если вы не изменили эти данные, то обычно они заданы по умолчанию. Проверьте документацию к роутеру или поищите в интернете, чтобы узнать логин и пароль по умолчанию для вашей модели роутера.
- После ввода логина и пароля нажмите кнопку "Войти" или "Submit".
После успешного входа вы попадете в панель управления роутером, где сможете настраивать различные параметры сети, включая wifi настройки и объединение роутера в единую сеть.
Создание единой сети на роутере
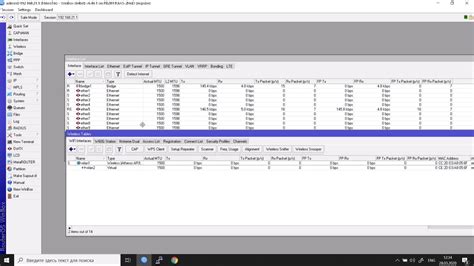
Для того чтобы настроить свой wifi роутер в единую сеть, следуйте простым инструкциям ниже:
1. Подключите роутер к источнику питания и включите его.
2. Подключите компьютер или ноутбук к роутеру с помощью Ethernet-кабеля или через Wi-Fi.
3. Введите IP-адрес роутера в адресную строку браузера. Обычно это 192.168.0.1 или 192.168.1.1. Проверьте эту информацию в документации к роутеру.
4. Введите имя пользователя и пароль, чтобы войти в панель управления роутером. Если вы не знаете эти данные, обратитесь к документации к роутеру или свяжитесь с вашим интернет-провайдером.
5. Найдите раздел «Сеть» или «Настройки сети» в панели управления роутером. В этом разделе вы сможете создать единую сеть.
6. Включите функцию DHCP, чтобы роутер автоматически назначал IP-адреса устройствам, подключенным к вашей сети.
7. Установите имя и пароль для вашей единой сети. Имя сети, или SSID, должно быть уникальным. Пароль должен быть надежным и состоять из комбинации букв, цифр и специальных символов.
8. Нажмите «Сохранить» или «Применить» для сохранения изменений.
9. Перезагрузите роутер, чтобы применить новые настройки.
Теперь ваш wifi роутер настроен в единую сеть, и вы можете подключать к ней все свои устройства.
Тестирование и завершение настройки
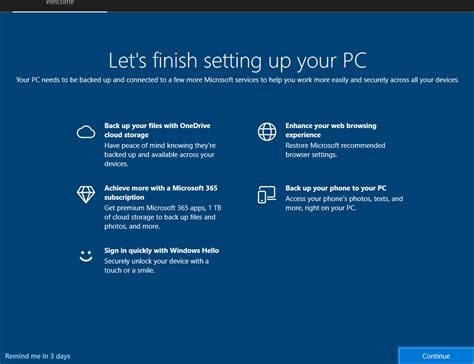
После завершения всех шагов настройки, рекомендуется протестировать подключение к wifi роутеру, чтобы убедиться, что все работает правильно. Для этого можно использовать любое устройство с поддержкой wifi, например, смартфон, ноутбук или планшет.
Сначала нужно убедиться, что wifi роутер включен и подключен к питанию. Затем на устройстве нужно открыть список доступных wifi сетей и найти название сети, которое вы выбрали при настройке. Как правило, название wifi сети совпадает с именем wifi роутера.
После того как вы найдете нужную сеть, кликните на нее и введите пароль, который вы указали при настройке. Обратите внимание на правильную раскладку клавиатуры и наличие заглавных букв, если они присутствовали в пароле.
Если все прошло успешно, вы должны увидеть сообщение об успешном подключении к wifi роутеру. Теперь вы можете открыть любой интернет-браузер на устройстве и проверить доступ к сети интернет. Для этого можно открыть любой сайт или просто обновить страницу.
Если подключение не удалось или вы не можете открыть страницы в интернет-браузере, проверьте правильность ввода пароля или попробуйте перезагрузить wifi роутер. Если проблема остается, может потребоваться связаться с технической поддержкой провайдера интернета или производителя роутера.
Если вы успешно подключились к wifi роутеру и можете использовать интернет, значит настройка завершена успешно. Не забудьте сохранить все настройки, чтобы в дальнейшем можно было легко вернуться к ним, если возникнет необходимость.
Теперь вы можете наслаждаться быстрым и стабильным интернетом в своей домашней сети. Желаем вам удачи и приятного использования!