Wi-Fi технологии играют огромную роль в наше время, позволяя нам оставаться подключенными, работать и развлекаться в интернете на мобильных устройствах без привязки к проводам. Для обеспечения надежного и стабильного Wi-Fi соединения требуется профессиональная настройка оборудования. В этой статье вы найдете подробную инструкцию по настройке Wi-Fi точки Cisco, которая поможет вам создать быстрое и безопасное Wi-Fi соединение.
Первый шаг в настройке Wi-Fi точки Cisco - подключение к устройству через Ethernet-кабель. Проверьте, что у вашего компьютера есть выход Ethernet и подключите его к Wi-Fi точке Cisco. Затем откройте любой веб-браузер и введите IP-адрес Wi-Fi точки Cisco в адресной строке. Обычно это 192.168.1.1 или 192.168.0.1. Если вы не знаете IP-адрес вашей точки доступа, проверьте документацию, поставляемую с устройством.
После ввода IP-адреса в появившемся окне отобразится страница авторизации. Введите свои учетные данные администратора. Затем вы попадете в панель управления Wi-Fi точкой Cisco, где можно настроить различные параметры сети.
В меню управления вы сможете изменить имя и пароль для Wi-Fi сети, выбрать канал для беспроводной связи, настроить безопасность и другие параметры, влияющие на качество вашего Wi-Fi соединения. Подробные инструкции по каждому пункту меню можно найти в документации к устройству или на официальном сайте Cisco.
Инструкция настройки wifi точки Cisco
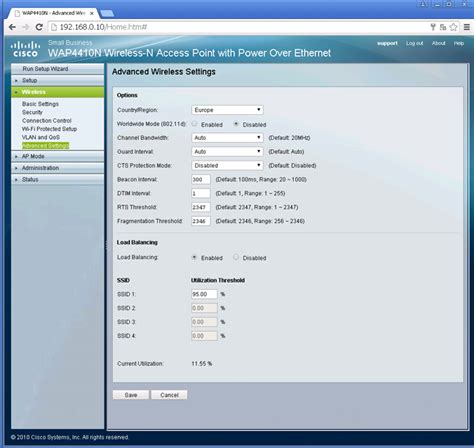
Чтобы настроить wifi точку Cisco, выполните следующие шаги:
- Подключите wifi точку Cisco к источнику питания и подключите ее к компьютеру при помощи Ethernet-кабеля.
- Откройте веб-браузер на компьютере и введите IP-адрес точки доступа Cisco в адресной строке (обычно 192.168.1.1).
- Введите имя пользователя и пароль для доступа к настройкам wifi точки Cisco. Если вы не знаете данные для входа, обратитесь к документации или поставщику.
- Войдите в панель управления wifi точкой Cisco.
- Настройте основные параметры wifi точки Cisco, такие как SSID (название сети), тип безопасности и пароль для подключения к сети.
- Выберите частотный диапазон для беспроводной сети wifi точки Cisco (2,4 ГГц или 5 ГГц).
- Внесите дополнительные настройки, такие как ограничение скорости, фильтрацию MAC-адресов и блокирование определенных веб-сайтов.
- Сохраните настройки и перезагрузите wifi точку Cisco.
- После перезагрузки устройства проверьте подключение к сети wifi и убедитесь, что все настройки работают правильно.
Теперь ваша wifi точка Cisco должна быть готова к использованию и подключению устройств к беспроводной сети.
Загрузка программного обеспечения:

Прежде чем начать настраивать wifi точку Cisco, вам необходимо загрузить соответствующее программное обеспечение на устройство. Это позволит обеспечить правильную работу точки доступа и предоставит вам все необходимые инструменты для настройки сети.
Для загрузки программного обеспечения вы можете использовать официальный веб-сайт Cisco. Посетите сайт и найдите раздел поддержки, где вы сможете найти актуальную версию программного обеспечения для вашей модели точки доступа.
При загрузке обратите внимание на модель вашей точки доступа и выберите соответствующую версию программного обеспечения. Убедитесь, что загруженный файл имеет расширение ".bin", так как это означает, что это именно файл прошивки точки доступа.
Когда файл программного обеспечения будет загружен на ваше устройство, вам потребуется выполнить процедуру обновления (прошивки) точки доступа. Это можно сделать с помощью команды "copy tftp flash" в командной строке устройства.
После обновления программного обеспечения необходимо будет перезагрузить точку доступа для применения изменений. Проверьте, что wifi точка Cisco успешно загрузилась и работает с новой версией программного обеспечения.
Загрузка программного обеспечения является важным шагом в настройке wifi точки Cisco и обеспечивает ее правильную работу. Убедитесь, что вы следуете указаниям производителя и выбираете актуальную версию программного обеспечения для вашей модели точки доступа.
Подключение оборудования:
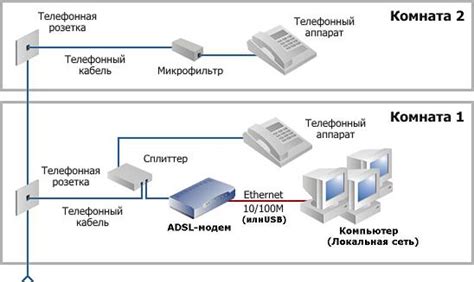
Перед началом настройки wifi точки Cisco необходимо подключить оборудование в соответствии с инструкциями производителя. Это включает в себя следующие шаги:
Шаг 1: Удостоверьтесь, что вы располагаете всем необходимым оборудованием для подключения wifi точки Cisco, включая питание, сетевой кабель и другие компоненты, указанные в инструкции.
Шаг 2: Подключите сетевой кабель от модема или роутера к разъему Ethernet на задней панели wifi точки Cisco. Убедитесь, что кабель надежно прикреплен и оба устройства включены.
Шаг 3: Проверьте индикаторы на задней панели wifi точки Cisco, чтобы убедиться, что подключение к сети установлено и работает правильно. Обратите внимание на индикаторы питания, интернет-соединения и Ethernet-портов.
Шаг 4: Если необходимо, подключите дополнительные устройства к wifi точке Cisco с помощью проводных или беспроводных соединений.
После выполнения этих шагов вы можете переходить к настройке wifi точки Cisco с использованием соответствующего программного обеспечения или интерфейса управления. Это позволит вам настроить сетевые параметры, безопасность и другие важные функции для обеспечения надежной и безопасной работы wifi сети.
Вход в систему:

Для входа в систему управления wifi точкой Cisco, необходимо выполнить следующие шаги:
Шаг 1: Откройте веб-браузер на вашем компьютере.
Шаг 2: В адресной строке введите IP-адрес wifi точки Cisco. Для большинства моделей, адрес по умолчанию составляет 192.168.1.1. Однако, убедитесь, что вы используете актуальный IP-адрес своей точки доступа.
Шаг 3: Нажмите клавишу Enter или Return на клавиатуре для перехода по указанному IP-адресу.
Шаг 4: Откроется страница входа в систему. Введите имя пользователя и пароль для доступа к управлению wifi точкой Cisco. Если у вас нет учетных данных, свяжитесь с администратором сети.
Примечание: В некоторых случаях, имя пользователя и пароль по умолчанию могут быть admin/admin или cisco/cisco. Однако, рекомендуется изменить пароль после первого входа.
Шаг 5: Нажмите кнопку "Войти" или "Login", чтобы войти в систему.
Теперь вы можете настроить параметры wifi точки Cisco, в соответствии с вашими потребностями.
Создание сети:

Процесс настройки wifi точки Cisco начинается с создания сети, которая будет использоваться для подключения устройств к точке доступа.
1. Войти в интерфейс управления точкой доступа, введя в адресной строке браузера IP-адрес точки доступа.
2. В меню настройки выбрать "Создать новую сеть" или аналогичный пункт меню.
3. Задать имя сети (SSID), которое будет отображаться в списке доступных сетей.
4. Выбрать тип защиты сети (например, WPA2-PSK) и задать пароль для доступа к сети.
5. Настроить другие параметры сети, такие как режим работы (например, только 2,4 ГГц или только 5 ГГц), каналы, ширина канала и т. д.
6. Сохранить настройки сети и перезапустить точку доступа, чтобы они вступили в силу.
Теперь сеть создана и готова к использованию. При необходимости можно добавить дополнительные сети или настроить дополнительные параметры для оптимальной работы wifi точки Cisco.
Настройка безопасности:
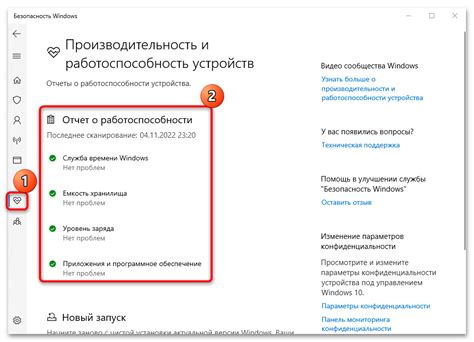
| 1. Измените имя пользователя и пароль по умолчанию | Первое, что вы должны сделать после настройки wifi точки Cisco, это изменить имя пользователя и пароль по умолчанию. Это поможет предотвратить несанкционированный доступ к вашей точке доступа. Убедитесь, что новые учетные данные являются сложными и мощными. |
| 2. Включите шифрование | Включение шифрования поможет обеспечить защищенное соединение между вашими устройствами и wifi точкой Cisco. Рекомендуется использовать протокол шифрования WPA2, который обеспечивает более высокий уровень безопасности. |
| 3. Создайте гостевую сеть | Создание гостевой сети позволит вам предоставить доступ к интернету для гостей, не предоставляя им полного доступа к вашей основной сети. Это обеспечит дополнительный уровень безопасности и защитит вашу сеть от возможного вредоносного ПО, передаваемого через гостевое устройство. |
| 4. Ограничить доступ через MAC-адреса | Ограничение доступа к вашей wifi точке Cisco через MAC-адреса поможет предотвратить подключение несанкционированных устройств. Добавьте разрешенные MAC-адреса к списку устройств, которые имеют доступ к вашей сети, и запретите доступ для остальных устройств. |
| 5. Периодически обновляйте программное обеспечение | Чтобы обеспечить надежную защиту от новых угроз безопасности, регулярно обновляйте программное обеспечение вашей wifi точки Cisco. Обновления могут включать патчи безопасности и исправления ошибок, которые могут повысить защиту вашей сети. |
Помните, что безопасность вашей wifi точки Cisco должна быть приоритетом для защиты всех ваших устройств и информации от потенциальных угроз.
Настройка IP-адресов:
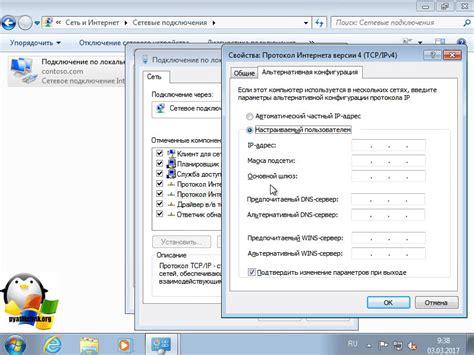
Для настройки IP-адресов на точке доступа Cisco, выполните следующие шаги:
- Подключите компьютер к точке доступа Cisco с помощью Ethernet-кабеля.
- Откройте веб-браузер и введите IP-адрес точки доступа в адресной строке (например, 192.168.1.1).
- В открывшемся окне авторизации введите имя пользователя и пароль администратора.
- Перейдите в меню настройки IP-адресов.
- Выберите тип IP-адреса (статический или динамический).
- Если выбран статический тип, введите IP-адрес, маску подсети, адрес шлюза и DNS-сервера.
- Если выбран динамический тип, укажите DHCP-сервер, который будет выделять IP-адреса для клиентов.
- Нажмите кнопку "Применить" для сохранения настроек и перезагрузите точку доступа.
После перезагрузки точка доступа Cisco будет использовать указанные IP-адреса для своей работы.
| Параметр | Описание |
|---|---|
| IP-адрес | Уникальный адрес, используемый для идентификации точки доступа в сети. |
| Маска подсети | Определяет диапазон IP-адресов, которые находятся в одной сети. |
| Адрес шлюза | IP-адрес устройства, через которое происходит обмен данными между сетями. |
| DNS-сервер | Сервер, который преобразует доменные имена в соответствующие IP-адреса. |
| DHCP-сервер | Сервер, который автоматически назначает IP-адреса устройствам в сети. |
Проверка подключения:
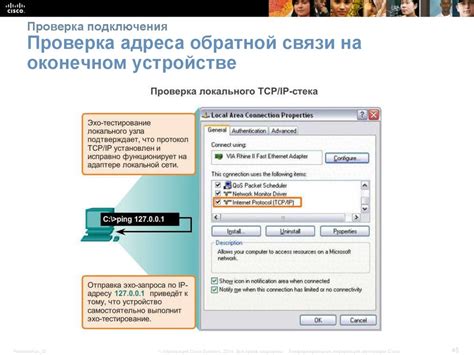
После настройки wifi точки Cisco, важно проверить успешность подключения устройств к сети. Для этого можно воспользоваться следующими способами:
1. Подключите устройство к wifi сети и убедитесь, что оно успешно получает IP-адрес. Для этого можно открыть командную строку или терминал и ввести команду "ipconfig" (для Windows) или "ifconfig" (для Linux/Mac). Если IP-адрес присвоен и указанное устройство подключено, то подключение работает корректно.
2. Откройте веб-браузер на подключенном устройстве и попробуйте зайти на любой сайт. Если страница успешно загружается, то подключение к сети работает стабильно.
3. Проверьте скорость интернет-соединения, чтобы убедиться, что она соответствует ожидаемым параметрам. Для этого можно воспользоваться онлайн-сервисами, предоставляющими возможность измерить скорость интернета.
4. Если все предыдущие шаги были выполнены успешно, но подключение все равно не работает, попробуйте перезагрузить wifi точку Cisco и устройство, которое вы пытаетесь подключить к сети.
| Проблема | Возможное решение |
|---|---|
| Отсутствует подключение к сети | Проверьте правильность введенного пароля и название сети. Убедитесь, что wifi точка Cisco работает корректно и не имеет неполадок. |
| Низкая скорость интернета | Попробуйте установить wifi точку Cisco ближе к устройству или удалить все преграды, мешающие сигналу передаваться. |
Если после выполнения всех указанных шагов проблема с подключением к wifi точке Cisco не устранена, рекомендуется обратиться к специалисту.
Инструкция по обновлению программного обеспечения:
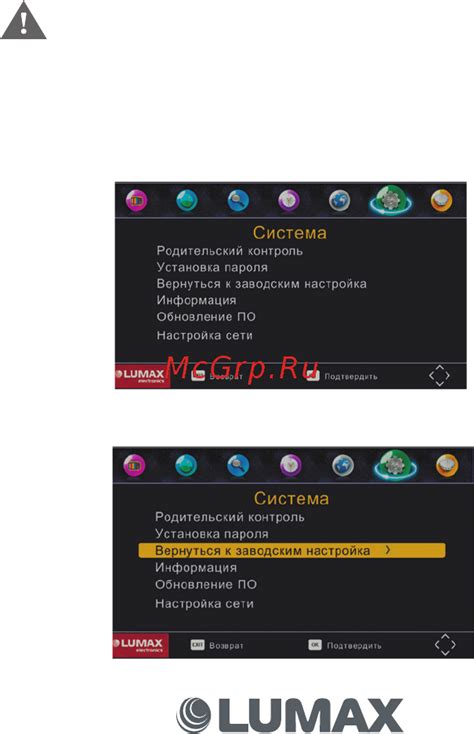
Шаги по обновлению программного обеспечения:
- Шаг 1: Подготовка
- Шаг 2: Проверка текущей версии ПО
- Шаг 3: Поиск обновлений
- Шаг 4: Скачивание обновления
- Шаг 5: Загрузка обновления на WiFi точку Cisco
- Шаг 6: Установка обновления
- Шаг 7: Проверка успешности обновления
Перед началом обновления программного обеспечения убедитесь, что у вас есть стабильное интернет-соединение и доступ к управляющему интерфейсу вашей WiFi точки Cisco.
Войдите в управляющий интерфейс вашей WiFi точки Cisco и найдите раздел с информацией о текущей версии ПО. Запишите эту информацию для дальнейшего сравнения с предлагаемыми обновлениями.
Посетите официальный веб-сайт Cisco и найдите раздел с загрузками для вашей модели WiFi точки. Поищите последнюю доступную версию ПО для вашего устройства. Убедитесь, что выбрана правильная модель вашей точки доступа.
Скачайте файл обновления ПО на компьютер или ноутбук с подключением к интернету.
Вернитесь в управляющий интерфейс вашей WiFi точки Cisco и найдите раздел с настройками обновления ПО. Загрузите ранее скачанный файл обновления.
Теперь, когда файл обновления загружен на вашу WiFi точку Cisco, начните процесс установки. Установка может занять некоторое время, поэтому будьте терпеливы и не прерывайте процесс.
После завершения установки обновления ПО перезагрузите вашу WiFi точку Cisco. Вернитесь в управляющий интерфейс и убедитесь, что новая версия ПО успешно установлена.
Поздравляю! Теперь вы умеете обновлять программное обеспечение вашей WiFi точки Cisco. Помните, что регулярное обновление ПО является важным мероприятием для поддержания безопасности и производительности вашей сети.