Настройка wiki print 57ф – задача, с которой рано или поздно сталкивается каждый пользователь этого принтера. Но не стоит паниковать! В этой подробной инструкции мы расскажем вам, как настроить ваш принтер легко и быстро.
Шаг 1: Подключите принтер к компьютеру или сети. Убедитесь, что все кабели правильно подключены и принтер включен. Если вы подключаете принтер к компьютеру, установите драйвер принтера на вашу операционную систему.
Шаг 2: Загрузите программное обеспечение wiki print 57ф с официального сайта производителя. Установите его на ваш компьютер, следуя инструкции на экране.
Примечание: Перед установкой убедитесь, что ваш компьютер соответствует системным требованиям программы wiki print 57ф.
Шаг 3: После установки программного обеспечения откройте его и выполните первичную настройку. Введите необходимые настройки принтера, такие как тип бумаги, качество печати, ориентацию страницы и другие параметры.
Подсказка: Если вы не знаете, какие настройки выбрать, обратитесь к руководству пользователя или обратитесь в службу поддержки производителя.
Шаг 4: Проверьте настройки принтера перед печатью. Убедитесь, что все параметры указаны правильно и соответствуют вашим требованиям.
Совет: Для достижения наилучшего качества печати рекомендуется использовать оригинальные чернила и бумагу, рекомендованные производителем принтера.
Теперь, когда вы знаете все шаги по настройке принтера wiki print 57ф, вы сможете легко и удобно использовать его для печати ваших документов!
Настройка wiki print 57ф
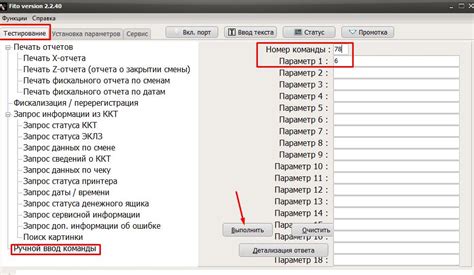
Приветствуем вас в нашем руководстве по настройке wiki print 57ф!
Wiki print 57ф представляет собой принтер, который позволяет печатать ваши документы с wiki-страниц с удобством и качеством.
Для начала настройки wiki print 57ф вам потребуется выполнить следующие шаги:
- Подключите принтер к вашему компьютеру или локальной сети.
- Установите драйверы принтера.
- Настройте принтер в системных настройках.
- Настройте wiki-страницы для печати.
Убедитесь, что принтер подключен надлежащим образом и работает исправно.
Посетите официальный сайт wiki print 57ф и загрузите соответствующие драйверы для вашей операционной системы.
Откройте панель управления вашей операционной системы и найдите раздел "Принтеры и устройства", выберите wiki print 57ф и выполните необходимые настройки, такие как выбор языка печати и качества печати.
Откройте вашу wiki-страницу в специальном редакторе и выберите опцию печати. Укажите wiki print 57ф в качестве принтера и выберите нужные настройки печати, такие как размер бумаги и ориентацию.
После выполнения всех указанных шагов ваш wiki print 57ф будет готов к использованию. Будьте уверены, что у вас достаточно бумаги и чернил для печати документов.
Если у вас возникнут сложности или вопросы в процессе настройки wiki print 57ф, обратитесь к руководству пользователя или технической поддержке.
Удачной настройки и эффективной печати с wiki print 57ф!
Установка и подключение
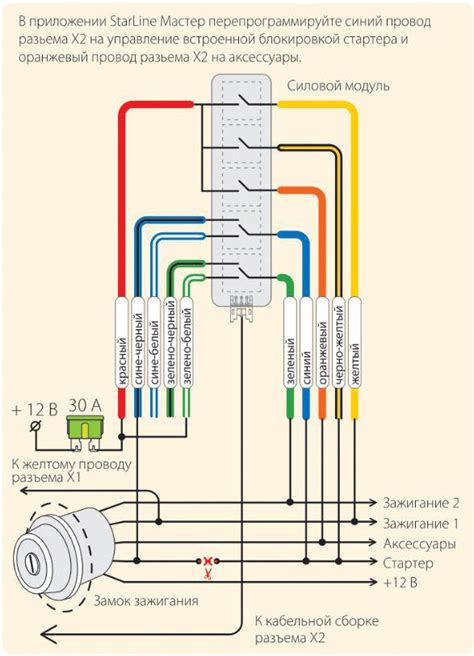
Для настройки wiki print 57ф вам потребуется выполнить несколько простых шагов:
- Скачайте wiki print 57ф с официального сайта разработчика.
- Распакуйте скачанный архив с помощью программы архиватора.
- Скопируйте файлы wiki print 57ф на сервер, где будет размещена ваша вики-страница.
- Откройте файл index.php и найдите строку, содержащую настройки подключения к базе данных.
- Укажите параметры подключения к вашей базе данных (имя хоста, имя пользователя, пароль, имя базы данных).
- Сохраните файл index.php и закройте его.
После выполнения всех указанных шагов вы сможете перейти по адресу вашего сайта и приступить к настройке и использованию wiki print 57ф.
Настройка основных параметров

Для успешной работы с принтером Wiki Print 57ф необходимо правильно настроить основные параметры.
1. Подключение принтера к компьютеру. Подключите принтер к компьютеру с помощью USB-кабеля. Убедитесь, что принтер включен.
2. Установка драйвера принтера. Скачайте драйвер принтера с официального сайта производителя и запустите установку. Следуйте инструкциям мастера установки для завершения процесса.
3. Выбор принтера в настройках. Перейдите в раздел "Панель управления" и выберите "Устройства и принтеры". Найдите установленный принтер в списке доступных устройств и щелкните на нем правой кнопкой мыши. В открывшемся контекстном меню выберите "Настройки принтера".
4. Настройка формата бумаги. В открывшемся окне "Настройки принтера" найдите раздел "Настройки печати" или "Параметры принтера". В этом разделе можно выбрать предпочитаемый формат бумаги, например, A4 или Letter. Установите нужный формат и сохраните настройки.
5. Установка качества печати. В разделе "Настройки печати" или "Параметры принтера" найдите параметр "Качество печати" или "Разрешение". Выберите желаемый уровень качества, например, "Высокое" или "Экономичное". Сохраните изменения.
| Параметр | Значение |
|---|---|
| Формат бумаги | A4 |
| Качество печати | Высокое |
После настройки основных параметров принтер готов к использованию. Убедитесь в правильности настроек и проверьте печать тестовой страницы для проверки качества печати и корректности работоспособности принтера.
Изменение внешнего вида печатной версии
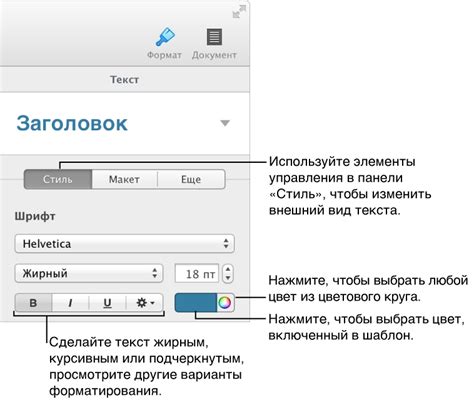
При использовании инструмента wiki print 57ф у вас есть возможность настроить внешний вид печатной версии и сделать ее более удобной для чтения и распечатки. Для этого следуйте данным шагам:
- Откройте настройки инструмента wiki print 57ф, нажав на соответствующую значок в панели инструментов.
- В разделе "Внешний вид" вы сможете выбрать различные настройки для печатной версии. Некоторые из них включают:
- Выбор шрифта и размера шрифта для текста
- Настройка отступов и межстрочного интервала
- Изменение цветовой схемы и фона
Эти настройки позволяют вам создавать печатные версии статей, которые будут более читабельными и приятными в использовании. Вы можете экспериментировать с различными комбинациями настроек, чтобы достичь наиболее удобного для вас результата.
Кроме того, вы также можете настроить заголовки и подзаголовки в печатной версии, чтобы создать иерархическую структуру и помочь читателям лучше ориентироваться в содержании статьи.
Не бойтесь экспериментировать с настройками и создавать уникальные печатные версии статей с помощью инструмента wiki print 57ф!
Настройка скрытых элементов и разделов
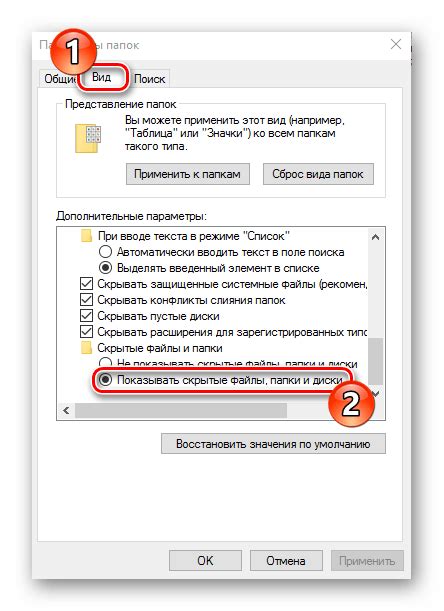
Для настройки скрытых элементов и разделов в wiki print 57ф необходимо выполнить следующие шаги:
- Откройте программу wiki print 57ф и выберите нужный файл для редактирования.
- В левой части интерфейса программы найдите пункт меню "Настройки" и выберите его.
- В открывшемся окне настройки найдите раздел "Скрытые элементы" и разверните его.
- В этом разделе вы сможете увидеть все доступные элементы, которые можно скрыть на печати.
- Чтобы скрыть элемент, поставьте галочку напротив его названия. Чтобы отобразить элемент, снимите галочку.
- После того, как вы настроили скрытые элементы, сохраните изменения, нажав на кнопку "Сохранить".
Также вы можете настроить скрытие всего раздела. Для этого найдите нужный раздел на вкладке "Структура статьи" и поставьте галочку в поле "Скрыть".
Это позволит скрыть все элементы, которые находятся внутри данного раздела.
После всех настроек скрытых элементов и разделов, вы можете сохранить файл и распечатать его с учетом сделанных изменений.
Настройка нумерации страниц и заголовков

Для настройки нумерации страниц и заголовков необходимо воспользоваться функцией "Настройки печати". Для этого выполните следующие шаги:
- Откройте файл с документом, который требуется настроить.
- Вверху экрана выберите меню "Файл" и перейдите в раздел "Настройки печати".
- В открывшемся окне выберите вкладку "Нумерация страниц".
- Установите параметры нумерации страниц в соответствии с вашими требованиями. Вы можете выбрать формат нумерации и изменить порядок страниц.
- Для настройки заголовков перейдите на вкладку "Заголовки". Здесь вы можете установить желаемые настройки для заголовков разных уровней.
- После указания всех необходимых параметров нажмите кнопку "Применить" или "ОК".
После выполнения указанных шагов нумерация страниц и заголовков будет настроена в соответствии с вашими требованиями. Вы можете просмотреть результат на экране или распечатать документ для проверки.
Кроме настройки нумерации страниц и заголовков, wiki print 57ф предлагает и другие опции печати, которые позволяют настроить внешний вид документа и его оформление.
Сохранение и экспорт настроек

После того, как вы настроили все параметры вашего принтера wiki print 57ф, вам необходимо сохранить эти настройки. Это позволит вам быстро восстановить их в случае потери или сбоя системы.
Для сохранения настроек воспользуйтесь функцией "Сохранить" в меню настроек. Выберите путь для сохранения файла с настройками и назовите его по вашему усмотрению.
Также вы можете экспортировать настройки в файл формата CSV для дополнительного сохранения. Этот файл можно использовать для передачи настроек на другой принтер wiki print 57ф или для создания резервной копии.
Для экспорта настроек выберите функцию "Экспорт" в меню настроек. Укажите путь для сохранения файла и выберите формат CSV.
Важно помнить, что сохранение и экспорт настроек должны производиться только после завершения всех настроек и проверки их корректности. В противном случае, сохраненные настройки могут быть некорректными и привести к ошибкам при печати.
Обязательно проверьте сохраненные настройки после их восстановления или передачи на другой принтер wiki print 57ф. Убедитесь, что все параметры были успешно сохранены и правильно применены на устройстве.
Сохранение и экспорт настроек являются важными этапами процесса настройки принтера wiki print 57ф. Соблюдайте все указания и инструкции производителя, чтобы гарантировать правильную работу вашего принтера.
Подробная инструкция по использованию wiki print 57ф
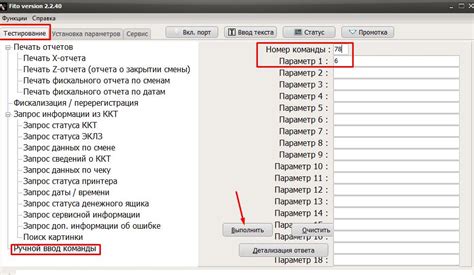
Шаг 1: Подготовка устройства
Перед началом работы с устройством wiki print 57ф необходимо произвести его настройку. Начните с проверки наличия всех комплектующих деталей и установите их в соответствии с инструкцией производителя. Убедитесь, что устройство подключено к питанию и имеет достаточный уровень заряда аккумулятора.
Шаг 2: Подключение к компьютеру
Для использования wiki print 57ф необходимо его подключить к компьютеру. Возьмите USB-кабель, поставляемый в комплекте, и вставьте один из его концов в разъем на устройстве, а другой - в свободный порт USB на компьютере. Убедитесь, что соединение установлено надежно.
Шаг 3: Установка необходимого ПО
Прежде чем начать печать с wiki print 57ф, необходимо установить специальное программное обеспечение. Следуйте инструкциям на экране, чтобы успешно установить программу на компьютер. После установки запустите программу и выполните необходимые настройки.
Шаг 4: Печать документов
После установки ПО и настройки устройства вы можете приступить к печати документов. Откройте программу, выберите файл, который необходимо распечатать, и нажмите кнопку "Печать". Убедитесь, что wiki print 57ф включен и подключен к компьютеру. После этого устройство приступит к печати документа.
Шаг 5: Проверка результатов печати
После окончания печати рекомендуется проверить результаты. Убедитесь, что печатаемый текст или изображение соответствуют ожиданиям. Если есть необходимость внести коррективы, вы можете отредактировать документ и повторно распечатать его с помощью wiki print 57ф.
Шаг 6: Завершение работы
По окончании работы с устройством, не забудьте отключить его от компьютера и выключить питание. Также рекомендуется сохранить все настройки и закрыть программу на компьютере. Все комплектующие детали устройства следует аккуратно убрать в хранилище и надежно зафиксировать его, чтобы предотвратить повреждения при транспортировке или хранении.
Обратите внимание, что данная инструкция является общей и может быть дополнена или изменена производителем. Перед использованием wiki print 57ф рекомендуется ознакомиться с инструкцией пользователя и руководством по эксплуатации, поставляемыми в комплекте.