VPN (виртуальная частная сеть) – это незаменимый инструмент для защиты наших данных и обеспечения конфиденциальности в сети. Одним из самых новых и надежных протоколов VPN является Wireguard. Он предлагает простую настройку и эффективно решает задачи аутентификации, шифрования и обеспечения безопасности данных пользователя.
В данной статье мы рассмотрим подробный процесс настройки Wireguard на ПК с операционной системой Windows. В результате вы научитесь создавать и использовать собственную безопасную VPN-сеть, что позволит вам обеспечить защиту и анонимность при использовании Интернета.
Прежде чем начать, необходимо убедиться, что ваш ПК удовлетворяет системным требованиям для работы с Wireguard. Убедитесь, что у вас установлена последняя версия операционной системы и обновлены все необходимые драйверы.
Важно отметить, что настройка Wireguard может потребовать некоторых технических навыков, поэтому рекомендуется следовать инструкциям внимательно и тщательно проверять каждый шаг. Готовы начать настройку Wireguard? Приступим!
Wireguard: настройка VPN-сети для ПК

Wireguard - это современный и быстрый протокол VPN, который обеспечивает высокий уровень безопасности с минимальной сложностью настройки. В этой статье мы рассмотрим процесс установки и настройки Wireguard на ПК.
| Шаг | Описание |
|---|---|
| Шаг 1 | Установка Wireguard |
| Шаг 2 | Создание ключей |
| Шаг 3 | Настройка сервера Wireguard |
| Шаг 4 | Настройка клиента Wireguard |
| Шаг 5 | Подключение к VPN-сети |
Шаг 1: Установка Wireguard
Для начала, необходимо установить Wireguard на ваш ПК. Для этого требуется выполнить следующую команду:
sudo apt install wireguard
Шаг 2: Создание ключей
После успешной установки Wireguard, вам необходимо создать ключи для сервера и клиента. Введите следующие команды:
umask 077 wg genkey | tee privatekey | wg pubkey > publickey
Шаг 3: Настройка сервера Wireguard
Настройка сервера Wireguard включает создание конфигурационного файла. Создайте файл с расширением .conf и добавьте следующий содержимое:
[Interface] PrivateKey = #ваш_секретный_ключ Address = #IP_адрес_сервера/подсеть ListenPort = #порт_прослушивания [Peer] PublicKey = #публичный_ключ_клиента AllowedIPs = #подсеть_клиента/маска_подсети
Шаг 4: Настройка клиента Wireguard
Аналогично сервера, создайте файл .conf для клиента и добавьте следующий содержимое:
[Interface] PrivateKey = #ваш_секретный_ключ Address = #IP_адрес_клиента/подсеть [Peer] PublicKey = #публичный_ключ_сервера AllowedIPs = 0.0.0.0/0 Endpoint = #IP_сервера:порт_прослушивания
Шаг 5: Подключение к VPN-сети
По завершению настроек сервера и клиента, вы можете подключиться к вашей VPN-сети. Для этого выполните следующие команды:
sudo wg-quick up /path/to/server.conf
где "/path/to/server.conf" - путь к вашему конфигурационному файлу сервера.
Поздравляю! Wireguard успешно настроен на вашем ПК, и вы можете наслаждаться безопасной VPN-сетью.
Как безопасно создать VPN-сеть на ПК с помощью Wireguard

Для настройки Wireguard на вашем ПК, вам понадобятся следующие шаги:
- Установите Wireguard на ваш ПК, следуя инструкциям на официальном сайте.
- Включите Wireguard на вашем ПК и сгенерируйте ключи для сервера и клиента с помощью командной строки.
- Создайте конфигурацию Wireguard, указав публичный IP-адрес сервера и приватный IP-адрес для клиента.
- Настройте маршрутизацию на сервере, чтобы перенаправлять трафик через VPN-сеть.
- Настройте файерволл на сервере, чтобы разрешить трафик через Wireguard.
- Подключите клиента к VPN-сети, указав конфигурацию Wireguard и ключи.
После завершения этих шагов, вы сможете безопасно обмениваться данными между вашим ПК и другими устройствами в вашей VPN-сети. Вся передаваемая информация будет зашифрована и защищена от несанкционированного доступа.
Wireguard также обладает отличными производительностью и эффективностью, что делает его идеальным выбором для создания VPN-сетей на ПК. Благодаря его простоте и эффективности, настройка Wireguard на ПК – это простая задача, которую можно выполнить даже без специальных знаний и опыта в области сетевых технологий.
Так что, если вы хотите обеспечить безопасность связи и защитить свои данные при использовании открытых сетей или обмениваясь информацией с удаленными устройствами, настройка VPN-сети на ПК с помощью Wireguard - это отличное решение, которое стоит рассмотреть.
Шаг 1: Установка Wireguard
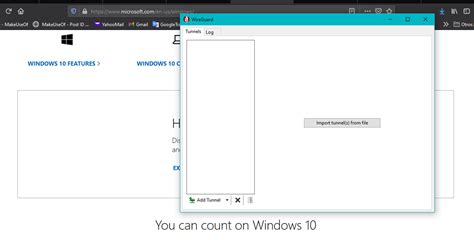
Wireguard - это современный протокол VPN, который обеспечивает высокую степень безопасности и эффективность.
Для начала вам необходимо установить Wireguard на ваш ПК. Это можно сделать следующим образом:
- Откройте терминал и выполните команду:
- После того, как репозиторий Wireguard добавлен, выполните команду:
- Теперь установите Wireguard, выполнив команду:
sudo add-apt-repository ppa:wireguard/wireguard
sudo apt-get update
sudo apt-get install wireguard
После успешной установки Wireguard вы будете готовы перейти к следующему шагу настройки.
Шаг 2: Генерация ключей для сервера и клиентов
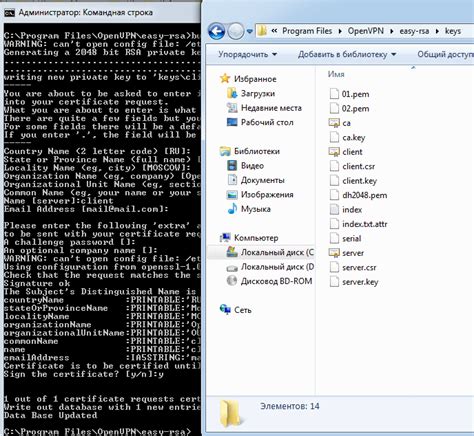
Для настройки безопасной VPN-сети Wireguard необходимо сгенерировать ключи для сервера и клиентов.
Перейдите к командной строке на вашем ПК и выполните следующую команду:
wg genkey | tee privatekey | wg pubkey > publickey
Данная команда сначала генерирует закрытый ключ (privatekey), сохраняя его в файле, затем генерирует открытый ключ (publickey), записывая его в новый файл.
Повторите эту команду для каждого клиента, которому вы планируете предоставить доступ к VPN-сети. Убедитесь, что каждому клиенту будет присвоен уникальный пара ключей.
Сохраните ключи в безопасном месте, так как они представляют собой важную информацию для обеспечения безопасности вашей VPN-сети.
Шаг 3: Создание конфигурационных файлов

После установки Wireguard на ПК, необходимо создать конфигурационные файлы для настройки VPN-сети. Для этого выполните следующие действия:
- Создайте директорию, в которой будут храниться конфигурационные файлы. Например, можно создать папку с названием "wireguard".
- Внутри этой директории создайте две поддиректории: "client" и "server".
- В поддиректории "server" создайте файл с расширением ".conf". Например, "server.conf".
- Внутри файла "server.conf" добавьте следующий код:
[Interface]
Address = 10.0.0.1/24
PrivateKey = SERVER_PRIVATE_KEY
[Peer]
PublicKey = CLIENT_PUBLIC_KEY
AllowedIPs = 10.0.0.2/32
Вместо "SERVER_PRIVATE_KEY" вставьте приватный ключ сервера, а вместо "CLIENT_PUBLIC_KEY" - публичный ключ клиента.
- В поддиректории "client" создайте файл с расширением ".conf". Например, "client.conf".
- Внутри файла "client.conf" добавьте следующий код:
[Interface]
Address = 10.0.0.2/32
PrivateKey = CLIENT_PRIVATE_KEY
[Peer]
PublicKey = SERVER_PUBLIC_KEY
Endpoint = SERVER_IP:51820
AllowedIPs = 0.0.0.0/0, ::/0
Вместо "CLIENT_PRIVATE_KEY" вставьте приватный ключ клиента, а вместо "SERVER_PUBLIC_KEY" - публичный ключ сервера. Вместо "SERVER_IP" укажите IP-адрес сервера.
После создания и заполнения конфигурационных файлов, вы можете продолжить настройку VPN-сети и перейти к следующему шагу.
Шаг 4: Настройка маршрутизации и DNS
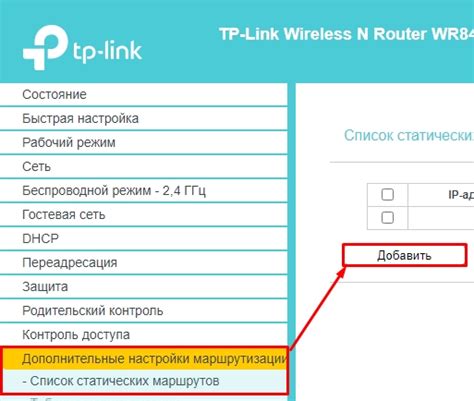
После успешного настройки Wireguard на вашем ПК, вам необходимо настроить маршрутизацию и DNS, чтобы обеспечить безопасную и эффективную работу вашей VPN-сети. В этом разделе я расскажу о нескольких важных шагах, которые вам нужно выполнить для достижения этой цели.
- Установите правильные маршруты для вашей VPN-сети. Это позволит вашему ПК правильно направлять трафик через VPN-соединение. Вам нужно будет добавить маршрут для вашей VPN-сети с помощью команды
route add. Например:route add 192.168.0.0 mask 255.255.255.0 10.0.0.1, где192.168.0.0- адрес вашей VPN-сети,255.255.255.0- маска подсети и10.0.0.1- адрес вашего Wireguard-интерфейса. - Настройте DNS для вашей VPN-сети. Вы можете использовать специальные DNS-серверы, которые обеспечат безопасное и надежное разрешение имен. Настройка DNS-серверов выполняется путем редактирования файлов настроек, таких как
resolv.confилиnetwork-manager.confв зависимости от вашей операционной системы. - Проверьте соединение с помощью команды
ping. Проверка соединения позволит убедиться, что маршрутизация и DNS работают правильно в вашей VPN-сети. Просто выполните командуping <адрес>, где<адрес>- адрес, на который вы хотите выполнить ping.
После выполнения этих шагов ваша VPN-сеть будет готова к использованию. Вы сможете безопасно обмениваться данными через интернет, зная, что ваше соединение защищено исходной шифрованием Wireguard.
Шаг 5: Запуск VPN-сервера
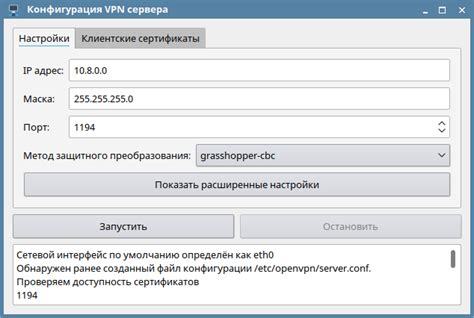
После завершения предыдущих шагов мы готовы запустить VPN-сервер, чтобы начать использование безопасной VPN-сети. В этом шаге мы настроим наш сервер для получения входящего и исходящего трафика через Wireguard.
Для запуска VPN-сервера необходимо выполнить следующие действия:
- Откройте терминал на вашем ПК или сервере.
- Запустите Wireguard командой
sudo wg-quick up wg0. При этом будет загружен конфигурационный файл и настройки VPN-сервера. - Убедитесь, что VPN-сервер успешно запущен без ошибок. Вы можете проверить статус VPN-сервера командой
sudo wg show, в которой отобразится текущее состояние подключений и информация о сервере. - Теперь вы можете подключаться к вашему VPN-серверу с любого устройства, используя сгенерированный ранее конфигурационный файл клиента.
Поздравляю! Вы успешно настроили и запустили VPN-сервер с помощью Wireguard. Теперь вы можете приступить к использованию своей безопасной VPN-сети для обеспечения защиты вашего интернет-соединения и конфиденциальности данных.
Примечание: Не забудьте настроить необходимые правила брандмауэра для разрешения входящего и исходящего трафика для Wireguard. Обычно это делается командами sudo ufw allow <номер порта> для UFW или аналогичными командами для других брандмауэров.
Шаг 6: Подключение клиентов к VPN-сети
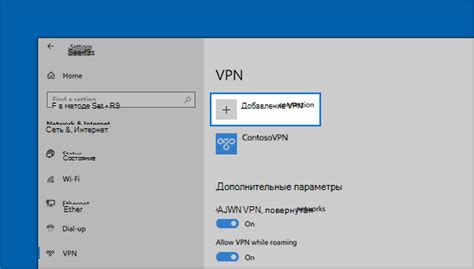
После настройки сервера Wireguard можно приступить к подключению клиентских устройств к VPN-сети. Для этого каждому клиенту необходимо предоставить его собственный конфигурационный файл.
1. Создайте конфигурационный файл для клиента на сервере. Для этого выполните команду:
wg genkey | tee privatekey | wg pubkey > publickey
2. Создайте конфигурационный файл client.conf и откройте его в текстовом редакторе. Вставьте следующий текст:
[Interface] PrivateKey = приватный_ключ_клиента Address = IP_адрес_клиента/24 DNS = IP_адрес_сервера [Peer] PublicKey = публичный_ключ_сервера Endpoint = IP_адрес_сервера:порт AllowedIPs = 0.0.0.0/0, ::/0 PersistentKeepalive = 25
3. Замените приватный_ключ_клиента на приватный ключ, сгенерированный на шаге 1. Замените IP_адрес_клиента и IP_адрес_сервера на соответствующие IP-адреса.
4. Сохраните и закройте файл client.conf.
5. Перенесите файл client.conf на клиентское устройство. Вы можете воспользоваться FTP или любым другим способом передачи файлов.
6. Установите пакет Wireguard на клиентское устройство и выполните команду:
wg-quick up client.conf
Теперь клиентское устройство подключено к VPN-сети и может безопасно обмениваться данными с сервером. Повторите этот шаг для каждого клиента, которые вы хотите подключить к VPN-сети.