Microsoft Word - один из популярных текстовых редакторов, который может быть полезным инструментом для создания электронных тетрадей. В нем можно удобно организовать информацию, легко редактировать и форматировать текст. В этой статье мы расскажем, как настроить Word для использования в качестве электронной тетради, а также поделимся некоторыми полезными советами и хитростями.
Первым шагом является выбор подходящего макета документа. Вы можете использовать шаблон "Тетрадь" или создать свой собственный макет с помощью инструментов форматирования. Структурируйте свою тетрадь, добавляя заголовки, подзаголовки и разделы с помощью соответствующих стилей форматирования.
Для добавления разделителей между разделами и пометок можно использовать различные элементы дизайна, такие как горизонтальные линии или символы списков. Они помогут создать понятную и легкую для чтения структуру тетради. Вы также можете использовать таблицы для организации и структурирования информации.
Не забудьте использовать возможности программы Word для добавления изображений, графиков или других визуальных элементов, чтобы сделать вашу электронную тетрадь более наглядной и интересной. Это могут быть схемы, графики, диаграммы или фотографии.
Также рекомендуется установить таблицу содержания или навигацию, чтобы можно было быстро перемещаться по разделам и страницам тетради. Это существенно облегчает навигацию и поиск нужной информации.
Не забывайте сохранять свою работу и создавать резервные копии. Восстановление данных может быть сложным и трудоемким процессом, поэтому важно не запускать красную нить и не забывать про регулярное сохранение.
В конце работы не забудьте создать итоговую страницу, на которой указаны ваше имя, дата и примечания. Эта страница может служить вашим собственным помощником при быстром и удобном доступе ко всем сделанным заметкам и идеям.
С помощью этих инструкций и полезных советов вы сможете настроить Word в качестве электронной тетради и легко организовать вашу информацию.
Использование Майкрософт Ворд в качестве электронной тетради

Преимущества использования Microsoft Word в качестве электронной тетради очевидны. Во-первых, это удобство и простота использования. Word предлагает широкие возможности для форматирования текста, вставки таблиц, изображений и других элементов. Вы можете легко создавать и структурировать материалы в своей электронной тетради.
Во-вторых, Word обеспечивает удобную организацию материалов. Вы можете создать разделы и подразделы, добавлять заголовки и закладки для быстрого доступа. Также имеется возможность создавать гиперссылки на другие части документа или на внешние ресурсы.
Чтобы использовать Microsoft Word в качестве электронной тетради, вам необходимо создать новый документ или открыть существующий. Затем вы можете начать добавлять свои материалы – текст, таблицы, изображения и прочее. Рекомендуется использовать разделения на разделы и подразделы для более легкой навигации и организации вашей электронной тетради.
| Советы по использованию Microsoft Word в качестве электронной тетради: |
|---|
| 1. Используйте стили для форматирования текста. Они помогут создать единообразный вид вашей электронной тетради. |
| 2. Используйте таблицы для организации данных. Вы можете создавать таблицы, добавлять и удалять строки и столбцы в зависимости от ваших потребностей. |
| 3. Используйте изображения для визуализации материалов. Вы можете вставлять фотографии, иллюстрации, диаграммы и другие изображения для более наглядного представления информации. |
| 4. Используйте гиперссылки для быстрого доступа к другим частям вашей электронной тетради или к внешним ресурсам. Гиперссылки помогут вам быстро перемещаться и находить нужную информацию. |
| 5. Регулярно сохраняйте свою электронную тетрадь. Word автоматически сохранит ваши изменения, но рекомендуется сохранять документ вручную, чтобы избежать потери данных в случае сбоя. |
Использование Microsoft Word в качестве электронной тетради позволяет эффективно организовать и структурировать вашу информацию. Вы можете создавать и редактировать документы в удобной среде, имея при этом широкие возможности для форматирования и организации информации. Не бойтесь экспериментировать и настраивать Word под свои потребности, чтобы создать идеальную электронную тетрадь.
Как начать настройку Ворд в качестве электронной тетради
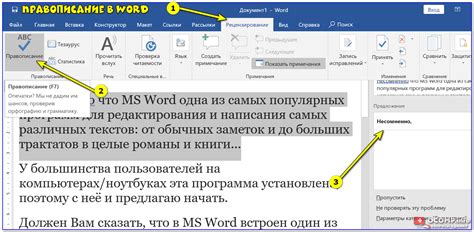
Настройка Word в качестве электронной тетради может быть полезна для тех, кто предпочитает сохранять свои записи и заметки в электронном виде. Это позволяет хранить все в одном месте, удобно организовывать содержимое и быстро находить нужную информацию. В этом разделе представлены пошаговые инструкции, которые помогут вам начать настройку Word в качестве электронной тетради.
| Шаг 1: | Откройте Microsoft Word на вашем компьютере. |
| Шаг 2: | Нажмите на вкладку "Файл" в верхнем левом углу экрана. |
| Шаг 3: | Выберите "Новый" в боковом меню. |
| Шаг 4: | В разделе "Поиск онлайн" введите "электронная тетрадь" или "блокнот". |
| Шаг 5: | Нажмите на шаблон, который вам нравится, чтобы открыть его. |
| Шаг 6: | Теперь у вас есть готовая электронная тетрадь, которую вы можете использовать для записей и заметок. |
Помните, что Word предлагает различные функции форматирования, организации и хранения информации. Вы можете добавлять разделы, создавать таблицы, вставлять изображения и многое другое. Используйте эти функции, чтобы сделать свою электронную тетрадь максимально удобной и универсальной для ваших потребностей.
Теперь, когда вы знаете, как начать настройку Word в качестве электронной тетради, вы можете приступить к созданию и организации своих записей и заметок. Успехов в использовании Ворд в качестве электронной тетради!
Важные настройки для эффективной работы с Ворд как электронной тетрадью
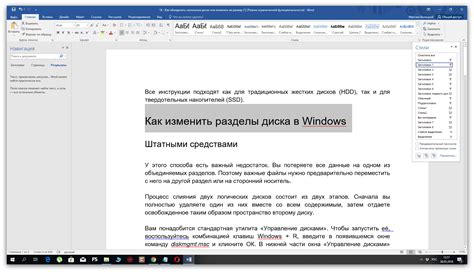
Microsoft Word предлагает множество важных настроек, которые позволяют использовать его в качестве электронной тетради и повысить эффективность работы с документами. В этом разделе мы рассмотрим основные настройки, которые следует установить для работы с Ворд как электронной тетрадью.
1. Начало документа: Для удобства работы с тетрадью рекомендуется установить автоматическое начало нового документа с требуемыми параметрами. Для этого можно создать шаблон документа с предустановленными настройками и установить его в качестве шаблона по умолчанию.
2. Разметка страницы: Макет страницы играет важную роль при работе с электронной тетрадью. Рекомендуется установить нужные параметры разметки, такие как поля, ориентацию страницы, размер бумаги и номера страниц, чтобы максимально удобно использовать документ.
3. Внешний вид: Изменение внешнего вида текста и элементов документа может существенно повысить его удобство и читаемость. Рекомендуется настроить шрифты, цветовую гамму и стиль текста, а также изменить внешний вид заголовков и заметок.
4. Орфография и грамматика: Для достижения высокого качества и грамотности текста важно настроить правила проверки орфографии и грамматики. Рекомендуется включить автоматическую проверку и исправление ошибок, а также добавить собственный словарь и правила для дополнительных языков.
5. Таблицы и изображения: Для работы с таблицами и изображениями в Ворд как в электронной тетради рекомендуется настроить соответствующие параметры. Например, можно установить настройки таблицы по умолчанию, задать размер изображений и их позиционирование, чтобы обеспечить удобство работы с этими элементами.
6. Безопасность и доступ: Если вы планируете использовать Ворд как электронную тетрадь с другими пользователями или на общедоступном компьютере, рекомендуется установить соответствующие параметры безопасности и ограничить доступ к документам.
7. Сохранение и резервное копирование: Важно настроить параметры сохранения и создания резервных копий документов, чтобы в случае сбоев или потери данных можно было бы восстановить работу с документами.
В результате выполнения данных настроек можно использовать Microsoft Word в качестве электронной тетради, обеспечивая эффективность работы, удобство использования и сохранность документов.
Организация информации в Ворд как в тетради
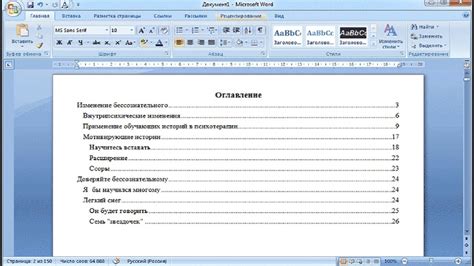
Вот несколько полезных советов о том, как организовать информацию в Word так же, как в обычной тетради:
1. Используйте заголовки. Заголовки помогут структурировать информацию и сделать ее более понятной. Для добавления заголовков в Word выделите текст и выберите нужный уровень заголовка во вкладке "Стили".
2. Используйте списки. Нумерованные и маркированные списки помогут организовать информацию в виде перечисления. Выделите текст и выберите соответствующий тип списка во вкладке "Параграф".
3. Используйте шпаргалки и таблицы. Word позволяет создавать таблицы и шпаргалки для удобного хранения данных. Это особенно полезно при организации информации по категориям или при ведении заметок.
4. Используйте разделители страниц. Чтобы разделить информацию на отдельные страницы, выделите нужное место и выберите "Вставка" -> "Раздел" -> "Следующая страница". Таким образом, вы сможете легко переходить между страницами, как в обычной тетради.
5. Используйте комментарии. Комментарии в Word помогут вам оставить заметки или комментарии к определенному тексту. Просто выделите нужное место и нажмите правой кнопкой мыши, выберите "Добавить комментарий".
Следуя этим советам, вы сможете организовать информацию в Word так же, как в обычной тетради. Это поможет вам сохранить структурированность и легкость в работе с текстом.
Советы по сохранению и обмену файлами Ворд как электронной тетради
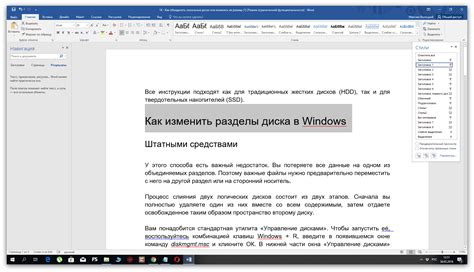
Сохранение и обмен файлами Word в виде электронной тетради может быть удобным способом организации информации и документов. Вот несколько полезных советов, которые помогут вам в этом процессе:
1. Используйте формат DOCX: При сохранении файлов Word в формате DOCX вы получаете более современный и универсальный формат, который легко открывается на различных устройствах и операционных системах.
2. Используйте нумерацию страниц: Добавление нумерации страниц в документе позволяет легко ориентироваться и находить нужные страницы в электронной тетради.
3. Используйте разделители: Вставка разделителей между разными секциями документа помогает визуально отделить различные разделы и темы в электронной тетради.
4. Используйте гиперссылки: Добавление гиперссылок в документ позволяет легко перемещаться между различными разделами или страницами в электронной тетради.
5. Используйте облачное хранение: Для удобного обмена и совместной работы над электронной тетрадью можно использовать облачные сервисы, такие как Google Диск или OneDrive.
6. Называйте файлы осмысленно: При сохранении файлов Word обязательно давайте им понятные и информативные имена, чтобы было легко их находить и различать.
7. Используйте пароли: Если ваши электронные тетради содержат конфиденциальную информацию, рекомендуется использовать парольную защиту для файлов, чтобы никто несанкционированно не получил доступ к данным.
8. Используйте совместимые шрифты: При работе с электронной тетрадью убедитесь, что используемые вами шрифты совместимы и отображаются корректно на различных устройствах и операционных системах.
9. Периодически создавайте резервные копии: Чтобы избежать потери данных, регулярно создавайте резервные копии ваших электронных тетрадей и сохраняйте их на отдельном носителе.
10. Проверяйте наличие обновлений: Регулярно проверяйте наличие обновлений Word и устанавливайте их, чтобы иметь доступ к новым функциям и улучшенной совместимости при работе с электронной тетрадью.
Полезные функции Ворд, которые делают его идеальной электронной тетрадью

1. Оформление заголовков и подзаголовков: Вы можете использовать стили заголовков в Word, чтобы выделить основные разделы и подразделы вашей тетради. Просто выберите текст, который вы хотите сделать заголовком, и выберите соответствующий стиль из панели инструментов Word. Это сделает структуру вашего документа понятной и поможет вам быстро найти нужную информацию.
2. Создание содержания: Word позволяет быстро и легко создавать оглавление для вашей электронной тетради. Просто используйте функцию "Ссылки" в верхней панели инструментов Word, чтобы автоматически создать содержание на основе заголовков и подзаголовков вашего документа. Это сэкономит вам время и позволит быстро перемещаться по вашей тетради.
3. Вставка гиперссылок: Если вы хотите добавить ссылку на внешний ресурс или другую часть вашей тетради, Word позволяет легко вставлять гиперссылки. Просто выделите текст, который вы хотите сделать ссылкой, и выберите соответствующую опцию в панели инструментов Word. Это очень удобно, когда вам нужно добавить ссылку на статьи, видео или другую важную информацию.
4. Вставка таблиц и изображений: Word предлагает широкий набор инструментов для создания таблиц и вставки изображений в вашу электронную тетрадь. Вы можете организовать информацию в удобном формате и визуально представить данные с помощью таблиц и графиков. Вы также можете добавлять изображения, чтобы проиллюстрировать свои идеи и сделать свою тетрадь более привлекательной.
5. Совместная работа и комментарии: Если вы хотите работать с другими людьми над вашей электронной тетрадью или получить обратную связь, Word предлагает функции совместной работы и комментариев. Вы можете пригласить коллег или друзей на редактирование вашего документа и обмениваться идеями с помощью комментариев. Это поможет вам улучшить вашу работу и получить ценные отзывы.
Все эти функции делают Word идеальным инструментом для работы с электронной тетрадью. Он позволяет структурировать информацию, создавать содержание, добавлять ссылки и изображения, а также работать с другими людьми. Не забывайте использовать эти полезные функции, чтобы сделать свою электронную тетрадь удобной и информативной.
Недостатки использования Word в качестве электронной тетради и как с ними справиться
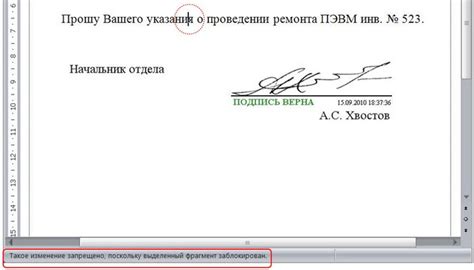
Использование Microsoft Word в качестве электронной тетради может иметь свои недостатки, которые могут усложнять работу и создание эффективных записей. Рассмотрим некоторые из этих недостатков и подскажем, как справиться с ними.
1. Ограниченные возможности для работы с различными типами содержимого. Word предназначен преимущественно для работы с текстом, но в электронной тетради возможно использование и других элементов, таких как изображения, таблицы, графики и др. В Word эти элементы могут быть неудобными для редактирования и форматирования.
Как справиться: решением может быть использование специализированного программного обеспечения для создания электронных тетрадей, которое предоставит больше возможностей для работы с различными типами контента. Например, можно попробовать использовать программы, такие как OneNote или Evernote, которые специально предназначены для создания и организации записей.
2. Отсутствие автоматического сохранения. Word не сохраняет документ автоматически после каждого изменения. Это может привести к потере данных в случае сбоя или непредвиденной ситуации, если пользователь забывает сохранить изменения вручную.
Как справиться: следует обязательно использовать функцию автосохранения в Word. Для этого нужно просто включить соответствующую опцию в настройках программы. Иначе, рекомендуется периодически сохранять документ, используя комбинацию клавиш Ctrl + S.
3. Отсутствие возможности для совместной работы. Word не предлагает удобных инструментов для совместной работы над документом с другими пользователями. Нет возможности одновременного редактирования и комментирования документа в реальном времени.
Как справиться: можно попробовать использовать онлайн-сервисы, такие как Google Документы или Microsoft OneDrive, которые позволяют совместно работать с другими пользователями над документом, редактировать его одновременно и оставлять комментарии. Это значительно облегчит совместную работу и улучшит эффективность создания записей.
4. Ограниченные возможности организации и поиска записей. Word не предоставляет удобных инструментов для организации и поиска записей. Документ может быстро стать неупорядоченным и сложным для навигации, особенно при большом объеме информации.
Как справиться: рекомендуется использовать специализированные программы для управления записями, которые предлагают функции организации, поиска и фильтрации записей. Это позволит легко найти нужную информацию, улучшить структуру и эффективность использования электронной тетради.