Настройка хаба может показаться сложной задачей для начинающих, однако с нашей подробной инструкцией вы сможете легко освоить все основные шаги и настроить свой хаб без особых проблем.
Первым шагом будет подключение хаба к вашему компьютеру. Для этого вам понадобится кабель USB, который следует вставить в соответствующий разъем хаба и один из разъемов компьютера. Убедитесь, что оба устройства включены, чтобы подключение прошло успешно.
После того, как хаб будет успешно подключен, перейдите к настройке интерфейса. Для этого откройте программное обеспечение, которое поставляется вместе с хабом, и следуйте инструкциям на экране. Вам может потребоваться установить дополнительные драйверы, если система их не обнаружит автоматически.
Когда интерфейс будет настроен, вы сможете перейти к настройке каждого порта хаба. Это позволит вам подключать дополнительные устройства, такие как принтеры, сканеры или флэш-накопители, к вашему компьютеру. Просто следуйте инструкциям программного обеспечения и подключайте устройства одно за другим.
Вот и все! С помощью нашей подробной инструкции вы сможете легко настроить хаб и начать пользоваться всеми его возможностями. Не стесняйтесь задавать вопросы, если появятся трудности – мы всегда готовы помочь вам.
Настройка хаба: простые шаги для начинающих
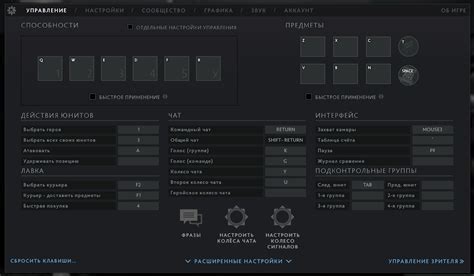
Настройка хаба может показаться сложной задачей для новичков, но на самом деле она может быть сделана легко и быстро. В этом разделе мы рассмотрим несколько шагов, которые помогут вам настроить хаб без особых проблем.
Шаг 1: Подключите хаб к питанию. Найдите подходящий источник питания для хаба и подключите его к нему с помощью кабеля. Убедитесь, что источник питания и хаб совместимы.
Шаг 2: Подключите хаб к компьютеру. Используйте USB-кабель, чтобы подключить хаб к своему компьютеру. Убедитесь, что кабель надежно подключен как к хабу, так и к компьютеру.
Шаг 3: Установите драйверы. Возможно, вам потребуется установить драйверы для вашего хаба, чтобы он работал правильно. Проверьте документацию к хабу или посетите веб-сайт производителя, чтобы узнать, какие драйверы вам нужны и где их скачать.
Шаг 4: Проверьте подключение. После установки драйверов проверьте, правильно ли работает подключение. Убедитесь, что хаб обнаруживается компьютером и что вы можете передавать данные через хаб.
Шаг 5: Настройте параметры хаба. В большинстве случаев хаб работает "из коробки" и не требует специальной настройки. Однако, если вам нужно внести дополнительные настройки, обратитесь к руководству пользователя или к документации к хабу.
Шаг 6: Проверьте работу хаба. После завершения всех настроек проверьте, как работает ваш хаб. Подключите к нему несколько устройств и убедитесь, что они все работают корректно.
Следуя этим простым шагам, вы сможете легко и быстро настроить свой хаб и начать использовать его для подключения различных устройств к вашему компьютеру.
Шаг 1: Подготовка к настройке
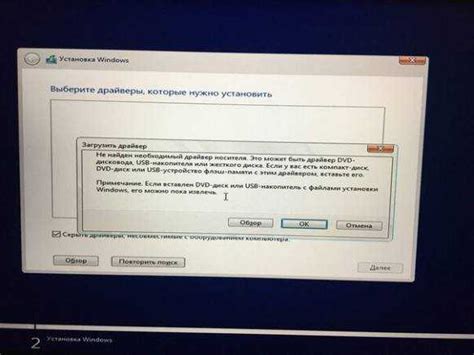
Перед началом настройки хаба, важно выполнить несколько предварительных шагов, чтобы обеспечить успешное и гладкое продолжение процесса.
1. Определите свои цели и требования
Прежде чем приступать к настройке хаба, необходимо определить, какие цели вы хотите достичь и какие требования вам необходимо удовлетворить. Например, если вы планируете использовать хаб для управления умным домом, вам может понадобиться поддержка определенных протоколов или функциональности.
2. Познакомьтесь с вашим хабом
Изучите документацию и информацию о вашем хабе. Понимание его возможностей и функций поможет вам лучше настроить его в соответствии с вашими потребностями.
3. Проверьте совместимость
Убедитесь, что ваш хаб совместим с другими устройствами, которые вы планируете использовать. Это позволит избежать проблем и несовместимости в дальнейшем.
4. Обновите прошивку
Проверьте, доступны ли обновления прошивки для вашего хаба. Установка последних версий прошивки обычно исправляет ошибки и улучшает производительность.
Подготовка к настройке хаба поможет вам избежать потенциальных проблем и сделает процесс настройки более эффективным и легким.
Шаг 2: Распаковка и установка хаба

После того как вы скачали файл хаба с официального сайта, необходимо произвести его распаковку. Для этого выполните следующие действия:
Шаг 2.1: Найдите скачанный файл хаба на вашем компьютере и щелкните по нему правой кнопкой мыши.
Шаг 2.2: Во всплывающем меню выберите опцию "Распаковать все" или "Извлечь все".
Шаг 2.3: Укажите папку, в которую вы хотите распаковать файлы хаба.
После того, как процесс распаковки завершится, вы можете перейти к установке хаба. Для этого выполните следующие действия:
Шаг 2.4: Откройте распакованную папку хаба.
Шаг 2.5: Внутри папки найдите файл с названием "Setup" или "Установка" и дважды щелкните по нему левой кнопкой мыши.
Шаг 2.6: Следуйте инструкциям мастера установки хаба.
После завершения установки, вы успешно установите хаб на свой компьютер и будете готовы перейти к следующему шагу настройки.
Шаг 3: Подключение к интернету

Чтобы ваш хаб успешно функционировал, необходимо подключить его к интернету. Для этого выполните следующие действия:
- Убедитесь, что у вас есть доступ к стабильному интернет-соединению.
- Найдите порт LAN на задней панели вашего хаба и подключите кабель Ethernet к нему.
- Вставьте другой конец кабеля Ethernet в свободный порт сетевого коммутатора или в роутер.
- Убедитесь, что соединение было установлено. Для этого можно проверить наличие подключения в настройках сети на вашем устройстве.
После выполнения этих шагов ваш хаб будет подключен к интернету. Убедитесь, что соединение стабильно, чтобы ваш хаб мог функционировать надежно и без перебоев.
Шаг 4: Создание учетной записи
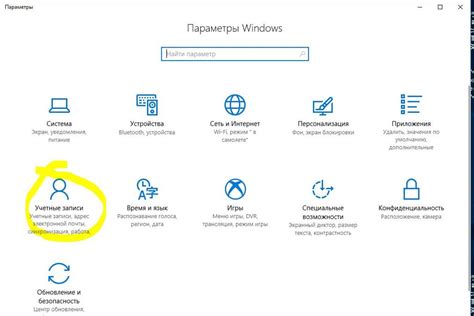
Для того чтобы настроить хаб и получить доступ к его функционалу, необходимо создать учетную запись.
1. Перейдите на страницу регистрации.
2. Заполните все необходимые поля: имя пользователя, электронную почту и пароль.
3. Убедитесь, что пароль соответствует требованиям безопасности: содержит как минимум 8 символов, включая заглавные и строчные буквы, а также цифры и специальные символы.
4. Подтвердите создание учетной записи по электронной почте. Вам будет отправлено письмо с инструкциями по активации учетной записи.
5. После активации, вы можете войти в свою учетную запись и настроить все необходимые параметры в соответствии с вашими потребностями.
Обратите внимание, что при создании учетной записи необходимо указать действующий адрес электронной почты, так как именно на него будут приходить уведомления и инструкции по использованию хаба.
Шаг 5: Настройка безопасности
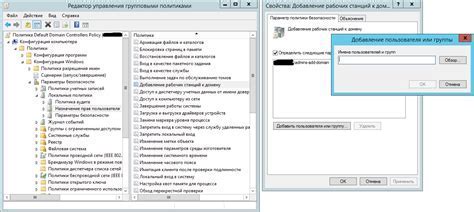
Настройка безопасности вашего хаба крайне важна для защиты вашей информации и предотвращения несанкционированного доступа. В этом разделе мы расскажем вам о некоторых базовых настройках безопасности, которые вы можете реализовать на вашем хабе.
1. Обновление паролей:
Периодическая смена паролей - это отличный способ усилить безопасность вашего хаба. Убедитесь, что вы используете уникальные и сложные пароли, содержащие буквы верхнего и нижнего регистра, цифры и специальные символы. Также важно не использовать один и тот же пароль для разных аккаунтов.
2. Включение двухфакторной аутентификации:
Двухфакторная аутентификация дополнительно защищает ваш хаб, требуя ввода не только пароля, но и уникального кода, получаемого на ваш мобильный телефон. Это делает значительно сложнее для злоумышленников получить доступ к вашему хабу.
3. Ограничение доступа:
Настройте права доступа таким образом, чтобы различные пользователи имели разные уровни доступа к вашему хабу. Это позволит вам контролировать, кто может просматривать, редактировать или удалять информацию на вашем хабе.
4. Резервное копирование данных:
Регулярное резервное копирование данных является важной частью безопасности хаба. В случае потери информации или сбоя системы вы сможете восстановить данные с резервной копии.
Следуя этим простым шагам, вы сможете обеспечить надежную безопасность вашего хаба и сохранить вашу информацию в безопасности.
Шаг 6: Подключение устройств
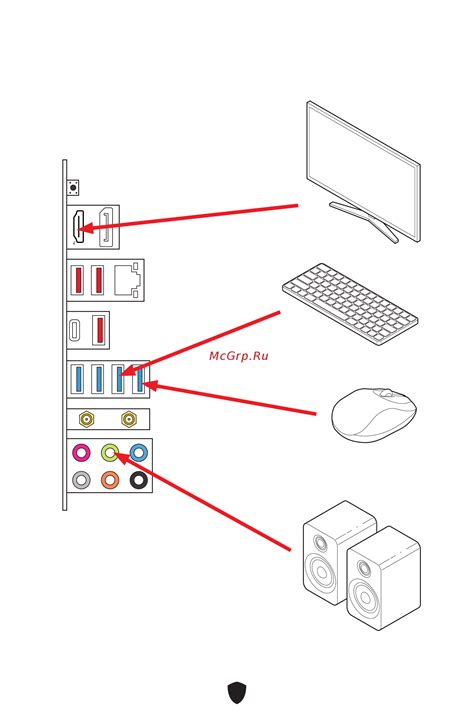
После успешной настройки хаба, настало время подключить устройства. Вам понадобятся следующие инструменты и материалы:
- Устройство, которое вы хотите подключить
- Кабель или адаптер для подключения устройства к хабу
- Инструкция по подключению устройства (если есть)
Следуйте инструкциям ниже, чтобы правильно подключить устройства к хабу:
- Ознакомьтесь с инструкциями по подключению вашего конкретного устройства. Обратите внимание на тип и число необходимых разъемов.
- Найдите соответствующие порты на задней панели хаба. Порты будут помечены соответствующими иконками или надписями.
- Вставьте кабель или адаптер в порт на хабе согласно инструкциям вашего устройства. Убедитесь, что соединение прочное и надежное.
- Подключите другой конец кабеля или адаптера к вашему устройству. Убедитесь, что соединение прочное и надежное.
- Повторите эти шаги для каждого устройства, которое вы хотите подключить. Убедитесь, что каждое устройство имеет свое собственное соединение и не перекрывает другие порты.
После успешного подключения устройств, у вас должно получиться работающее устройство и готовый к использованию хаб.
Не стесняйтесь обращаться к инструкции вашего устройства или обратиться за помощью к производителю, если у вас возникнут сложности при подключении.
Шаг 7: Настройка Wi-Fi

- Откройте настройки хаба, воспользовавшись приложением или веб-интерфейсом.
- Найдите раздел "Wi-Fi" или "Сеть" в настройках и выберите его.
- Включите Wi-Fi, нажав на соответствующую кнопку.
- Выберите имя Wi-Fi сети (SSID), которое будет отображаться устройствам при поиске доступных сетей. Рекомендуется использовать уникальное имя, чтобы избежать путаницы.
- Установите пароль для Wi-Fi сети. Этот пароль будет необходим, чтобы подключиться к вашей сети. Рекомендуется использовать сложный пароль, содержащий буквы, цифры и символы.
- Сохраните изменения, нажав на кнопку "Применить" или "Сохранить".
- Подождите, пока хаб перезагрузится и применит новые настройки.
После выполнения этих шагов Wi-Fi на вашем хабе будет настроен и готов к использованию. Вы можете подключать к нему различные устройства, такие как смартфоны, планшеты или ноутбуки, чтобы получить доступ к Интернету без использования проводов.
Шаг 8: Настройка сетевых параметров
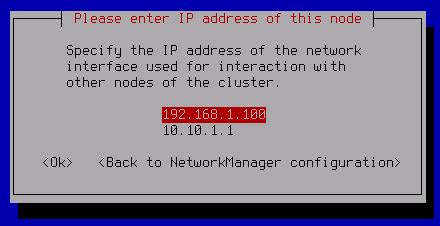
На этом шаге вам необходимо будет настроить сетевые параметры вашего хаба. Это позволит подключить устройства к сети и обеспечить их взаимодействие друг с другом.
Вам понадобятся следующие данные:
- IP-адрес хаба: уникальный идентификатор вашего хаба в сети.
- Маска подсети: определяет область действия сети.
- Шлюз по умолчанию: адрес устройства, через которое хаб будет подключаться к другим сетям.
Чтобы настроить сетевые параметры, выполните следующие действия:
- Откройте веб-браузер и введите IP-адрес хаба в адресную строку.
- Нажмите клавишу Enter, чтобы открыть панель управления хабом.
- Войдите в панель управления, введя свой логин и пароль.
- Найдите раздел сетевых настроек и откройте его.
- Введите IP-адрес, маску подсети и шлюз по умолчанию.
- Сохраните изменения и перезагрузите хаб.
После перезагрузки хаба его сетевые параметры будут настроены и готовы к использованию. Теперь вы можете подключать устройства к вашей сети и наслаждаться их взаимодействием.
Не забудьте записать важные сетевые параметры в надежное место. Они понадобятся вам в будущем, если вы захотите изменить настройки хаба.
Шаг 9: Резервное копирование и обновление

После успешной настройки хаба, важно учесть несколько важных аспектов, таких как резервное копирование и обновление. Эти шаги позволяют поддерживать стабильность и безопасность вашего хаба.
Резервное копирование:
Периодическое создание резервных копий вашего хаба является неотъемлемой частью обеспечения его непрерывной работы. Резервная копия позволит восстановить данные в случае сбоя или потери информации.
Для создания резервной копии хаба воспользуйтесь инструментами вашей операционной системы или специальными программными решениями, предназначенными для резервного копирования данных.
Обновление:
В процессе эксплуатации хаба могут возникать ошибки или появляться новые функции, которые требуют обновления вашего хаба. Убедитесь, что вы следите за последними версиями программного обеспечения и производите обновления по мере необходимости.
Перед обновлением рекомендуется создать резервную копию хаба, чтобы в случае возникновения проблем можно было вернуться к предыдущему состоянию.
Поддержка резервного копирования и обновления хаба поможет вам поддерживать его работоспособность в долгосрочной перспективе и избежать потери данных или проблем с функциональностью.
Шаг 10: Подключение к другим устройствам
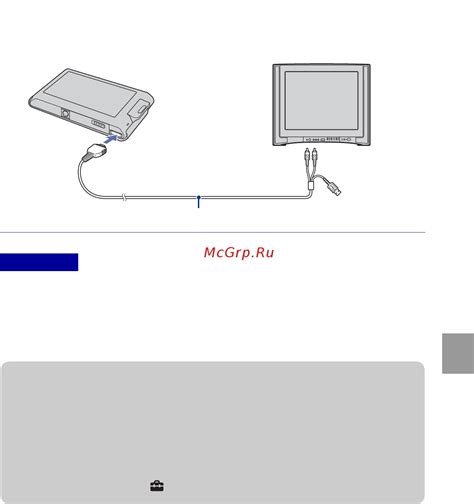
Настроив свой хаб и добавив в него устройства, пришло время подключить его к другим устройствам, чтобы расширить его функциональность и контролировать все в одном месте.
1. Подключите свой хаб к вашему роутеру или модему с помощью сетевого кабеля. Убедитесь, что соединение стабильно и хорошего качества.
2. Включите все устройства, которые вы хотите подключить к хабу. Убедитесь, что они находятся в пределах действия сигнала вашего хаба, чтобы иметь стабильное подключение.
3. Для каждого устройства проверьте наличие функции подключения к "умному" устройству или использования протокола умного дома, такого как Zigbee или Z-Wave. Если устройство не поддерживает эти протоколы, вам может потребоваться использовать дополнительные устройства, такие как мост или разветвитель, чтобы обеспечить совместимость.
4. В процессе подключения каждого устройства следуйте инструкциям производителя. Обычно вам потребуется ввести пароль Wi-Fi, ввести код активации устройства или нажать кнопку сопряжения на хабе и устройстве.
5. После успешного подключения устройство должно появиться в вашем приложении или веб-интерфейсе хаба. Перейдите в раздел устройств и убедитесь, что все они правильно отображаются и функционируют.
6. Теперь вы можете настраивать автоматизацию и сценарии для вашего хаба, чтобы управлять всеми подключенными устройствами из одного места. Используйте возможности вашего хаба для создания индивидуальных расписаний, триггеров и условий, чтобы сделать вашу жизнь еще более удобной и комфортной.
Теперь, когда вы подключили свой хаб к другим устройствам, вы готовы наслаждаться всеми преимуществами "умного дома". Не останавливайтесь на достигнутом и продолжайте изучать возможности своего хаба и добавлять новые устройства для дальнейшего улучшения своего домашнего умного экосистемы.