Консоль Xbox является одной из самых популярных игровых платформ на сегодняшний день. Однако, настройка Xbox может вызвать затруднения у тех, кто не имеет доступа к монитору или телевизору. В этой подробной инструкции мы расскажем вам, как настроить Xbox без монитора.
Первым шагом в настройке Xbox без монитора является подключение консоли к интернету. Для этого вам понадобится Ethernet-кабель, который подключается к задней части консоли и к маршрутизатору или модему. После подключения, включите Xbox и перейдите в раздел "Настройки".
Далее необходимо настроить подключение к сети Wi-Fi. Если у вас есть роутер Wi-Fi, вы можете подключить Xbox к нему. Для этого в меню "Настройки" найдите раздел "Сеть" и выберите "Подключение к беспроводной сети". Следуйте инструкциям на экране и введите пароль от вашей Wi-Fi сети.
После успешного подключения к интернету, вам потребуется создать учетную запись на Xbox. В меню "Настройки" найдите раздел "Учетная запись" и выберите "Создать новую". Следуйте инструкциям на экране, чтобы создать учетную запись и ввести все необходимые данные.
Теперь, когда ваш Xbox подключен к интернету и у вас есть учетная запись, вы можете загрузить и установить игры или приложения без использования монитора. Просто найдите нужные игры и приложения в Магазине Xbox, нажмите на кнопку "Установить" и они начнут загружаться на вашу консоль.
Настраивать Xbox без монитора довольно просто, если вы следуете этой подробной инструкции. Не забудьте настроить настройки безопасности, установить обновления и подключить геймпад для полноценного игрового опыта. Теперь вы готовы наслаждаться играми и приложениями на Xbox, даже без монитора!
Как настроить Xbox без монитора: подробная инструкция
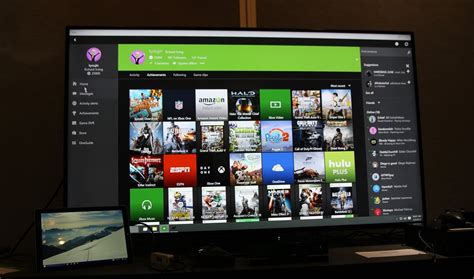
Настройка Xbox без монитора может показаться сложной задачей, но с помощью простых шагов вы сможете успешно настроить свою консоль. В этой инструкции мы расскажем вам, как подключить Xbox к телевизору или другому устройству без использования монитора.
Перед началом проверьте, что у вас есть следующие компоненты:
| 1. | Xbox |
| 2. | Телевизор или другое устройство с HDMI-входом |
| 3. | HDMI-кабель |
| 4. | Внешний аудиоустройство (опционально) |
Теперь, когда у вас есть все необходимое, следуйте этим шагам:
Шаг 1: Подключите Xbox к телевизору или другому устройству с помощью HDMI-кабеля. Вставьте один конец кабеля в порт HDMI на задней панели консоли, а другой – в соответствующий порт на вашем телевизоре или другом устройстве.
Шаг 2: Включите Xbox и ваш телевизор или другое устройство. Убедитесь, что вход на вашем телевизоре или другом устройстве установлен на HDMI.
Шаг 3: После включения консоли нажмите на кнопку Xbox на контроллере, чтобы открыть Главное меню Xbox.
Шаг 4: Используя кнопки на контроллере, выберите "Настройки" в Главном меню Xbox и нажмите кнопку "A", чтобы открыть раздел.
Шаг 5: В разделе "Настройки" выберите "Сеть" и нажмите кнопку "A". Затем выберите "Настройки сети" и нажмите кнопку "A" еще раз.
Шаг 6: Выберите "Соединения сети" и нажмите кнопку "A". После этого выберите "Настройки сети" и нажмите кнопку "A" снова.
Шаг 7: В разделе "Настройки сети" выберите "Настройка беспроводной сети" и нажмите кнопку "A".
Шаг 8: Следуйте инструкциям на экране, чтобы подключить ваш Xbox к беспроводной сети. Выберите вашу сеть Wi-Fi и введите пароль, если требуется.
Теперь ваш Xbox должен быть успешно настроен без использования монитора. Вы можете наслаждаться играми и другими функциями Xbox на большом экране, используя ваш телевизор или другое устройство.
Подключение Xbox к телевизору

Для полноценного игрового опыта необходимо правильно подключить Xbox к телевизору. Следуйте следующим шагам, чтобы настроить подключение:
Шаг 1:
Выключите телевизор и Xbox. Установите HDMI-кабель в разъем HDMI на задней панели Xbox и подключите другой конец к соответствующему HDMI-входу на телевизоре.
Шаг 2:
Включите телевизор и выберите нужный источник сигнала. Обычно это опция "HDMI", но может отличаться в зависимости от модели телевизора.
Шаг 3:
Включите Xbox, нажав кнопку питания на передней панели. Он должен автоматически определить подключение и настроить разрешение и настройки видео соответствующим образом.
Шаг 4:
Если на экране телевизора появляется изображение Xbox, значит подключение прошло успешно. Теперь можно наслаждаться игровым процессом!
Примечание: Если на экране телевизора не появляется изображение Xbox, убедитесь, что все кабели правильно подключены и повторите шаги снова. Если проблема не устраняется, обратитесь к руководству пользователя Xbox или обратитесь за помощью в службу поддержки.
Настройка подключения к интернету
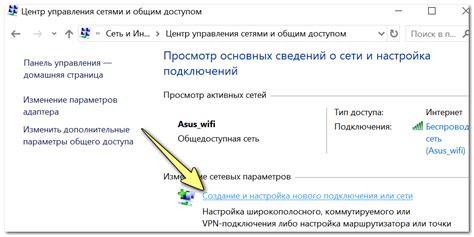
Для настройки подключения к интернету на Xbox без монитора следуйте инструкциям ниже:
- Проверьте доступность Wi-Fi сети. Убедитесь, что в вашем доме есть Wi-Fi сеть и она работает стабильно. Если у вас нет Wi-Fi сети, вы можете подключить Xbox напрямую к роутеру с помощью сетевого кабеля Ethernet.
- Включите ваш Xbox. Подключите питание к консоли Xbox и нажмите кнопку питания, чтобы включить ее.
- Откройте настройки сети. Нажмите кнопку "Xbox" на контроллере, чтобы открыть главное меню. Затем выберите "Настройки" и перейдите в раздел "Сеть".
- Выберите тип подключения. В меню сети выберите "Сетевые настройки" и выберите "Настройка сетевого подключения".
- Выберите способ подключения. В зависимости от вашего типа подключения выберите либо "Проводное подключение", если вы используете Ethernet кабель, либо "Беспроводное подключение", если вы используете Wi-Fi.
- Следуйте инструкциям на экране. Введите необходимые данные, такие как имя Wi-Fi сети и пароль, или подключите Ethernet кабель к консоли. Далее следуйте инструкциям, чтобы завершить настройку подключения к интернету.
- Проверьте подключение. После настройки подключения к интернету проверьте его стабильность, запустив любое онлайн-приложение или игру.
Теперь ваш Xbox настроен для подключения к интернету и готов к использованию без монитора.
Создание учетной записи Microsoft
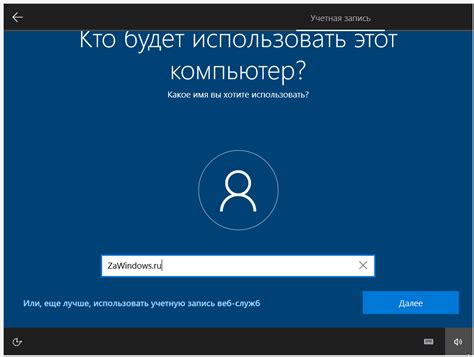
Прежде чем приступить к настройке Xbox без монитора, необходимо создать учетную запись Microsoft. Это позволит вам использовать все возможности девайса, настраивать его, обновлять ПО и получать доступ к онлайн-магазину.
Вот пошаговая инструкция, как создать учетную запись Microsoft:
| Шаг 1: | Откройте браузер на компьютере или мобильном устройстве и перейдите на сайт https://signup.live.com. |
| Шаг 2: | Кликните на кнопку "Создать учетную запись". |
| Шаг 3: | Введите свой электронный адрес в поле "Адрес электронной почты" и нажмите на кнопку "Далее". |
| Шаг 4: | Задайте пароль для вашей учетной записи Microsoft и нажмите на кнопку "Далее". Постарайтесь выбрать сложный пароль, состоящий из букв, цифр и символов для обеспечения безопасности. |
| Шаг 5: | Введите свое имя и фамилию в соответствующие поля и нажмите на кнопку "Далее". |
| Шаг 6: | Введите дату рождения и пол в соответствующие поля и нажмите на кнопку "Далее". |
| Шаг 7: | Введите номер своего телефона в поле "Номер телефона" и нажмите на кнопку "Далее". Это позволит вам восстановить доступ к учетной записи, если вы забудете пароль. |
| Шаг 8: | На следующем экране укажите способ получения кода подтверждения. Вы можете выбрать отправку кода на свой электронный адрес или телефон. После получения кода введите его в поле "Код подтверждения" и нажмите на кнопку "Далее". |
| Шаг 9: | Поздравляю, вы успешно создали учетную запись Microsoft! Теперь вы можете использовать ее для настройки Xbox без монитора. |
Учтите, что процесс создания учетной записи может незначительно отличаться в зависимости от региона и используемого устройства.
Установка обновлений и игр

После того, как вы настроили свою Xbox без монитора, вам может потребоваться установить обновления и игры. Этот процесс достаточно прост, и вам потребуется только подключение к интернету.
Чтобы установить обновления, перейдите в меню настройки Xbox. Затем выберите раздел "Обновление и безопасность". В этом разделе вы найдете все доступные обновления для вашей консоли. Просто выберите нужные обновления и следуйте инструкциям на экране, чтобы установить их.
Чтобы установить игры, перейдите в раздел "Магазин" на вашей Xbox. Здесь вы найдете огромный каталог игр для загрузки. Выберите игру, которую хотите установить, и следуйте инструкциям на экране для покупки и загрузки игры.
Помните, что установка обновлений и игр может занять некоторое время, особенно если у вас медленное интернет-соединение. Поэтому будьте терпеливы и дождитесь завершения процесса перед тем, как начать играть на вашей Xbox без монитора.
Подключение геймпада и настройка контроллера

1. Подключите геймпад к Xbox.
Сначала включите Xbox, а затем подключите геймпад к консоли, используя кабель USB. Убедитесь, что оба конца кабеля полностью подключены.
2. Дождитесь, пока Xbox определит геймпад.
После подключения геймпада Xbox автоматически определит его и произведет настройку.
3. Установите батарейки в геймпад (если необходимо).
Если ваш геймпад работает от батареек, установите их в соответствующие отсеки геймпада.
4. Проведите калибровку геймпада.
Для того чтобы гарантировать правильное функционирование геймпада, рекомендуется провести его калибровку. Для этого перейдите в настройки Xbox, выберите пункт "Конфигурация" и следуйте инструкциям на экране.
5. Настройте кнопки и джойстики по своему усмотрению.
При желании вы можете настроить кнопки и джойстики геймпада по своему усмотрению. Для этого перейдите в настройки Xbox, выберите пункт "Настройка геймпада" и внесите все необходимые изменения.
6. Проверьте работоспособность геймпада.
После всех настроек убедитесь, что геймпад полностью функционирует и все кнопки и джойстики работают корректно. Вы можете проверить его работоспособность в играх или в меню Xbox.
Вы можете начать играть с вашим геймпадом, используя Xbox без монитора!