Если вы являетесь пользователем Яндекс почты и у вас есть iPhone 5s, то вы, вероятно, захотите настроить свою почту на устройстве, чтобы иметь доступ к электронным сообщениям в любое время и в любом месте. Настройка Яндекс почты на iPhone 5s - это простой процесс, который займет всего несколько минут.
Шаг 1: Откройте на вашем iPhone 5s приложение "Настройки".
Шаг 2: Прокрутите вниз и нажмите на "Почта, Контакты, Календари".
Шаг 3: Нажмите на "Добавить аккаунт".
Шаг 4: Выберите "Яндекс" из списка предоставленных почтовых провайдеров.
Шаг 5: Введите ваше имя пользователя и пароль от Яндекс почты, а также название аккаунта, по вашему желанию. Нажмите "Далее".
Шаг 6: Подождите некоторое время, пока ваш iPhone 5s проверяет настройки и подключается к вашему аккаунту Яндекс почты.
Шаг 7: После того, как ваш iPhone 5s подключится к вашей почте, вы сможете выбрать тип данных, которые хотите синхронизировать с устройством, такие как почта, контакты и календарь.
Вот и все! Теперь ваша Яндекс почта настроена на iPhone 5s, и вы сможете получать и отправлять сообщения прямо с вашего устройства. Наслаждайтесь удобством и свободой, которые приносит вам настройка почты на вашем iPhone 5s!
Как настроить Яндекс почту на iPhone 5s
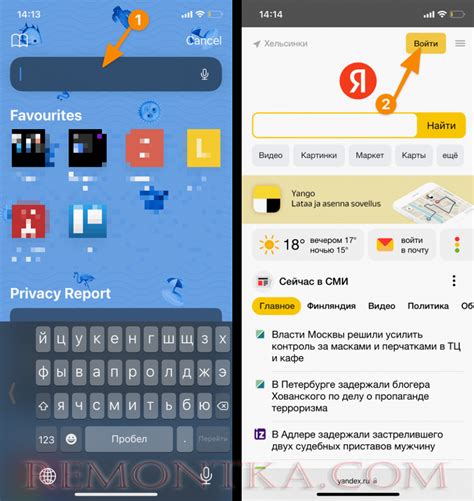
Вот пошаговая инструкция по настройке Яндекс почты на iPhone 5s:
- Откройте настройки на вашем iPhone 5s, найдите раздел "Почта, контакты, календари" и выберите его.
- Нажмите на "Добавить аккаунт" и выберите "Яндекс" из предложенного списка почтовых провайдеров.
- Введите ваше имя и фамилию в соответствующие поля. Это имя будет отображаться в отправляемых вами письмах.
- Введите вашу Яндекс почту в поле "Email". Убедитесь, что вы вводите правильный адрес.
- Введите ваш пароль в поле "Пароль". Убедитесь, что вы вводите правильный пароль.
- Нажмите на "Далее" в правом верхнем углу экрана.
После завершения этих шагов, ваша Яндекс почта будет настроена и готова к использованию в приложении Mail на вашем iPhone 5s. Вы сможете просматривать, отправлять и удалять письма прямо с вашего устройства.
Если у вас возникли проблемы с настройкой Яндекс почты на iPhone 5s, убедитесь, что вы правильно ввели свои данные (адрес электронной почты и пароль). Если проблема не устраняется, попробуйте повторить настройку снова. Если проблема по-прежнему остается, обратитесь в службу поддержки Яндекс почты для получения дополнительной помощи.
Шаг 1: Откройте настройки

Первым шагом для настройки Яндекс почты на iPhone 5s необходимо открыть раздел настроек на вашем устройстве. Найдите иконку "Настройки" на экране вашего iPhone и нажмите на нее.
После открытия раздела настроек, прокрутите вниз и найдите в списке приложений раздел "Почта, Контакты, Календари". Нажмите на его название, чтобы открыть настройки почты.
В данном разделе вы сможете увидеть все аккаунты, подключенные к вашему устройству iPhone. Нажмите на кнопку "Добавить аккаунт", чтобы начать настройку Яндекс почты.
Шаг 2: Выберите "Почта, контакты, календари"
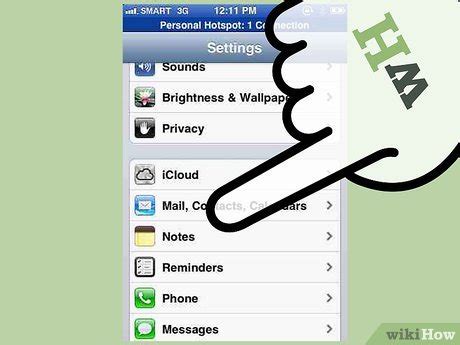
На вашем iPhone 5s откройте меню настроек, которое находится на главном экране, и прокрутите его вниз до раздела "Почта, контакты, календари". Этот раздел позволяет настраивать различные учетные записи электронной почты на вашем устройстве.
После того как вы найдете раздел "Почта, контакты, календари", нажмите на него, чтобы открыть его.
Здесь вы увидите список всех учетных записей электронной почты, которые уже настроены на вашем iPhone 5s. Если у вас уже есть другие учетные записи, они будут отображаться здесь.
Шаг 3: Добавьте новый аккаунт
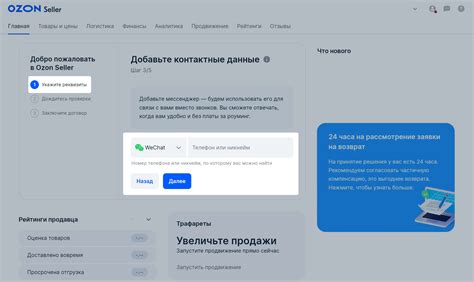
Чтобы добавить новый аккаунт Яндекс почты на вашем iPhone 5s, следуйте указанным ниже шагам:
- Откройте настройки на вашем iPhone 5s. Найдите и выберите вкладку "Почта, контакты, календари".
- Тапните на кнопку "Добавить аккаунт".
- Выберите опцию "Яндекс" из списка доступных провайдеров почты.
- Введите ваше имя пользователя и пароль от Яндекс почты. Тапните на кнопку "Далее".
- Подождите некоторое время, пока ваш iPhone 5s проверяет данные аккаунта.
- Выберите тип данных, которые вы хотите синхронизировать с вашим iPhone 5s. Например, вы можете включить синхронизацию почты, контактов и календарей. Нажмите кнопку "Сохранить".
Поздравляю! Теперь ваш новый аккаунт Яндекс почты будет добавлен на ваш iPhone 5s и вы сможете получать и отправлять электронные письма, а также просматривать вашу почту в любое время.
Шаг 4: Выберите "Яндекс"

На экране поиска настройки электронной почты выберите "Яндекс". Эта опция позволяет настроить почтовую службу Яндекса для использования на вашем iPhone 5s.
После выбора "Яндекс" вас перенаправят на страницу входа в аккаунт Яндекса. Введите свой логин и пароль, а затем нажмите кнопку "Войти".
Если у вас еще нет аккаунта Яндекса, вы можете создать его, нажав на ссылку "Создать аккаунт". Следуйте инструкциям на экране, чтобы завершить регистрацию.
После входа в свой аккаунт Яндекса, вам может быть предложено разрешить доступ приложению iPhone к вашей почте. Разрешите доступ, чтобы продолжить настройку.
Вы успешно выбрали "Яндекс" и вошли в свой аккаунт. Теперь вы готовы продолжить настройку своей Яндекс почты на iPhone 5s.
Шаг 5: Введите ваше имя и пароль
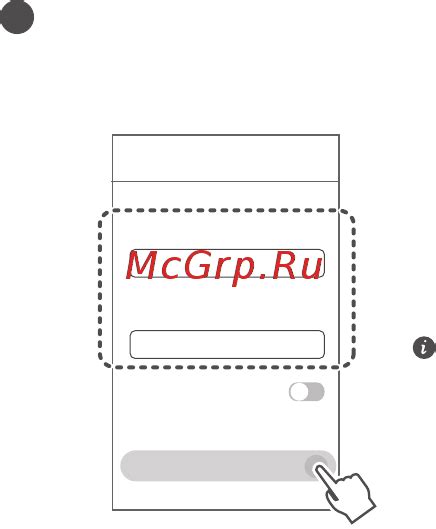
После того, как вы выбрали тип аккаунта, вам будет предложено ввести ваши данные для входа в почтовый ящик:
- Введите ваше имя, которое будет отображаться у получателей ваших писем.
- Введите пароль от вашего почтового ящика. Убедитесь, что пароль введен правильно, чтобы избежать проблем с авторизацией.
После того, как вы ввели данные, нажмите кнопку "Далее" и дождитесь завершения настройки почты на вашем iPhone 5s.
Шаг 6: Подтвердите настройки

После ввода всех необходимых данных, убедитесь, что правильно заполнили поля в настройках почты на вашем iPhone 5s. Проверьте правильность ввода адреса электронной почты, пароля и других настроек.
Внимание: Проверьте, что вы правильно ввели имя сервера и номер порта для входящей и исходящей почты. Если вы не уверены в правильности данных, лучше всего обратиться к поставщику электронной почты или посмотреть информацию на официальном сайте Яндекс почты.
После того, как вы убедитесь в правильности настроек, нажмите на кнопку "Готово" или "Дальше". Если всё введено правильно, настройки будут сохранены и вы сможете начать пользоваться своей Яндекс почтой на iPhone 5s.
Поздравляем! Вы успешно настроили Яндекс почту на своем iPhone 5s и теперь можете получать и отправлять электронные письма прямо с устройства. Желаем вам приятного пользования!
Шаг 7: Проверьте, что все работает

После завершения всех предыдущих шагов, вы должны проверить, что настройка Яндекс почты на iPhone 5s была выполнена успешно.
Для этого откройте приложение "Почта" на вашем iPhone и убедитесь, что почтовый ящик Яндекс появился в списке. Если все настройки были указаны правильно, вы увидите свою почту в списке входящих сообщений.
Воспользуйтесь функциями приложения, чтобы открыть письмо, ответить на него или отправить новое письмо. Если все работает, значит вы успешно настроили Яндекс почту на iPhone 5s.