Яндекс Почта – это одна из популярных почтовых служб, которую используют миллионы людей по всему миру. Она предоставляет удобный интерфейс, надежную защиту и много полезных функций. Если вы предпочитаете работать в Outlook, вы можете легко настроить Яндекс Почту в этой программе с помощью протокола POP3.
POP3 (Post Office Protocol version 3) позволяет скачивать электронные письма с сервера Яндекс Почты на ваш компьютер или устройство. Это удобно, так как позволяет работать с почтой, даже когда вы не подключены к интернету.
Чтобы настроить Яндекс Почту в Outlook через POP3, вам потребуется знать несколько параметров, таких как имя учетной записи, пароль, сервер входящей и исходящей почты. В этой статье мы расскажем вам, как получить все необходимые данные и выполнить настройку почты в Outlook шаг за шагом.
Выбор версии Outlook для настройки
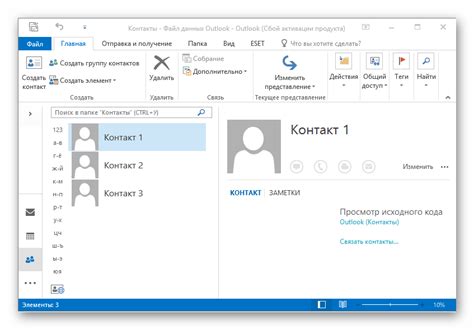
Прежде чем приступить к настройке Яндекс почты в Outlook, необходимо определиться с версией данной программы, которую вы используете. В зависимости от выбранной версии, настройка может немного отличаться.
Если у вас установлена последняя версия Outlook, например, Outlook 2016 или Outlook 2019, то настройка будет несколько проще, так как эти версии имеют усовершенствованный мастер настройки электронной почты. Однако, если у вас установлена более старая версия Outlook, например, Outlook 2013 или Outlook 2010, то настройка может потребовать некоторых дополнительных действий.
Пожалуйста, обратите внимание на версию используемого вами Outlook и следуйте соответствующей инструкции для настройки Яндекс почты. Следуйте каждому шагу внимательно, чтобы убедиться, что настройка будет выполнена правильно.
Если вы не уверены в версии Outlook, вы всегда можете проверить ее, открыв программу и найдя соответствующую опцию в меню «Справка». В этом меню вы должны найти информацию о версии программы, которую вы используете.
Получение доступа к настройкам Яндекс почты
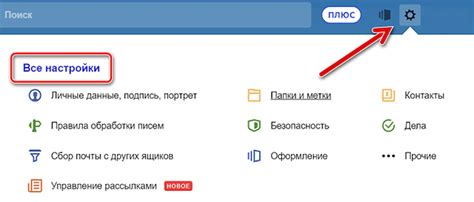
Для того чтобы настроить Яндекс почту в Outlook с использованием протокола POP3, вам необходимо получить доступ к настройкам вашей почты. В этом разделе мы расскажем, как это сделать.
1. Первым шагом откройте веб-браузер и перейдите на официальный сайт Яндекс почты.
2. Введите свои логин и пароль, чтобы войти в свою учетную запись.
3. После успешной авторизации, найдите раздел "Настройки" или "Настройки почты".
4. В разделе настроек, найдите раздел "Дополнительные настройки" или "POP3/IMAP доступ".
5. В этом разделе вы сможете увидеть все необходимые данные для настройки почты в Outlook с использованием протокола POP3, такие как адрес входящего и исходящего серверов, порт, тип шифрования и другие параметры.
6. Скопируйте эти данные или запишите их, чтобы иметь возможность вводить их в настройках клиента Outlook.
Теперь у вас есть доступ ко всем необходимым настройкам Яндекс почты. Вы можете использовать эти данные для настройки почты в Outlook и наслаждаться удобством работы с двумя приложениями одновременно.
Настройка Яндекс почты в версиях Outlook 2010 и 2013

Для начала необходимо убедиться, что у вас есть аккаунт Яндекс почты. Если его нет, создайте новый на официальном сайте Яндекса.
После этого, следуйте инструкциям ниже, чтобы настроить свой почтовый ящик Яндекса в Outlook 2010 и 2013:
- Откройте Outlook и нажмите на вкладку "Файл".
- Выберите "Сведения" и затем "Учетные записи" или "Параметры учетной записи".
- В открывшемся окне "Учетные записи" нажмите на кнопку "Добавить".
- Выберите "Почта" и введите ваше имя и пароль от почтового ящика Яндекса.
- Нажмите на кнопку "Подключение ручной настройкой" и выберите протоколы "POP" или "IMAP".
- Введите следующие данные:
- Сервер входящей почты: pop.yandex.ru (для протокола POP) или imap.yandex.ru (для протокола IMAP).
- Сервер исходящей почты: smtp.yandex.ru.
- Имя пользователя: ваша полная электронная почта Яндекса (например, example@yandex.ru).
- Пароль: ваш пароль от почтового ящика Яндекса.
Поздравляю, вы успешно настроили свою Яндекс почту в Outlook 2010 и 2013. Теперь вы можете отправлять и получать электронные сообщения через Outlook, используя свою учетную запись Яндекса.
Настройка Яндекс почты в версии Outlook 2016 и более новых

Если вы пользуетесь почтовым клиентом Microsoft Outlook версии 2016 или более новой, то есть возможность настроить доступ к вашей Яндекс почте по протоколу POP3. Это позволит вам отправлять и получать электронные письма, используя вашу учетную запись Яндекс почты, прямо из Outlook.
Чтобы настроить Яндекс почту в Outlook 2016 и более новых версиях, следуйте этим простым шагам:
1. Откройте Outlook и перейдите в раздел "Файл".
2. Выберите "Добавить учетную запись" и в появившемся окне выберите "Да".
3. В следующем окне выберите опцию "Настроить вручную дополнительные типы серверов".
4. Нажмите "Далее" и выберите тип учетной записи "POP или IMAP".
5. В поле "Имя пользователя" введите вашу полную электронную почту Яндекс, включая доменное имя.
6. В поле "Почтовый сервер входящей почты (POP3 или IMAP)" введите "pop.yandex.ru".
7. В поле "Почтовый сервер исходящей почты (SMTP)" введите "smtp.yandex.ru".
8. Укажите ваш пароль для учетной записи Яндекс почты и нажмите "Далее".
9. Outlook автоматически проверит введенные данные и установит соединение с Яндекс почтой. Если данные верны, вы увидите сообщение об успешной настройке учетной записи.
10. Нажмите "Готово" и вы готовы использовать Яндекс почту в Outlook 2016 и более новых версиях.
Теперь у вас есть возможность отправлять и получать электронные письма, используя свою учетную запись Яндекс почты, прямо из Outlook 2016 и более новых версий. Удачного использования!
Проверка настроек и отправка тестового письма
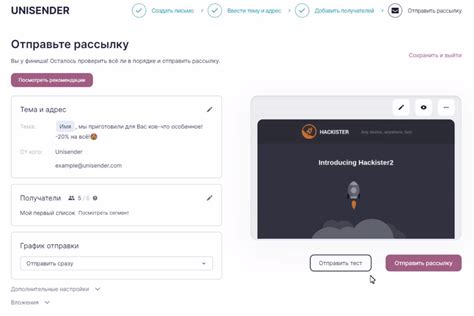
После завершения настройки Яндекс почты в Outlook через протокол pop3, необходимо проверить правильность настроек и успешность подключения. Для этого следуйте данной инструкции:
- Откройте приложение Outlook и выберите созданный вами аккаунт Яндекс почты.
- Отправьте тестовое письмо на другой аккаунт электронной почты или на свой второй аккаунт.
- Убедитесь, что письмо успешно отправлено и доставлено на указанный адрес.
- Проверьте почтовый ящик получателя на наличие письма.
Если тестовое письмо было успешно отправлено и получено, значит настройка Яндекс почты в Outlook выполнена корректно. Теперь вы можете использовать свою почту Яндекс в приложении Outlook для отправки и получения электронных писем.