Клавиатура Defender – это прекрасное устройство для работы и развлечений, которое отличается качественным исполнением и многофункциональностью. Важным аспектом использования такой клавиатуры является ее настройка, включая изменение яркости подсветки. В данной статье мы расскажем о том, как подробно настроить яркость клавиатуры Defender и получить максимальное удовольствие от использования.
Изменение яркости подсветки клавиатуры Defender – простая и удобная процедура, которая позволяет адаптировать устройство к личным предпочтениям и осветлению помещения. Благодаря этой функции, вы сможете создать комфортные условия для работы и игр без напряжения глаз и неприятных ощущений.
Для начала, убедитесь, что на вашей клавиатуре есть функция подсветки и она поддерживается программным обеспечением. Обычно, настройка яркости подсветки происходит с помощью специальных клавиш на клавиатуре или через дополнительное программное обеспечение, предоставляемое производителем.
Изменение яркости клавиатуры
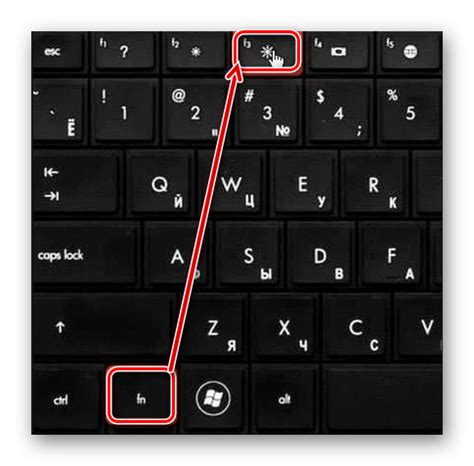
Для настройки яркости клавиатуры Defender вам понадобится:
- Открыть панель управления.
- Перейти в раздел "Устройства и принтеры".
- Найти устройство "Клавиатура Defender" и щелкнуть правой кнопкой мыши.
- Выбрать в контекстном меню пункт "Свойства".
- В открывшемся окне выбрать вкладку "Настройки".
- Найти ползунок "Яркость" и переместить его в нужное положение.
- Нажать кнопку "Применить" и закрыть окно настроек.
Теперь вы сможете изменить яркость клавиатуры Defender по вашему желанию. Установите более высокую яркость для лучшей видимости клавиш в темное время суток или уменьшите яркость для снижения нагрузки на глаза в светлое время дня.
Как настроить яркость клавиатуры на компьютере с ОС Windows

1. Изменение яркости клавиатуры с помощью клавиш Fn. Большинство ноутбуков имеют специальные клавиши Fn, которые позволяют управлять различными функциями компьютера, включая яркость клавиатуры. Обычно на клавишах Fn есть символы яркости в виде солнечного значка вместе с стрелками вверх и вниз. Для увеличения яркости клавиатуры удерживайте клавишу Fn и нажимайте стрелку вверх, а для уменьшения яркости - стрелку вниз. Такой способ настройки яркости клавиатуры работает на большинстве ноутбуков с ОС Windows.
2. Использование специальных программ. Для настройки яркости клавиатуры также можно воспользоваться специальными программами. Некоторые производители клавиатур предоставляют свое программное обеспечение, с помощью которого можно настроить яркость и подсветку клавиш. Для поиска и установки таких программ можно воспользоваться поисковыми системами и официальными веб-сайтами производителей клавиатур.
3. Редактирование реестра. Данный метод требует определенных навыков работы с компьютером и может быть рискованным в плане нарушения работы операционной системы, поэтому рекомендуется использовать его с осторожностью. Чтобы открыть редактор реестра, нажмите комбинацию клавиш Win + R, введите "regedit" и нажмите Enter. Затем перейдите к следующему пути: "HKEY_CURRENT_USER\Control Panel\Keyboard". В правой части окна найдите параметр "KeyboardBacklightBrightness" - это и есть регулятор яркости клавиатуры. Дважды щелкните на нем и измените значение на необходимое количество яркости. После завершения изменений редактора реестра перезагрузите компьютер.
Настройка яркости клавиатуры на компьютере с операционной системой Windows доступна несколькими способами, выбор которых зависит от ваших предпочтений и опыта работы с компьютером. Попробуйте разные методы и найдите оптимальный для себя способ настроить яркость клавиатуры, чтобы работать комфортно и безопасно.
Как настроить яркость клавиатуры на компьютере с ОС macOS
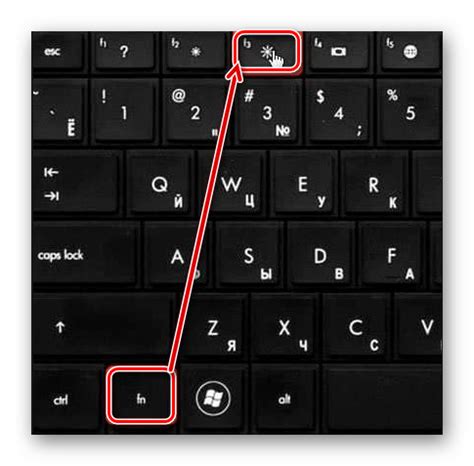
Настройка яркости клавиатуры на компьютере с операционной системой macOS происходит через системные настройки.
Для начала, откройте меню "Системные настройки", нажав на значок "Apple" в левом верхнем углу экрана и выбрав пункт "Системные настройки".
В открывшемся окне выберите пункт "Клавиатура".
Настройка яркости клавиатуры доступна во вкладке "Яркость", которую можно найти в верхней части окна "Клавиатура".
В этом разделе вы можете регулировать яркость клавиатуры с помощью ползунка. Перемещение ползунка вправо повышает яркость, а влево – снижает.
После установки желаемой яркости клавиатуры закройте окно "Системные настройки".
| Шаг | Действие |
|---|---|
| 1 | Откройте меню "Системные настройки" |
| 2 | Выберите пункт "Клавиатура" |
| 3 | Перейдите во вкладку "Яркость" |
| 4 | Регулируйте яркость клавиатуры с помощью ползунка |
| 5 | Закройте окно "Системные настройки" |
Таким образом, вы можете легко настроить яркость клавиатуры на компьютере с операционной системой macOS.
Как настроить яркость клавиатуры на компьютере с ОС Linux
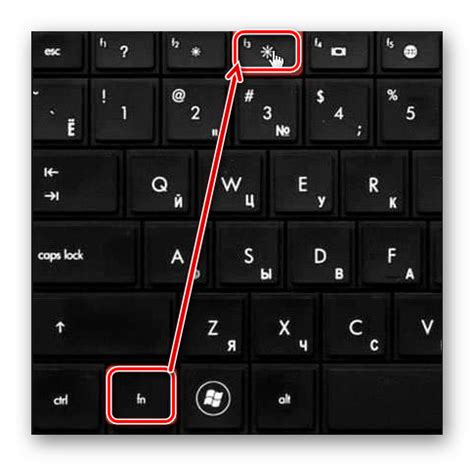
Ubuntu и другие дистрибутивы Linux предлагают различные способы настройки яркости клавиатуры. Ниже мы рассмотрим несколько методов, которые позволят вам изменить яркость клавиатуры на вашем компьютере.
- Использование горячих клавиш: Некоторые ноутбуки и клавиатуры имеют предустановленные горячие клавиши для регулировки яркости клавиатуры. Обычно это комбинация клавиш Fn (функциональная клавиша) и клавиш со стрелками или символами солнца.
- Использование командной строки: Откройте терминал и выполните команду
xset led 3, чтобы установить максимальную яркость клавиатуры. Если вы хотите установить более низкую яркость, замените "3" на нужное вам значение (1-минимальная, 2-средняя, 3-максимальная). - Использование приложений: В Linux существуют различные приложения для настройки яркости клавиатуры. Некоторые из них - xbacklight, brightnessctl и xrandr. Установите нужное приложение с помощью менеджера пакетов и следуйте инструкциям для регулировки яркости клавиатуры.
Не забудьте изменить яркость клавиатуры в соответствии с вашими предпочтениями, чтобы обеспечить комфортную работу с компьютером!
Как настроить яркость клавиатуры на ноутбуке от Defender

Настройка яркости клавиатуры на ноутбуке от Defender может быть полезной, особенно при работе в темной или плохо освещенной обстановке. В этом разделе мы расскажем о том, как легко и быстро настроить яркость клавиатуры на вашем ноутбуке от Defender.
1. Включите ноутбук и дождитесь полной загрузки операционной системы.
2. Найдите клавиши управления яркостью клавиатуры на вашей клавиатуре от Defender. Они обычно находятся на верхней панели, рядом с функциональными клавишами.
3. Нажмите и удерживайте клавишу Fn (функция) на клавиатуре и одну из клавиш со стрелками вверх или вниз, чтобы увеличить или уменьшить яркость клавиатуры соответственно.
Примечание: В зависимости от модели ноутбука от Defender, некоторые клавиши функций могут отличаться или функции яркости могут быть назначены для других клавиш. Если у вас возникли сложности с поиском клавиш управления яркостью, обратитесь к руководству пользователя для вашей конкретной модели ноутбука.
4. В процессе настройки яркости клавиатуры обратите внимание на то, какая яркость наиболее комфортна для вас. Клавиатура может быть слишком яркой или слишком тусклой, поэтому настройте яркость с учетом своих индивидуальных предпочтений.
5. После настройки яркости клавиатуры проверьте, сохранились ли ваши изменения. Если яркость не изменилась, попробуйте повторить шаги 3-4 внимательно следуя инструкциям.
Настройка яркости клавиатуры на ноутбуке от Defender может значительно улучшить ваш опыт использования ноутбука, особенно в условиях плохой освещенности. Надеемся, что данное руководство поможет вам настроить яркость клавиатуры на вашем ноутбуке от Defender максимально удобным для вас способом.
Инструкция по настройке яркости клавиатуры через программное обеспечение Defender

- Скачайте и установите программное обеспечение Defender с официального сайта.
- Запустите программу и найдите в ней раздел "Настройки клавиатуры".
- Выберите опцию "Яркость" или "Brightness".
- Настройте яркость с помощью ползунка или ввода числового значения.
- Сохраните изменения и закройте программу.
После выполнения этих шагов, яркость вашей клавиатуры будет настроена в соответствии с вашими предпочтениями. Вы сможете комфортно работать на компьютере даже в условиях низкой освещенности.
Если вы захотите изменить настройки яркости в будущем, вы сможете снова запустить программное обеспечение Defender и повторить указанные выше шаги. Программа позволяет быстро и легко настраивать яркость клавиатуры в зависимости от ваших потребностей.
Как настроить яркость клавиатуры с подсветкой

Чтобы настроить яркость клавиатуры с подсветкой на клавиатуре Defender, следуйте этим шагам:
- Найдите клавишу, обозначенную значком подсветки. Обычно эта клавиша находится в верхней части клавиатуры или между функциональными клавишами. Она может быть обозначена значком лампочки или символом подсветки.
- Удерживайте клавишу с символом подсветки и одновременно нажмите клавиши "+" или "-" для увеличения или уменьшения яркости подсветки соответственно. Обычно это можно сделать с помощью стрелок или клавиш со знаками плюса и минуса.
- После того как вы настроили яркость подсветки клавиш, отпустите клавишу с символом подсветки. Ваша клавиатура должна запомнить выбранный уровень яркости и сохранить его до следующей настройки.
Если вы все еще не удовлетворены яркостью клавиатуры с подсветкой, повторите шаги 2 и 3 для нахождения оптимального уровня яркости.
Настраивая яркость клавиатуры с подсветкой на вашей клавиатуре Defender, вы можете создать наиболее комфортные условия для работы или игр. Эта функция позволяет вам изменять яркость подсветки в зависимости от своих предпочтений и внешних условий освещения.
Часто задаваемые вопросы о настройке яркости клавиатуры Defender

| Вопрос | Ответ |
|---|---|
| Как настроить яркость клавиатуры на клавиатуре Defender? | Для настройки яркости клавиатуры Defender, используйте сочетание клавиш Fn + клавиша увеличения или уменьшения яркости (обычно это клавиши F11 и F12). При каждом нажатии сочетания клавиш яркость будет изменяться. |
| Почему не работает изменение яркости клавиатуры на моей клавиатуре Defender? | Если изменение яркости клавиатуры не работает, сначала проверьте, что у вас установлены последние драйверы для клавиатуры Defender. Если драйверы установлены, попробуйте перезагрузить компьютер и повторить попытку настройки яркости. Если проблема не решена, обратитесь в службу поддержки Defender для получения дальнейшей помощи. |
| Можно ли настроить яркость клавиатуры Defender на определенное значение? | Нет, на клавиатуре Defender нет функции настройки яркости на определенное значение. Вы можете только увеличить или уменьшить яркость с помощью сочетания клавиш Fn + клавиша увеличения или уменьшения яркости. |
| Могу ли я настроить яркость клавиатуры Defender на автоматическую регулировку? | Нет, на клавиатуре Defender нет функции автоматической регулировки яркости. Вы можете только вручную увеличить или уменьшить яркость с помощью сочетания клавиш Fn + клавиша увеличения или уменьшения яркости. |
| Есть ли гарантия на настройку яркости клавиатуры Defender? | Да, гарантия на настройку яркости клавиатуры Defender обычно предоставляется в течение определенного периода после покупки. Уточните информацию о гарантии в документации к клавиатуре или обратитесь в службу поддержки Defender. |