Стриминг стал неотъемлемой частью современной интернет-культуры. Сегодня все больше людей стремятся поделиться своими игровыми приключениями, накопленным опытом или просто своими мыслями и обсуждениями со зрителями на платформе как Twitch или YouTube. Один из самых популярных инструментов для стриминга - Open Broadcaster Software (OBS), который предоставляет множество возможностей для трансляции.
Однако при стриминге, особенно в жанре игр, часто возникают проблемы с задержкой видео и аудио. Небольшая задержка может существенно повлиять на качество и плавность потока, поэтому важно правильно настроить задержку на стриме OBS.
Настраивать задержку на стриме OBS - это несложно, но требует определенных знаний и навыков. Основным решением проблемы задержки является настройка буферов записи и воспроизведения аудио и видео. Вам следует установить буферы таким образом, чтобы минимизировать задержку и гарантировать наилучшее качество потока.
В этой статье мы пройдемся по всем шагам настройки задержки на стриме OBS, чтобы вы могли наслаждаться идеальным вещанием без задержек и с самым высоким качеством.
Подготовка к вещанию

Перед тем, как начать вещание, необходимо правильно настроить OBS и предварительно подготовить все необходимое.
1. Установка и настройка OBS. Скачайте и установите программу OBS на свой компьютер. Затем, выполните необходимые настройки, такие как выбор языка, создание профиля и настройка микрофона и видео.
2. Проверьте скорость интернет-соединения. Убедитесь, что скорость вашего интернет-соединения достаточна для качественного вещания. Минимальная скорость для стриминга в HD-качестве обычно составляет 5 Мбит/с.
3. Настройка видео. Перед началом вещания, рекомендуется проверить и настроить параметры видео в OBS. Обратите внимание на разрешение видео, текущий кадровый режим и битрейт.
4. Подготовка аудио. Для качественного звучания вещания, настройте и проверьте все аудиоустройства, включая микрофон, наушники и динамики. Убедитесь, что звук нормально записывается и микрофон не выбирает ненужные звуки.
5. Проверьте приступность контента. Убедитесь, что всё, что вы собираетесь reстримить, доступно и не нарушает авторских прав. Будьте внимательны при вещании игр и другого медиа-контента.
Придерживаясь этих рекомендаций и проводя подготовку перед вещанием, вы сможете создать идеальное трансляционное окружение для своего стрима.
Выбор платформы для стрима

Выбор платформы для трансляции ваших стримов имеет ключевое значение для успеха вашего контента. Существует множество популярных платформ, каждая из которых имеет свои особенности и аудиторию.
Прежде всего, рассмотрите три самые популярные платформы для стриминга:
- Twitch: самая популярная платформа для стриминга игр, на которой активно собираются геймеры со всего мира. Twitch предлагает широкий набор инструментов и функций для стримеров, а также отличное сообщество.
- YouTube Live: YouTube является одной из крупнейших онлайн-платформ, и стриминг на ней может дать вам доступ к огромной аудитории. YouTube Live также предлагает широкий выбор инструментов и настраиваемые параметры.
- Mixer: платформа Microsoft, которая предлагает инновационные функции и инструменты для стриминга, такие как совместное вещание (co-streaming) и встроенная монетизация.
Очень важно учитывать ваши предпочтения и цели. Исследуйте каждую платформу, сравните их возможности и возможность привлечения вашей целевой аудитории. Кроме того, учтите, что некоторые платформы могут предлагать лучшую поддержку и инструменты для определенных типов контента или жанров игр.
Выберите платформу, которая наиболее соответствует ваших целям и аудитории, и учтите ее требования к техническим характеристикам для стриминга.
Использование Ethernet-подключения
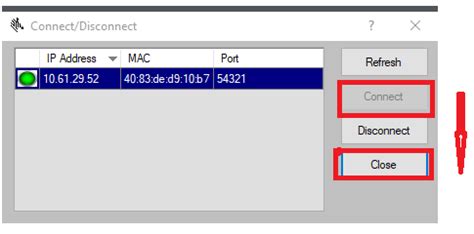
Если вы стремитесь к идеальному вещанию на стриме, использование Ethernet-подключения может оказаться вам весьма полезным. Это подключение по проводу, которое предоставляет более стабильную и надежную связь, чем Wi-Fi. В результате, вы сможете избежать проблем с задержкой и потерей пакетов данных, что может существенно повлиять на качество вещания.
Для использования Ethernet-подключения вам потребуется Ethernet-кабель и поддерживающий его порт на вашем компьютере. Поставьте коммутатор или роутер поближе к вашему компьютеру и подключите его кабелем. Затем подключите другой конец кабеля к порту Ethernet на вашем компьютере. Если у вас нет встроенного порта, вы можете приобрести специальный Ethernet-адаптер.
После того, как вы подключили компьютер к Ethernet, убедитесь, что ваш роутер настроен на предоставление ресурсов в высоком приоритете для стриминга. В большинстве современных роутеров есть функция Quality of Service (QoS), которая позволяет установить приоритеты для определенных устройств или приложений.
Также обратите внимание, что если ваш интернет-провайдер предоставляет вам высокоскоростное подключение, но ваш компьютер подключен по Wi-Fi, вы не сможете получить его полную скорость. Wi-Fi подключения часто имеют ограничения на скорость передачи данных, поэтому Ethernet может стать более предпочтительным вариантом при вещании.
В итоге, использование Ethernet-подключения поможет вам снизить задержку и повысить качество вещания на вашем стриме. Это простой способ улучшить производительность и избежать потенциальных проблем, связанных с беспроводным соединением.
| Преимущества использования Ethernet-подключения: | |
| Стабильное и надежное соединение; | Избегание потери пакетов данных; |
| Повышение скорости и производительности; | Уменьшение задержки и лагов во время вещания. |
Оптимизация настроек OBS
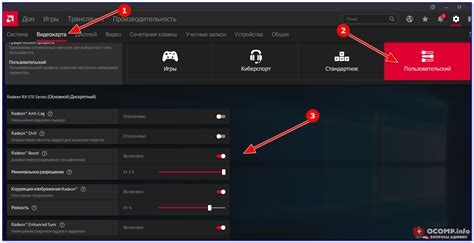
Для достижения идеального вещания на стриме необходимо правильно настроить OBS и выполнить оптимизацию его параметров. В этом разделе мы расскажем о нескольких ключевых настройках, которые помогут улучшить качество вещания и минимизировать задержку.
- Выберите правильную кодировку: Выберите кодировку, которая наилучшим образом соответствует вашим потребностям. Например, для стримов с высоким разрешением рекомендуется использовать кодировку x264. Если у вас высокоскоростное интернет-соединение, можете использовать кодировку NVENC для снижения нагрузки на процессор.
- Установите оптимальный битрейт: Битрейт определяет качество видео на стриме. Он должен быть настроен таким образом, чтобы обеспечить хорошую картинку без значительной задержки. Рекомендуется экспериментировать с разными значениями, начиная с 2500 Kbps и увеличивая до 6000 Kbps для Full HD стримов.
- Используйте аппаратное ускорение: Если ваш компьютер поддерживает аппаратное ускорение, включите его, чтобы снизить нагрузку на процессор и улучшить производительность стрима. Обратите внимание, что не все кодеки поддерживают аппаратное ускорение, поэтому проверьте совместимость перед его использованием.
- Настройте задержку воспроизведения: Задержка воспроизведения позволяет создать резервную копию видео на стриме, что может быть полезным, если у вас возникнут проблемы с соединением. Рекомендуется установить задержку воспроизведения на 10-15 секунд, чтобы иметь достаточно времени для решения возможных проблем.
Помните, что оптимальные настройки OBS могут быть разными для различных потоков и компьютеров. Экспериментируйте с параметрами и анализируйте результаты, чтобы достичь идеального вещания.
Работа с кодеками и битрейтом

Оne of the key factors to consider when setting up your OBS stream is choosing the right codec and bitrate. A codec is a software or hardware tool used to compress and decompress video and audio data. It determines the quality and file size of your stream. The bitrate, on the other hand, refers to the amount of data that is transferred per second. It affects the smoothness and clarity of your stream.
When it comes to choosing a codec, OBS offers several options like x264, NVENC, and AMD VCE. Each has its own advantages and disadvantages. For example, x264 is a CPU-based codec that provides better quality but requires more processing power. NVENC and AMD VCE, on the other hand, offload the encoding process to the GPU, resulting in lower CPU usage but potentially lower video quality.
As for bitrate, the golden rule is that the higher the bitrate, the better the video quality. However, it's important to consider your internet connection's limitations and the platform you're streaming to. Streaming platforms like Twitch and YouTube have specific recommended bitrates for different resolutions. It's crucial to stay within these limits to ensure a smooth and uninterrupted stream for your viewers.
In OBS, you can adjust both the codec and bitrate settings in the Output tab of the settings menu. Experiment with different combinations to find the right balance between video quality and performance for your specific setup. Keep in mind that higher bitrates require a more stable internet connection and may not be suitable for viewers with slower internet speeds.
Pro tip: If you're experiencing network issues or dropped frames during your stream, try lowering your bitrate to alleviate the strain on your internet connection. You can also consider using a lower resolution or adjusting other OBS settings to improve performance.
In conclusion, understanding how codecs and bitrates work is essential for optimizing your OBS stream. Take the time to experiment and find the settings that best suit your needs and capabilities. By choosing the right codec and bitrate, you can ensure a high-quality and enjoyable streaming experience for both yourself and your viewers.
Настройка задержки аудио и видео
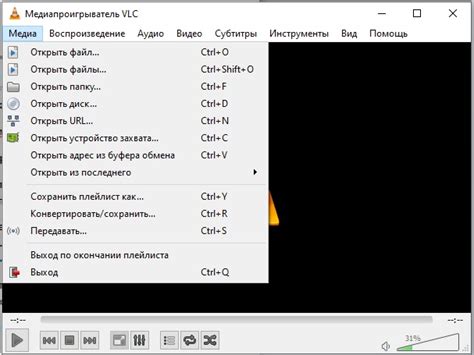
Чтобы настроить задержку аудио и видео в OBS, следуйте следующим шагам:
- Откройте программу OBS и выберите источник аудио или видео, к которому вы хотите применить задержку.
- Щелкните правой кнопкой мыши на выбранном источнике и выберите "Фильтры".
- В открывшемся окне нажмите "Добавить" и выберите "Задержка аудио" или "Задержка видео", в зависимости от того, что вы хотите настроить.
- В появившемся окне установите нужное значение задержки, используя поле ввода.
- Повторите шаги 2-4 для всех источников аудио и видео, которые требуют задержки.
- Если вы хотите проверить задержку, запустите стрим и обратите внимание на синхронизацию звука и изображения. Если они несинхронизированы, попробуйте изменить значение задержки и повторите тест.
Задержка аудио и видео может потребоваться в случае использования различных устройств для захвата видео и аудио, а также при использовании многокамерной съемки. Правильно настроенная задержка поможет создать более качественный и профессиональный стрим.
Использование ресурсов компьютера

При настройке задержки на стриме OBS очень важно учитывать использование ресурсов компьютера, чтобы ваше вещание было стабильным и качественным. Вот несколько основных аспектов, которые следует учесть:
| Ресурс | Рекомендации |
|---|---|
| Процессор (CPU) | Убедитесь, что у вас достаточно мощный процессор для обработки видеопотока в реальном времени. Рекомендуется использовать процессор с высокой тактовой частотой и множеством ядер. |
| Оперативная память (RAM) | Увеличьте объем оперативной памяти, чтобы обеспечить плавную работу программы OBS и предотвратить возможные задержки. Рекомендуется иметь не менее 8 ГБ оперативной памяти. |
| Графический процессор (GPU) | Если у вас возникают проблемы с потоком видео, рекомендуется использовать графический процессор (GPU) для обработки видеопотока. Это снимет нагрузку с процессора и обеспечит более стабильное вещание. |
| Интернет-соединение | Убедитесь, что у вас стабильное и быстрое интернет-соединение. Чем выше скорость передачи данных, тем лучше будет качество вещания. |
Обратите внимание на эти аспекты и оптимизируйте использование ресурсов компьютера, чтобы ваши стримы с OBS были безупречными и профессиональными.
Резервная запись непосредственно в OBS
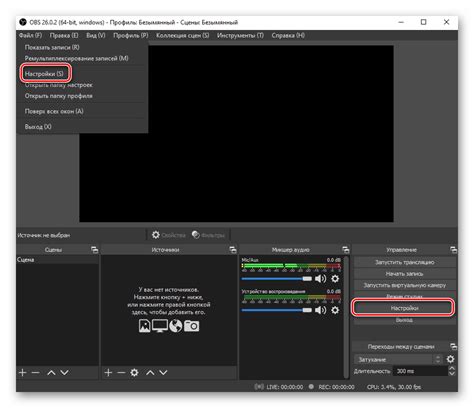
Для настройки резервной записи в OBS вам необходимо выполнить несколько простых шагов:
Шаг 1:
Откройте OBS и выберите вкладку "Settings" в нижней части окна программы.
Шаг 2:
В левой панели выберите раздел "Output".
Шаг 3:
В разделе "Recording" установите флажок рядом с "Enable Recording".
Шаг 4:
Выберите путь к папке, в которую вы хотите сохранять записи, в поле "Recording Path".
Шаг 5:
Выберите формат записи в поле "Recording Format". Вы можете выбрать либо .mkv, либо .mp4. Рекомендуется использовать .mp4, так как это популярный формат, поддерживаемый большинством платформ.
Шаг 6:
Настройте качество записи, выбрав соответствующие параметры в разделе "Recording Quality". Рекомендуется выбирать качество "Indistinguishable Quality, Large File Size", чтобы сохранить максимальное качество видео.
Теперь, когда резервная запись включена, OBS будет автоматически сохранять все ваши трансляции на вашем компьютере. Это очень полезная функция, позволяющая вам иметь автономный архив всех ваших стримов, даже если что-то пойдет не так во время вещания.
Проверка качества вещания

После настройки задержки на стриме в OBS, важно проверить качество вещания перед началом трансляции. Вот несколько способов, как это можно сделать:
1. Просмотрите запись тестовой трансляции
Запишите несколько минут тестовой трансляции с помощью OBS и воспроизведите запись. Обратите внимание на такие важные аспекты, как качество видео, четкость звука и плавность передачи данных. Если вы замечаете какие-либо проблемы или размытость, возможно, задержка требует дальнейшей настройки.
2. Проверьте задержку с помощью сторонних инструментов
Существуют специальные сервисы и программы, которые позволяют измерять задержку вещания. Одним из таких инструментов является Speedtest.net. Запустите тест соединения и обратите внимание на параметр "Пинг". Идеальное значение пинга для стриминга составляет менее 50 мс. Если значение пинга выше, может потребоваться настройка задержки в OBS.
3. Получите обратную связь от зрителей
Организуйте небольшую тестовую трансляцию и попросите зрителей оставить комментарии о качестве вещания. Они могут заметить проблемы, которые вам не удалось заметить. Обратите внимание на такие показатели, как размытость видео, задержка между аудио и видео или общее ощущение плавности и качества трансляции.
Проверка качества вещания позволяет обнаружить и устранить проблемы до начала основной трансляции. Это поможет создать идеальное впечатление у ваших зрителей и обеспечит бесперебойное вещание на вашем стриме.