Один из наиболее распространенных вопросов, с которыми сталкиваются стримеры, - это задержка в потоке. Недостаточная скорость передачи данных может привести к тому, что видео и звук начнут отставать от реальной ситуации в игре. Это может быть раздражающе как для вас, так и для ваших зрителей.
В Streamlabs есть простое решение: задержка. Позволяет установить небольшую задержку между вами и вашей аудиторией, чтобы сохранить синхронность видео и аудио. В этом пошаговом руководстве мы расскажем, как настроить задержку в Streamlabs, чтобы у вас была отличная видеотрансляция.
Первым шагом является открытие Streamlabs и выбор "Настроек". Затем выберите вкладку "Видео" и найдите раздел "Задержка". Здесь вы можете увидеть поле "Значение задержки". Введите значение, которое должно быть достаточно, чтобы уравновесить задержку вашего потока.
После этого примените настройки и проверьте результаты. Вы можете отрегулировать значение задержки, пока не достигнете наилучшего результата. Записывайте или запоминайте выбранное значение, чтобы вы могли легко воспроизвести его, когда вам понадобится. Не забывайте, что ситуации могут различаться в зависимости от вашего интернет-соединения и оборудования.
Установка Streamlabs

Прежде чем настраивать задержку в Streamlabs, вам нужно установить это программное обеспечение на свой компьютер. Вот пошаговая инструкция:
- Откройте официальный сайт Streamlabs (https://streamlabs.com) в своем веб-браузере.
- Перейдите на страницу загрузки и выберите правильную версию Streamlabs для вашей операционной системы (Windows или macOS).
- Нажмите на ссылку для загрузки и дождитесь, пока файл загрузится.
- После загрузки откройте установочный файл Streamlabs.
- Следуйте инструкциям мастера установки, чтобы установить Streamlabs на ваш компьютер.
- Когда установка будет завершена, запустите Streamlabs.
- Вы можете войти в свою учетную запись Streamlabs или создать новую, если у вас еще нет аккаунта.
Поздравляю! Теперь у вас установлен Streamlabs, и вы готовы настраивать задержку для вашего стрима. Идите дальше и следуйте нашему руководству, чтобы узнать, как это сделать.
Логин в Streamlabs
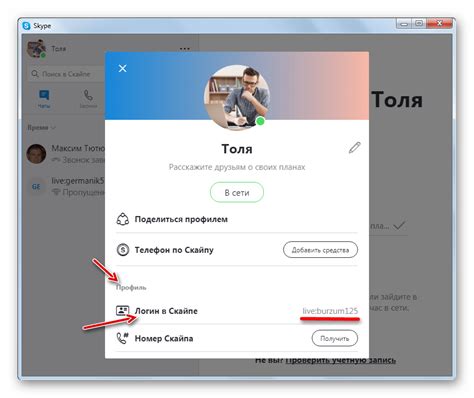
Процесс настройки задержки в Streamlabs требует авторизации в системе. Чтобы начать настройку, необходимо зайти в свой аккаунт Streamlabs. Воспользуйтесь следующими шагами, чтобы успешно авторизоваться:
- Откройте веб-браузер и перейдите на официальный сайт Streamlabs по адресу www.streamlabs.com.
- Нажмите на кнопку "Вход", расположенную в верхнем правом углу экрана.
- В появившемся окне введите свой логин и пароль, которые вы использовали при регистрации аккаунта Streamlabs, и нажмите кнопку "Войти".
- Если вы забыли свой пароль, нажмите на ссылку "Забыли пароль?", чтобы сбросить его и создать новый.
- После успешной авторизации вы будете перенаправлены на главную страницу Streamlabs, где сможете приступить к настройке задержки.
Убедитесь, что вы ввели правильные данные при логине, чтобы избежать возможных проблем с доступом к вашему аккаунту Streamlabs.
Открытие настроек

Для настройки задержки в Streamlabs вам необходимо открыть соответствующие настройки. Для этого выполните следующие шаги:
Шаг 1: Откройте программу Streamlabs на своем компьютере.
Шаг 2: В верхней части окна Streamlabs найдите вкладку "Настройки" и щелкните на ней.
Шаг 3: В левой колонке выберите раздел "Задержка" или "Delay".
Шаг 4: В правой части окна настройки вы увидите различные параметры, связанные с задержкой трансляции.
Шаг 5: Задайте необходимую задержку, используя доступные параметры и инструменты.
Шаг 6: После того как вы настроили задержку по своему желанию, щелкните кнопку "Применить" или "Сохранить", чтобы сохранить изменения.
Теперь вы успешно открыли настройки задержки в Streamlabs и можете переходить к дальнейшей настройке для достижения оптимального опыта стриминга.
Выбор и настройка устройства захвата
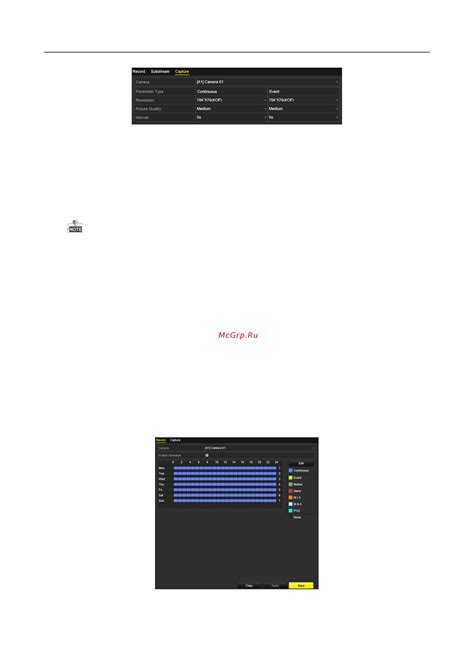
Существует два основных типа устройств захвата - внешние и внутренние. Внешние устройства захвата подключаются к компьютеру через интерфейсы USB или HDMI. Они являются наиболее распространенным и простым в использовании решением. В отличие от внешних, внутренние устройства захвата устанавливаются непосредственно внутри компьютера и подключаются к материнской плате. Они обеспечивают лучшую производительность и качество видео.
Важным аспектом при выборе устройства захвата является его совместимость с вашей платформой. Проверьте, поддерживает ли выбранное устройство захвата вашу операционную систему и позволяет ли подключение требуемых устройств, таких как игровые консоли или настольные компьютеры.
После выбора устройства захвата следует установить необходимые драйверы и программное обеспечение. Обычно производитель предоставляет драйверы на официальном сайте, а для настройки и управления устройством захвата могут быть использованы специальные программы. Следуйте инструкциям по установке и настройке, предоставленным производителем, чтобы убедиться, что устройство захвата работает корректно.
После успешной установки и настройки устройства захвата вам необходимо подключить его к компьютеру и настроить его в соответствии с требуемыми параметрами. Обратитесь к руководству пользователя или пошаговой инструкции, чтобы правильно настроить устройство захвата и настроить задержку, чтобы достичь наилучшего качества трансляции.
Не забывайте проводить тесты трансляции и отладку перед началом стриминга, чтобы убедиться, что все настройки устройства захвата работают правильно и ваши зрители смогут насладиться безупречным качеством вашей трансляции.
Настройка задержки видео и аудио
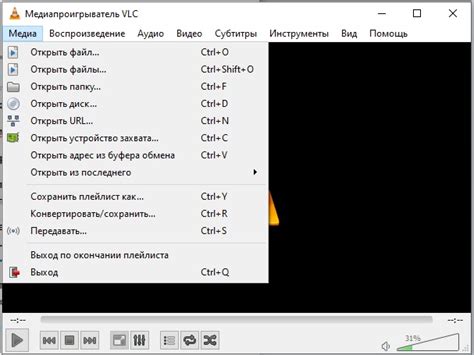
Чтобы настроить задержку видео и аудио в Streamlabs, следуйте этим шагам:
- Откройте Streamlabs OBS и выберите вкладку "Настройки".
- В левой панели выберите "Видео" или "Аудио", в зависимости от того, какую задержку вы хотите настроить.
- Настройте задержку в миллисекундах, используя ползунковый регулятор или вручную введите значение в соответствующее поле. Обычно рекомендуется использовать значение от 500 до 1000 миллисекунд, чтобы обеспечить достаточную задержку.
- При необходимости повторите шаги 2 и 3 для настройки задержки и для других потоков (если они доступны в вашей программе).
- Сохраните изменения и закройте окно настроек.
После настройки задержки проверьте, что видео- и аудиопотоки синхронизированы и воспроизводятся без проблем. Если вы замечаете проблемы или несоответствия, попробуйте изменить задержку и повторите процесс настройки.
Применение настроек и запуск стрима
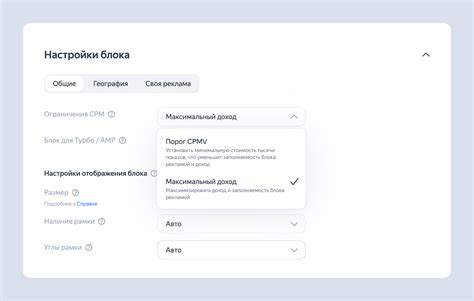
После того, как вы настроили задержку в Streamlabs, осталось лишь применить эти настройки и запустить стрим.
Для применения задержки в Streamlabs, вам необходимо нажать на кнопку "Применить" или "Сохранить", которая обычно располагается в нижней части экрана. После применения настроек задержки, система установит указанное вами значение и затем вы сможете перейти к настройке других параметров для вашего стрима.
Теперь, когда задержка успешно настроена, вы готовы запустить свой стрим. Для этого вам необходимо нажать на кнопку "Старт стрима" или "Go Live" в вашем стриминговом программном обеспечении (Streamlabs OBS). После этого плееры смогут просматривать ваш стрим.
Обратите внимание, что при запуске стрима может возникнуть небольшая задержка, связанная с передачей видео и аудио через интернет. Эта задержка является естественным процессом и может быть разной для разных зрителей.
Теперь, когда вы знаете, как применить настройки задержки в Streamlabs и запустить стрим, вы готовы начать стримить свое содержимое с минимальными задержками и предоставить зрителям наилучший опыт просмотра.